Reklaam
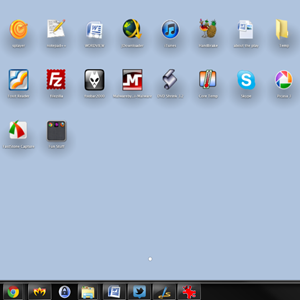 Mul on ülestunnistus. Ma pole 90-ndatest alates Maci kasutanud. See on tõsi. Kui kasvasin õunahulluses kodus, oli mul arvuti külge ühendatud hiir, kui kõik mu sõbrad kasutasid endiselt DOS-i. Kuid need päevad on juba ammu möödas ja viimase 15 aasta jooksul olen ma vaevalt puudutanud Apple'i masinat, mis polnud iPhone, iPod ega iPad.
Mul on ülestunnistus. Ma pole 90-ndatest alates Maci kasutanud. See on tõsi. Kui kasvasin õunahulluses kodus, oli mul arvuti külge ühendatud hiir, kui kõik mu sõbrad kasutasid endiselt DOS-i. Kuid need päevad on juba ammu möödas ja viimase 15 aasta jooksul olen ma vaevalt puudutanud Apple'i masinat, mis polnud iPhone, iPod ega iPad.
Vaatamata sellele olen Launchpadist kuulnud. Launchpad on Mac OSX-i funktsioon, mis muudab rakenduste käivitamise lihtsamaks ja (muidugi) stiilsemaks. Ma tean, et iPadis on rakenduste käivitamine üsna keeruline ja olen otsinud oma Windowsi masinas midagi sarnast.
Kui soovite ka oma Windowsi ilmet ja nägusust paremaks muuta ja Mac-ish veelgi paremaks muuta, siis armastate WinLaunchi.
WinLaunchi alustamine
WinLaunch on Windows XP, Vista ja 7 jaoks mõeldud rakenduste käivitaja, mille eesmärk on välja näha nagu Apple'i Launchpad. Alustama, laadige alla WinLaunch, avage ZIP-fail ja ekstraheerige oma operatsioonisüsteemile sobiv kaust (x86 või x64). Kui olete lõpetanud, käivitage WinLaunch.exe.
Nagu näete, ei juhtu palju midagi. Esmakordsel käivitamisel kuvatakse aken "heads up", mis annab teile teada WinLaunchi teadaolevatest probleemidest, mis on endiselt beetaversioon. Pärast seda pole midagi. WinLaunchi esmakordseks käivitamiseks klõpsake Shift + Tab.

Ekraan hägustub ja see teade ilmub. WinLaunch ei indekseeri teie süsteemi teie rakenduste jaoks; peate need käsitsi lisama. Vajutage nuppu F ja hakake rakendusi lohistama.
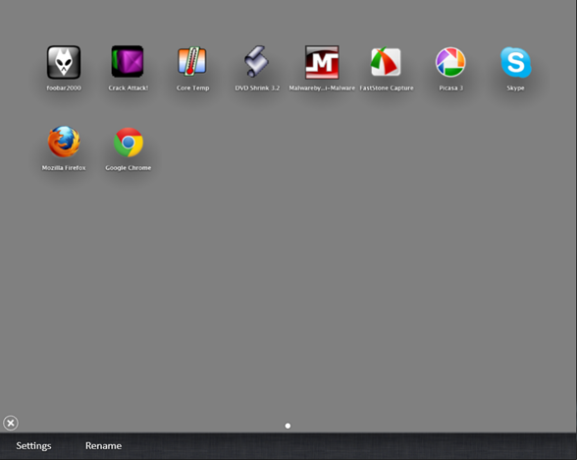
Kuna põhitõed lähevad, on see üsna palju. Saate lohistada nii palju rakendusi kui soovite ja kui ekraan on täis, loob WinLaunch rohkem lehti. Nendel lehtedel saate sirvida, klõpsates hiire vasakut nuppu ja libistades seda ekraanil, sarnaselt puutetundliku ekraaniga.
Vaatame nüüd, mida veel saate teha WinLaunchiga.
Kaustade loomine ja ümbernimetamine
WinLaunch võimaldab teil luua kaustu viisil, mis on väga sarnane sellele, mida saate Apple'i arvutites. Pärast rakenduste lohistamist klõpsake hiirega rakendusel ja lohistage see üle mõne muu rakenduse. See loob kausta, mille lisamist saate jätkata.
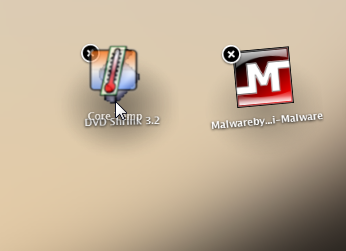
Kui soovite kausta ümber nimetada („Uus kaust” pole eriti informatiivne) või soovite rakendust ümber nimetada, klõpsake vasakus alanurgas plussmärki ja seejärel nuppu „Nimeta ümberJa klõpsake siis ikooni, mida soovite ümber nimetada.
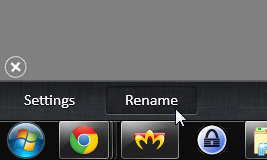
Nii saate kaustu hõlpsalt ümber kirjeldavateks pealkirjadeks nimetada ja muuta ka mis tahes nime, kui teile ei meeldi see, mille WinLaunch talle andis.

Kausta saate avada sellel klõpsates ja seejärel ikooni klõpsates käivitada kaustas suvalise rakenduse.
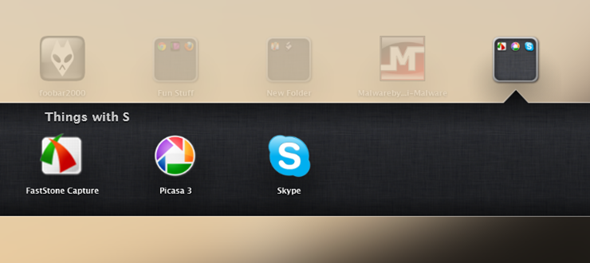
Mängib seadetega
WinLaunch on üsna konfigureeritav ja te näpistate paljusid asju oma vajaduste ja soovide järgi. Seadetele juurde pääsemiseks klõpsake nuppu „SeadistusedNuppu ekraani allosas.
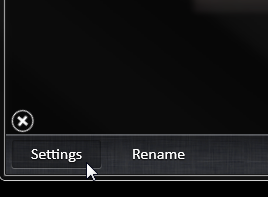
Seadetes saate lubada ja keelata kiirklahvid ja kiirkorraldused. Nende abil saate otsustada, kuidas WinLaunch aktiveeritakse. See, mille te siin määrate, on ainus viis programmi aktiveerimiseks, nii et pidage meeles neid sätteid. Leidsin, et kuum nurk töötas minu jaoks väga hästi ja saate seda kasutada nii rakenduse lubamiseks kui ka keelamiseks. Kui valite suvandi „Kuva töölaud aktiveerituna”, ei maksimeerita WinLaunchi; vastasel korral käivitatakse see kogu ekraanil.

Muu hulgas saate muuta ka ikoonide suurust ja teksti suurust ning kõiki värve. Algul on natuke raske aru saada, mis värv on, kuid sellega mängimine teeb kõik selgemaks. Valida on mõne valmisteema vahel ja soovi korral saate ka fotosid üles laadida kanderaami tausta jaoks.
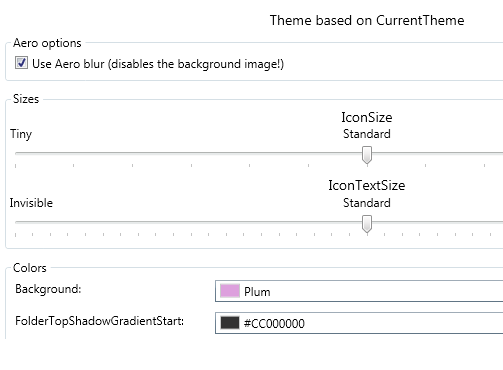
Näpunäiteid saate muuta ka näiteks WinLaunchi kohandamine mitme monitori jaoks (valides, millisel see ilmub). Värvidega mängimine on siiski parim osa ning nagu ülaltoodud ekraanipiltidelt näha, saate luua palju erinevaid stiile ja tausta. See võib välja näha selline:
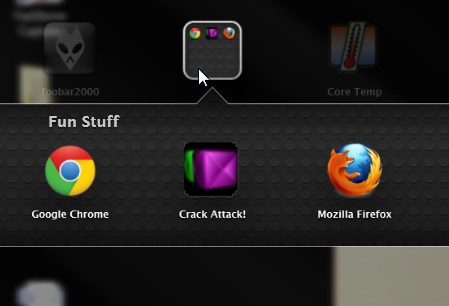
Ja isegi niimoodi (või parem, kui teil on tegelikult annet).
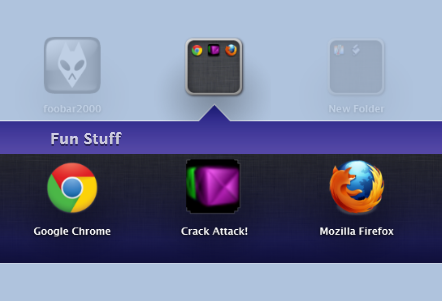
Valikud on üsna lõputud. WinLaunchi üks negatiivne külg on see, et see on RAM-ile pisut koormav. Minu arvutis kasutas see taustal lebades kuni 50 MB RAM-i. See on natuke järsk, kuid arendaja kavatseb selle probleemi lahendada. Peale selle töötab WinLaunch väga sujuvalt, eriti arvestades, et see on endiselt beetaversioon, ning rakenduste käivitamiseks selle sisse ja välja lülitamine muutub teiseks olemuseks. Nii et kui otsite paremaid viise oma Windowsi rakenduste käivitamiseks, proovi!
Kas teate rohkem Launchpadi emulaatoreid või muid originaalseid viise rakenduste käivitamiseks Windows 7-s? Jagage kommentaarides!
Yaara (@ylancet) on vabakutseline kirjanik, tehnikablogija ja šokolaadisõber, kes on ka bioloog ja täiskohaga geik.

