Reklaam
Algselt lisati Apple'i töölaua opsüsteemi 2009. aastal mitu töölauda, vabastades selle OS X 10.5 “Leopard” - kuid üllatav hulk kasutajaid on endiselt üllatunud, et funktsioon on olemas kõik.
Apple nimetab neid tühikuteks ja nad lubavad teil seda teha paremini oma tööruumi korraldada, vähendage tähelepanu hajutamist ja keskenduge selgemalt käsilolevale ülesandele. On aeg lõpetada akende minimeerimine, maksimeerimine ja žongleerimine ning võtta üle kontroll oma väärtusliku ekraanipinna üle!
Miks ma vajan rohkem lauaarvuteid?
Kujutage hetkeks ette sa pidid ostma teise monitori Lõpuks hankige kaks funktsionaalset töölauda, millel on mitu monitoriKui olete proovinud töötada kahe monitori seadistusega, ei lähe te enam tagasi. Kuigi kaks monitori annavad teile tööruumi kahekordseks ja suurendavad tootlikkust, leidsin, et seadistamine pole kunagi täiuslik. Lõpuks,... Loe rohkem oma MacBooki jaoks - selle ühendamisel oleks teil kaks töölauda, mis võimaldaks teil aknaid positsioneerida ja töötada mõlemast ühiselt. Täpselt nii töötab OS X-is mitu töölauda, välja arvatud juhul, kui te ei vaja eelise kasutamiseks mõnda teist monitori.
Saate kunagi kunagi näha või kasutada ainult ühte neist töölaudadest (kui teil on ainult üks monitor), kuid see funktsioon pakub siiski suurepärane organisatsiooniline abi, mis aitab teil keskenduda, peites tähelepanu kõrvale ja vähendades akende liigutamise vajadust pidevalt.

Selle asemel, et valida oma MacBook Pro-s mitu töö- ja kodukontot, kasutan tühikuid töö ja mängu eraldi hoidmiseks. Mul on üks töölaud, mis on pühendatud kahele Google Chrome'i aknale, kõrvuti redigeerimiseks, kirjutamiseks ja uurimiseks. Mul on Safari sirvimisseansi jaoks veel üks võimalus, lisaks on Sõnumid ja Mail alati avatud. Rakendus Evernote ja Apple'i kalender on reserveeritud eraldi ruumi. Samuti hoian üht pühendatud tarkvarale nagu Photoshop, Audacity ja TextWrangler. Ja unustamata meelelahutust - minu viimane töölaud on mõeldud Rdio ja iTunes'i muusika jaoks.
Teil võib korraga olla kuni 16 töölauda (mis on tõenäoliselt liiga suur) ja saate neid kasutada, kui soovite.
Ruumid ja missiooni juhtimine
Apple'i mitut töölauafunktsiooni võib leida OS X-ist Missiooni juhtimine ekraanile, millele pääseb juurde kas vajutades F3 või kasutades kolme sõrmega ülespoole libistades. Misjonikontrolli leiate ka Rakendused kausta ja saate selle dokki kinnitada või otsige Spotlightist, kui see on teie asi.
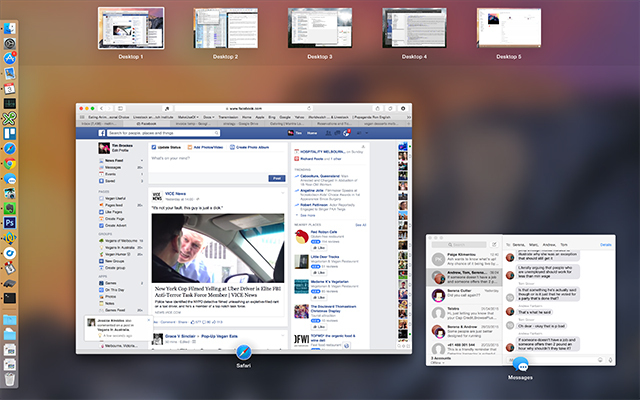
Uue töölaua lisamiseks viige hiirekursor paremas ülanurgas või hoidke all nuppu Võimalus võti, et seda kohe paljastada. Sellel nupul klõpsates kuvatakse loendis uus töölaud ja sellel klõpsamine viib teid otse selle juurde.
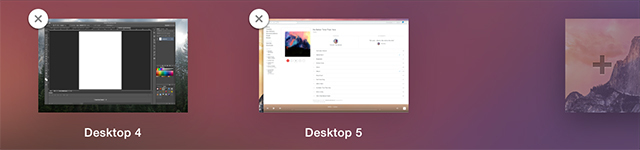
Lisaks neile rakenduses Mission Control klõpsamisele saate navigeerida ka töölaua vahel kolme sõrmega horisontaalsed libisemised puuteplaadil või juhtimine + nooleklahvid klaviatuuril.
Rakendusi saate ühest töölaualt teise teisaldada, käivitades rakenduse Mission Control ja lohistades need teie valitud ruumi või võite akna haarata selle tiitliriba järgi ja lohistada ekraani servani. Pärast lühikest pausi läheb OS X järgmisele töölauale, kui see on olemas.
Saate lauaarvuteid ümber korraldada - klõpsake lihtsalt neid ja lohistage neid. Töölaua kustutamiseks hoidke all nuppu Võimalus ja klõpsake kuvataval X-il ning kõik rakendused või aknad teisaldatakse teisele töölauale, mitte suletakse või kaotatakse.
Täpsemad näpunäited
Siin on veel mõned käepärased näpunäited, mis muudavad mitme töölauaga rakenduste navigeerimise ja kasutamise veelgi lihtsamaks.
Klaviatuuri otseteed
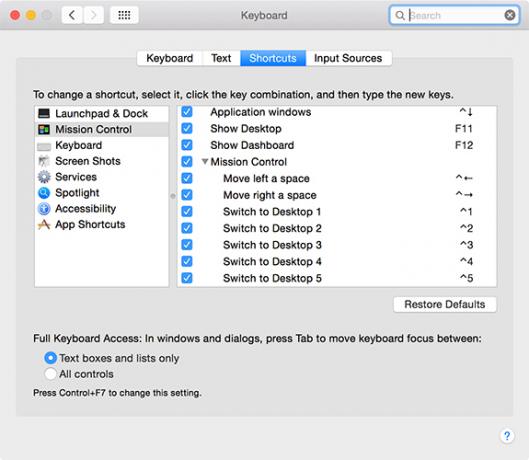
Suunake Süsteemi eelistused> Klaviatuur> Otseteed mitme otsetee leidmiseks, mille saate lubada, et kiiresti ümber lülituda määratud töölauale. Vaikimisi on need järgmised Juhtimine + numbriklahv sõltuvalt töölaualt, millele soovite kiiresti juurde pääseda, kuigi saate otsetee muuta, kui soovite.
Määrake rakendused konkreetsetele töölaudadele
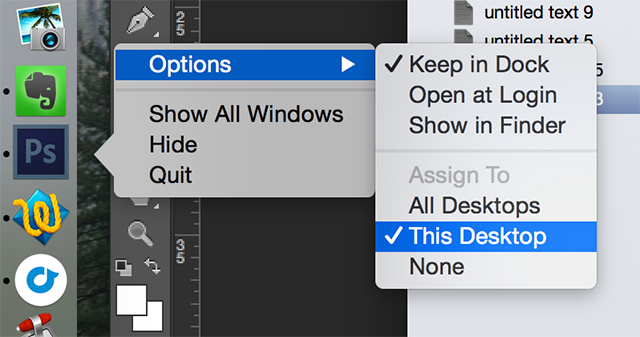
Rakendusi on võimalik määrata konkreetsetele töölaudadele, nii et neid saab alati leida samast kohast. Rakenduse määramiseks töölauale looge kõigepealt töölaud (kui te seda veel teinud pole) ja liikuge sellele. Avage oma valitud rakendus ja kahe sõrme klõps või juhtimine + klõps selle ikoon dokis. All Valikud vali Sellele töölauale määramine ja tulevikus avaneb rakendus alati valitud ruumis.
Määrake igale ruumile taustapildid
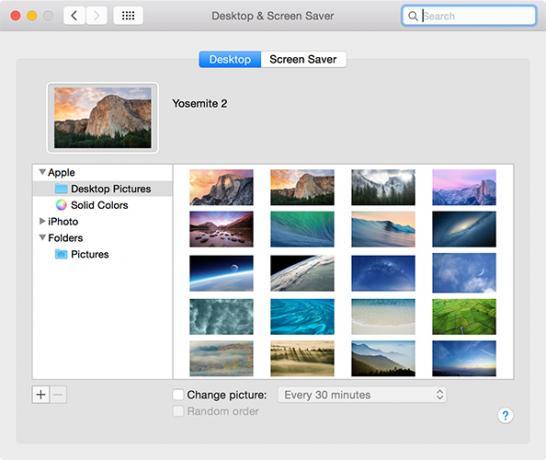
Kui olete loonud uue töölaua, saate seda kasutada Süsteemi eelistused> Töölaua- ja ekraanisäästja menüüst taustapildi valimiseks. Valitud taustpilt jääb samaks, isegi kui muudate töölaua ümber.
Misjonikontrolli animatsioonide kiirendamine
Kas kasutate rakenduse Mission Control abil töölaua korraldamiseks palju uusi rakendusi avades? Säästke väärtuslikku millisekundi, kohandades aja, mis kulub missiooni juhtimise ilmumiseks, määratledes, kui kaua animatsioon peaks kestma. Avage a Terminal akna (otsige Spotlightist või leidke see kausta Rakendused jaotises Utiliidid) ja kleepige järgmine:
vaikeväärtused kirjuta com.apple.dock expose-animatsioon-kestus-ujuk 0.05; killall dokk
Saate selle numbri muuta ükskõik milliseks, nagu teile tundub, suurem number tutvustab rohkem viivitage, nii et kui 0,05 tundub natuke äkiline, suurendage seda julgelt 0,15-ni või kõrgemale. Vaikeväärtuste taastamiseks kleepige käsureale järgmine teave:
vaikimisi kustutada com.apple.dock expose-animatsiooni kestus; killall dokk
See on ka võimalik kohandage OS X-dokki peidetud terminali käskudega 10 peidetud terminali käsku Mac Docki kohandamiseksAlates lihtsatest parandustest, näiteks hiljutiste üksuste peidetud virnade lisamisest, kuni praegu avatud rakenduste kuvamiseni - Maci doki kohandamiseks saate teha palju. Loe rohkem .
Missiooni juhtimine, kiirvaade ja juhtpaneel
Kui teil on palju aknaid ühel ekraanil, võib olla keeruline aru saada, mis on. Kui tõsta hiirega esile aken ja vajutada tühikuklahv, Missiooni juhtimine suurendab ja pakub teile paremat vaadet. Muidugi on teil ka kolmandaid isikuid rakendused, et täiustada teie Mac-is multitegumtöötlust.
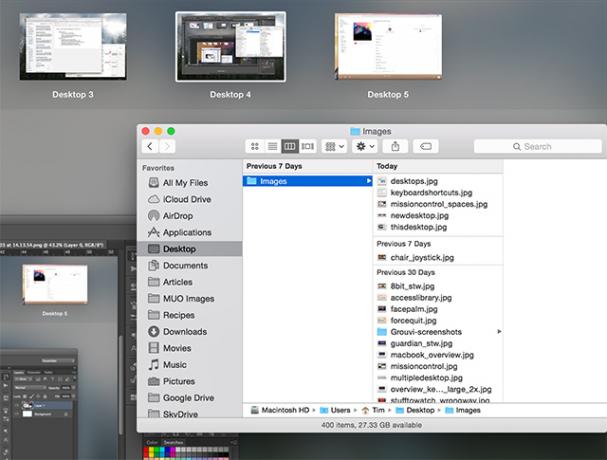
Kas soovite, et saaksite töötada sobivamate lauaarvutitega? Vaadake kuidas kasutada Apple Remote Desktopi mitme masina haldamiseks.
Organisatsioon on produktiivse tööala võtmeks, nii et võiksite uurida ka võimalusi kustutab allalaadimised teie Macist automaatselt puhtama masina jaoks. Ja kuidas oleks nende kasutamisel näpunäiteid igapäevaste toimingute hõlbustamiseks Macis 11 väikest näpunäidet, kuidas igapäevaseid ülesandeid oma Macis lihtsamaks muutaKas soovite oma Macis tõhusamalt töötada? Mõne minuti kokkuhoidmiseks proovige mõnda neist väikestest, kuid kasulikest muudatustest. Loe rohkem ?
Kujutise krediit: Praegune seadistus (Matthew Van Kampen)
Tim on vabakutseline kirjanik, kes elab Austraalias Melbournes. Teda saab jälgida Twitteris.