Reklaam
Üks hämmastav asi Linuxi lauaarvutid 12 parimat Linuxi töölauakeskkondaLinuxi töölauakeskkonna valimine võib olla keeruline. Siin on parimad Linuxi töölauakeskkonnad, mida tuleks kaaluda. Loe rohkem on teie integreerimise summa. Kindlasti ei saaks te kõiki oma rakendusi kohandada nii, et neil oleks Windowsis sarnane välimus! Suuremate asjade kõrval on ka sellisel integratsioonil muid, vähem märgatavaid plusse.
Täpsemalt saate oma muusikat juhtida mugavalt oma töölaual mugavalt, ilma et peaksite isegi oma meediumipleierit puutuma - saate seda soovi korral isegi peita. Selleks saate kasutada ka oma meediumiklahve (esitus, paus jne).
MPRIS-iga rääkimine meediumipleieritega
Paljudel Linuxi rakendustel on võimalus omavahel suhelda. Tavaliselt kasutatakse selleks spetsiaalset tarkvara, mida nimetatakse D-buss, mis tegutseb paljude programmide vahendajana. See on D-Bus, mis laseb Linuxi lauaarvutitel MPRIS-vormingus integreerida meediumipleieritega.
Meediumipleieri kaugliidese spetsifikatsioon (
MPRIS) on D-Busi funktsioonide alamhulk, mida kasutatakse meediumipleierite juhtimiseks. Sellisena, kui soovite oma muusika 4 Linuxi muusikapleierit, mis väärivad teie tähelepanu nüüdMilline Linuxi pleier on parim? Võrdleme nelja suurepärast muusikamängijat, kellest te ehk ei tea. Loe rohkem või videopleieri integreerimiseks töölauaga, vajate seda toetavat mängijat. Enamik neist juba teeb seda, kuid mõni võib nende lubamiseks vajada täiendavat kohandamist.Reeglina on see videopleierid 5 hämmastavat Linuxi videopleierit filmide ja saadete vaatamiseksLinuxi videopleierite vahel on kümneid, mille vahel valida, millist neist peaksite kasutama? Milline neist sobib teile? Mitmekesisus on suur, kuid kellel on aega see kõik läbi sõeluda? Loe rohkem mida tuleb kohandada (VLC on erand sellest). Selle näiteks on GNOME videod. MPRIS-i tugi tuleb lubada, märkides ruudu Redigeerimine> Eelistused> Pistikprogrammid> MPRIS D-Bus-liides valik.
Nende meediumipleierite tegelik juhtimine töölaual MPRIS-iga nõuab aga eraldi rakendust. See protsess erineb töölauakeskkondade vahel, kuid üldiselt on need alati töölaua enda osa.
Integreerimine plasma, ühtsuse ja kaneeliga
Paljude töölauakeskkondade jaoks tuleb integratsioon karbist välja. Kuni teil on MPRIS-i toetav meediumipleier, ei pea te palju muud tegema. Ülaltoodud kolmel töölaual on suurepärased kontrollerid ja need ei vaja seadistamist.
Plasma
MPRIS-kontroller seadmes Plasma töölaud Uue Linuxi töölauakeskkonna hetkeseis, Plasma 5Pärast aastaid 4.x-seeria poleerimist on KDE taas juhtiv innovatsioonivõistlus Linuxi töölauakeskkondade seas oma uusima tootega: Plasma 5. Loe rohkem on teie süsteemisalves peidetud. Kui meediumipleieri käivitate, ilmub see välja. Sealt saate taasesituse peatada, käivitada ja muuta, kui klõpsate kontrolleril. Lisaks saate menüüd isegi püsivalt üleval hoida, klõpsates nuppu nööpnõel ikoon nurgas, kasulik miniatuursena.
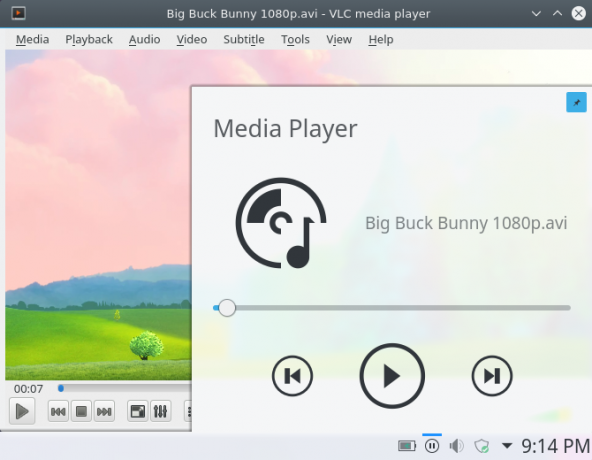
Kui soovite selle funktsiooni keelata, saate seda teha jaotises Süsteemi salve seaded> Meediumipleier. Pidage meeles, et ilma selleta ei tööta teie meediumivõtmed!
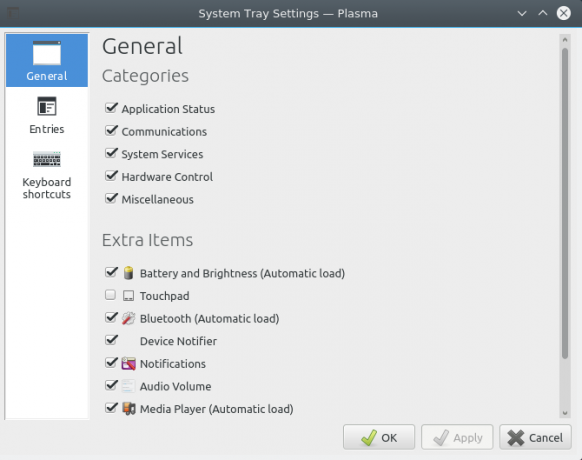
Ühtsus
MPRISe integreerimine on veidi arenenum Ühtsus Unity - kaasaegne kerge lauaarvuti Ubuntu [Linux] jaoks Loe rohkem , sisseehitatud helirakendusse. Kui olete heli- või videopleieri käivitanud, kuvatakse see helitugevuse menüü kirjetena. See on alternatiivne viis nende käivitamiseks.
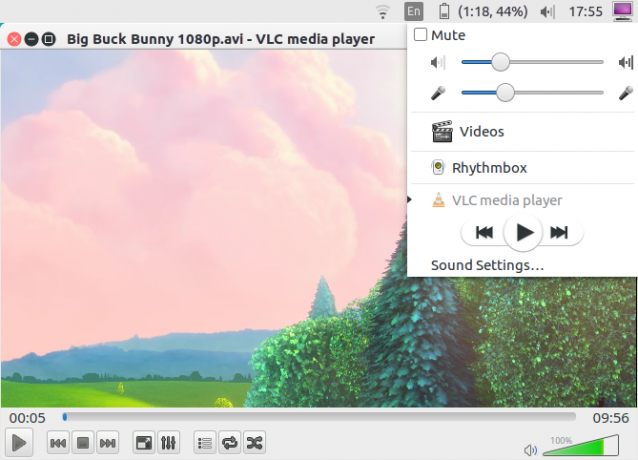
Kui helimenüü juhib videopleieri, näiteks VLC-d, on teil selle juhtimiseks vähem võimalusi: esitamine, paus, tagasi vaatamine ja edasikerimine. Helimängijad on seevastu veidi painduvamad, nagu allpool näha.
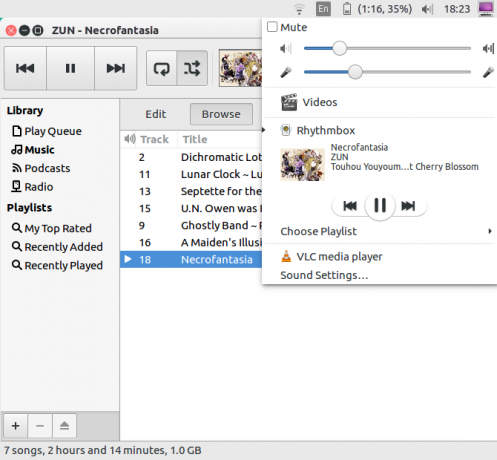
See disain on mõttekas. Videopleierid on visuaalne kogemus, nii et nende juhtimine töölaualt sisu vaatamata rikub nende eesmärgi. MPRIS-il on veel üks eelis, kuna see muudab meediumivõtmed, näiteks need, mis asuvad MacBookides, töötama kõigi mängijate jaoks. Saate neid kasutada mugava alternatiivina.
Kaneel
Nagu Ühtsus, Kaneeli töölaud Vürtsita oma kaneeliteemasid - see on lihtne!Kas olete kunagi tahtnud oma Linuxi töölauda kohandada, kuid kas te ei leidnud seda ideaalset teemat? Kui kaneel on teie praegune töölauakeskkond, on oma teema loomine lihtne õppida. Loe rohkem on oma MPRIS-tugi sisse ehitatud otse selle helilisse apletti. Sarnaselt saate ka võimaluse oma valitud meediumipleieri avada töölaua helitugevuse menüüst.
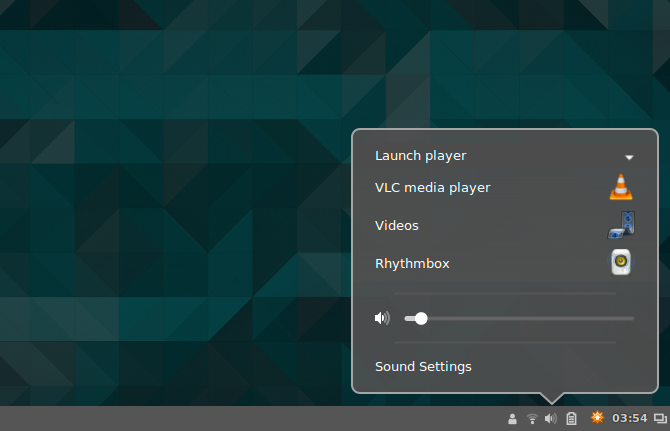
Siiski on mõned (peamiselt kosmeetilised) erinevused. Kui teile meeldib suurem albumikunst 7 veebisaiti, et otsida täiuslikku albumi kaanepilti Loe rohkem , võib teile meeldida see, kuidas Cinnamon teie muusika esitlemisel toimub, võrreldes Unityga. Apleti menüü pakub teile ka võimaluse oma meediumipleier välja lülitada - see on rohkem funktsioon pühendatud muusikamängijatele. Üldiselt minimeerivad muusikamängijad suletud ajal ennast, nii et see annab teile kindla võimaluse nende tapmiseks.

Täiustatud integreerimine GNOME-i
Praegu on GNOME töölaud GNOME Explained: pilk ühele Linuxi populaarseimast lauaarvutistTeid huvitab Linux ja olete kohanud "GNOME", mis on lühend GNU võrguobjekti mudeli keskkonnast. GNOME on üks populaarsemaid avatud lähtekoodiga liideseid, kuid mida see tähendab? Loe rohkem on integreeritud ainult MPRIS-iga: meediumivõtme juhtimine. Midagi veel keerukamat saamiseks peate alla laadima GNOME-i kestlaienduse, mida nimetatakse Meediumipleieri indikaator. Saate selle installida järgides seda linki.
Avage see kindlasti Firefoxi või GNOME vaikimisi veebibrauseri abil! See võimaldab teil laienduse veebisaidi kaudu installida (suure ON / OFF-nupu kujul). Kui kasutate Firefoxi, ärge unustage lubada Gnome Shelli integratsiooni pistikprogrammi!
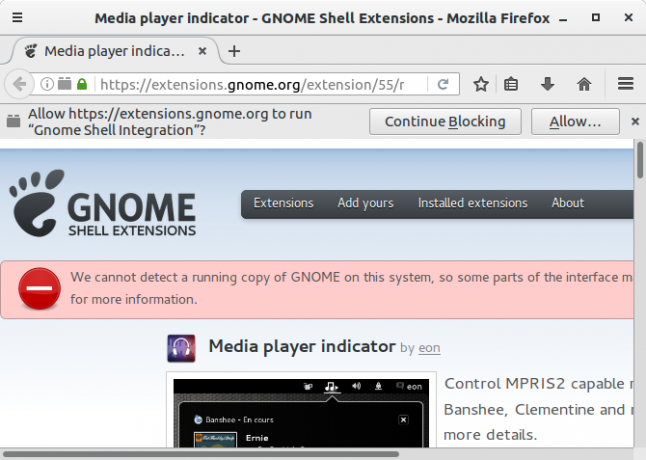
Pärast selle laienduse installimist ilmub see teie süsteemimenüüsse pärast MPRIS-iga ühilduva meediumipleieri avamist. Nagu Plasma töölaua vidin, saate selle taasesitust juhtida.
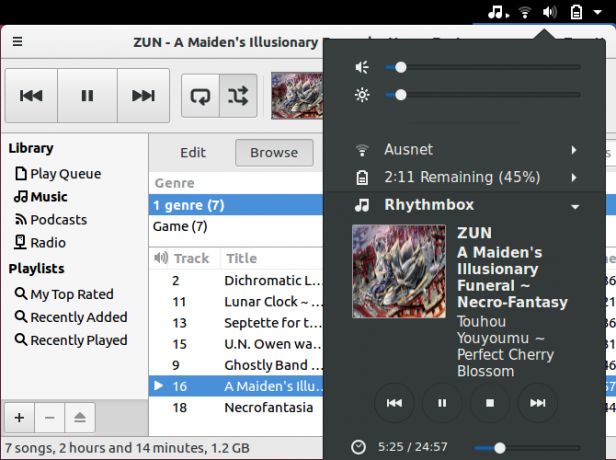
Koos GNOME-i näpunäidete tööriist Gnome 3 töölaua konfigureerimine Gnome Tweak tööriista abilPeaaegu kõige jaoks pole täpselt neli miljardit kohandamisvalikut, kuna GNOME 3 / Shell on veel suhteliselt uus. Kui olete üks neist inimestest, kes ei suuda GNOME 3-d nii kaua seista kui te ei suuda ... Loe rohkem installitud, saate kohandada ka laienduse käitumist. Näiteks on olemas võimalus kohandada meediumipleieri helitugevust. Võite isegi laiendi püsivaks muuta, nii et see jääb teie süsteemimenüüsse ka siis, kui MPRIS-iga ühilduv pleier pole avatud.
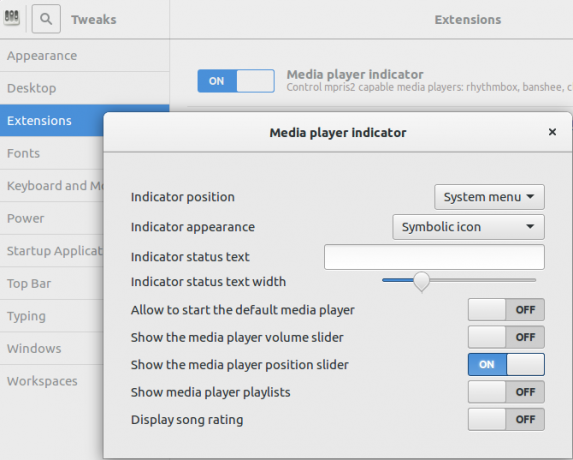
MPRIS-i kasutamine XFCE-ga
Olles a kerge töölaud Parim Lean Linuxi töölauakeskkond: LXDE vs. Xfce vs. MATELinuxi töölauakeskkonna valiku varjamine võib asju palju kiirendada. Siin vaatleme kolme võimalust: LXQt, Xfce ja MATE. Loe rohkem , peate installima XFCE jaoks meediumipleieri kontrolleri, et see töötaks. See tuleb XFCE-paneeli pistikprogrammi kujul, mida nimetatakse xfce4-soundmenu plugin. Selle saamiseks peate lisama programmi sisaldava Xubuntu meeskonna PPA-hoidla. Selleks sisestage järgmised käsud:
sudo add-apt-repository ppa: xubuntu-dev / lisad. sudo apt-get update. sudo apt-get install xfce4-soundmenu-plugin. Tulevikus ei pea te seda isegi tegema. Nendes olevad programmid võidakse integreerida Ubuntu hoidlasse.
Plugina lisamine
Isegi pärast pistikprogrammi installimist peate selle ikkagi ühte XFCE paneelidesse lisama. Selleks avage Paneeli eelistused aknas sisestades selle rea oma terminali:
xfce4-panel -p. 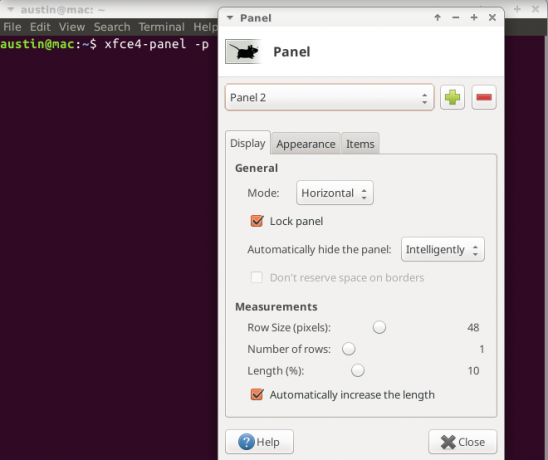
Kui olete seda teinud, minge lehele Esemed ja klõpsake nuppu Pluss märk. Teid tervitab pistikprogrammide loend, mille saate oma paneelile lisada. Kui kerite põhja lähedal allapoole, leiate kirje nimega Heli menüü pistikprogramm. Kui olete selle valinud, vajutage nuppu Lisama nuppu ja see kuvatakse ühes teie paneelides.
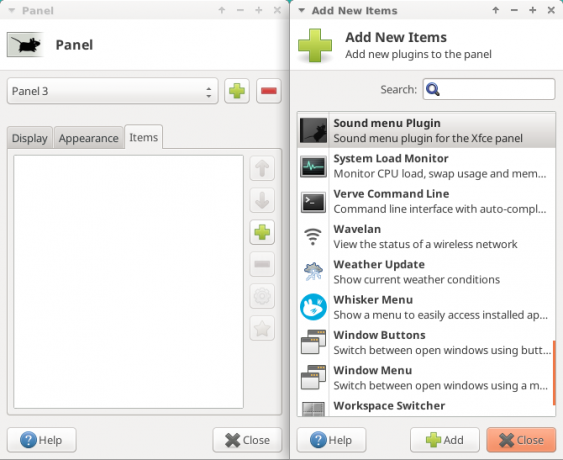
Plugina seadistamine
Kontrolleri töötamiseks peate seda kõigepealt pisut näpistama. Paremklõps pistikprogrammil ja valige Omadused dialoog. See avab konfiguratsiooniakent.
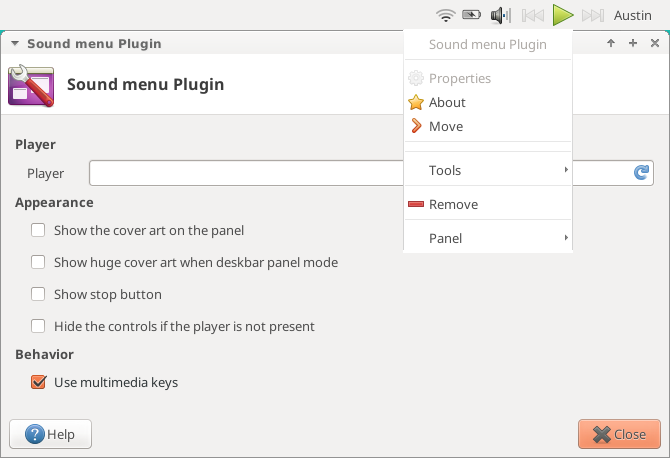
Sa pead ütlema XFCE-d XFCE: teie kerge, kiire ja täieõiguslik Linuxi töölaudNii palju kui Linux läheb, on kohandamine kuningas. Mitte ainult, et kohandamisvalikud on nii suured, et see võib teie pea keerutama panna. Olen varem maininud peamiste töölauakeskkondade erinevusi ... Loe rohkem helimenüü, mida soovite selle juhtimiseks. Kui te seda ei tee, ei tööta see! Esiteks avage oma valitud meediumipleier. Pärast seda klõpsake nuppu värskenda nuppu Mängija tekstikasti. See otsib automaatselt avatud meediumipleiereid.
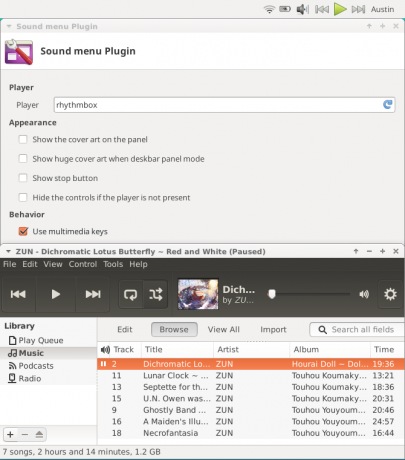
Üks asi, mis teile selle häälestuse juures võiks meeldida, on see, et erinevalt muudest töölauakeskkondadest saate kontrollerit ringi liigutada. Pistikprogrammi saab kohandada ka selleks, et seda teha. Näiteks asetasin pistikprogrammi uude (laiendatud) külgpaneeli ja lasin sellel kuvada albumikujundust.
Veel üks kasulik asi, mille leidsin, oli see, et kõlari ikoon polnud ette nähtud: ma sain selle helitugevust juhtida, liikudes selle kohal üles ja alla.
Muud lauaarvutid?
Kui kasutate eriti kerget töölaua seadistust, näiteks Avatud karp Kas vajate värsket töölauakeskkonda Linuxi jaoks? Proovige Openboxi või xmonadi Loe rohkem , piirdub teie integreerimine ainult teiega meediumipleieri klahvid (nagu GNOME ilma täiendava pistikprogrammita). See võib olla ka alternatiiv inimestele, kes ei soovi täpsemaid integreerimisfunktsioone. Kahjuks pole see võimalus lauaarvutite jaoks, mis integreerivad tihedalt oma kontrollereid, näiteks Unity ja Cinnamon.
Selle saavutamiseks vajate käsureatööriista nimega Playerctl. Ubuntu / Minti kasutajatele saate alla laadida DEB fail / programm alates siin. Installimine peaks olema lihtne, kuna topeltklõps allalaadimisel.
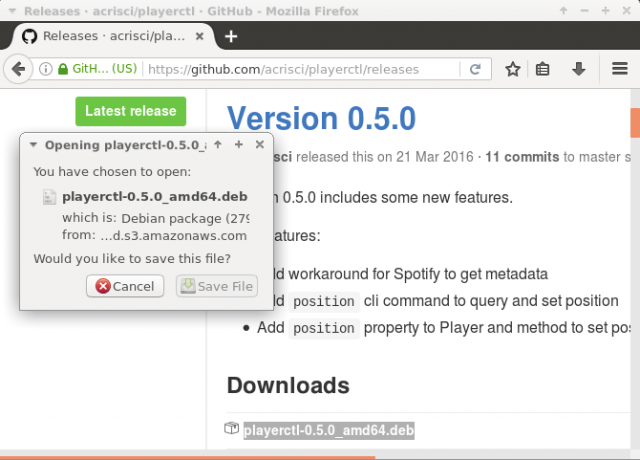
See tööriist proovib terminali käskude abil automaatselt juhtida kõiki MPRIS-e toetavaid meediumipleiereid. Kõigile käskudele eelneb sõna mängijactl, millele järgneb käsk, nagu näiteks:
playerctl paus | esitus | esitamine-paus | järgmine | eelmine. Kui soovite programmi rohkem kasutada, sisestage see playerctl - abi et näha, mida see veel teha saab.
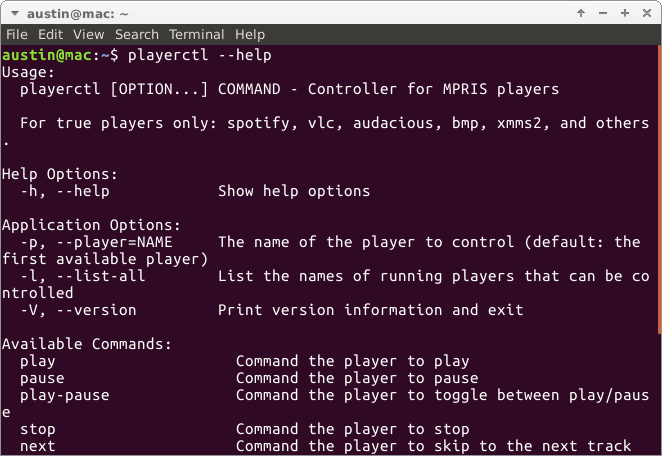
Kuid see pole ideaalne viis meediumipleieri juhtimiseks. Selle asemel loote nende toimingute teostamiseks kiirklahvid, nagu allpool näha.
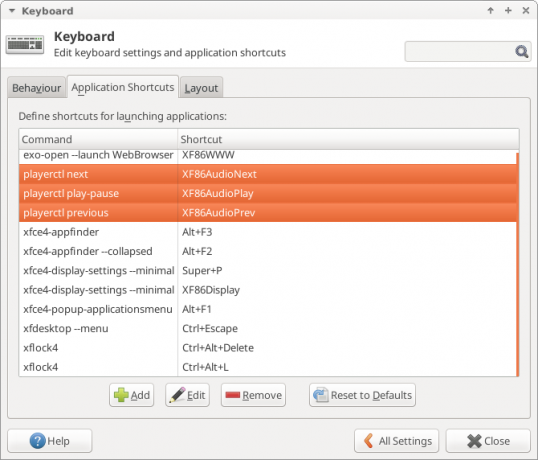
Väga kergete lauaarvutite puhul peate võib-olla sisestama käsitsi otseteed Säästke aega 20 Linuxi kiirklahviga GNOME, KDE ja UnityTeate Windowsi kiirklahvide kohta, kuid pärast äsja migreerumist imestate, et kuidas saab Linuxiga? Proovige neid 20 vinge otsetee kolme populaarseima Linuxi töölauakeskkonna jaoks: GNOME, KDE ja Ühtsus. Loe rohkem mida soovite kasutada. Selliste süsteemide jaoks on siin vaja mõned klaviatuuri sümbolid:
- XF86AudioPlay
- XF86AudioPause
- XF86AudioNext
- XF86AudioPrev
Need sümbolid vastavad käskudele mängijactl on. Enamik lauaarvuteid laseb teil lihtsalt meediumiklahve vajutada, et neid käsuks kaardistada - kiire ja lihtne.
Nautige sujuvat juhtimist!
Ehkki see ei pruugi olla töölaua üks toredamaid osi, muudab meediumipleieriga integreerimine kogu kogemuse palju paremaks. Jah, võib-olla pole seda vaja, kuid paljude muude asjadega kokku pannes näitab see, kui hämmastav Linux võib olla.
Milliseid funktsioone sa oma Linuxi töölaual armastad?
Pildikrediit: natrot saidi Shutterstock.com kaudu
Praegu õpib BIT, Austin Luong on innukas Linuxi entusiast, kes armastab tutvustada vaba tarkvara. Talle meeldib ka ulme kirjutamine, kuid ainult oma kõvaketta draivi privaatsuses.


