Reklaam
Kui paljud inimesed plaanimisülesandeid tõesti hästi kasutavad? Mul oli kinnisidee leida erinevaid personaalarvutite automatiseerimise rakendusi, mis võiksid käivitada kõigist minu kriitilistest rakendustest kogu päeva vältel, muutes arvuti iseseisvaks tööhobune.
Ikka ja jälle üritasin Windows Schedulerit kasutada, kuid kahjuks on isegi Windows 7 korral Windowsi toiminguajasti väga unine. Mõnikord see töötab, mõnikord mitte. See ei pruugi teile valitud rada meeldida ja kuigi arvate, et ülesanne on õigesti seadistatud, ei tee see seda.
Praegu olen paljudel põhjustel asunud tööle XemiComputersi sujuva ajakava juurde, kuid enamasti seetõttu, et selle seadmine on lihtsalt kuri ja seda on lihtne seadistada üles (üks ekraan), kuvatakse teile kena kellaaja kuvamine ja mõni sekund enne iga käivitamist kuvatakse kasulik hoiatus ülesanne. Praegu on tegelikult omamoodi hirmutav, kui palju ma olen arvutit automatiseerinud. Ma ei ütle paljudele inimestele, sest ma kardan, et nad arvavad, et olen puuviljakook - aga see on tõsi ...
Selles artiklis tahan ma teile tutvustada mõningaid asju, mida teen oma päeva automatiseerimiseks ja suurendage tootlikkust, käivitades rakendusi, käske ja veebisaite ilma käsitsi sisselogimata minu osa.
Mõtle vähem - ole produktiivsem
Pärast üle kümne aasta tööjõus juhtimist mitte ainult mitmete projektide haldamist ühes töökohas, vaid ka mitme töö haldamist koos minu kirjatöö, olen leidnud, et kui soovite olla kõige produktiivsem, peate oma meelespidamise nõude eemaldama asju.
Kui te ei saa endale lubada, et sekretär kohtumisi näo ette paneb või meelde tuletate, et teil on aeg osta oma naisele tema aastapäeva kingitus, on arvuti järgmine parim valik.
Kui te pole seda kunagi varem kasutanud, saate sujuva ajakava otse Xemi Computersist alla laadida [pole enam saadaval].
Planeerija armatuurlaud on väga sirgjooneline - kõik ajastatud toimingud on ühel ekraanil kirjas arvutustabeli vormingus ja kõik nupud, mida vajate ülesannete konfigureerimiseks ülaosas.
Nüüd, kus olete installinud sujuva ajaplaneerija, alustame tavalise automatiseeritud päevaga, kus teie arvuti töötab teie isikliku abistajana.
Hommikurituaal
Niisiis, kõige esimene asi, mida ma kunagi oma arvutisse plaanisin, oli äratus, mis mind hommikul ärkas. Kolledžis polnud ühtegi äratuskella, kus ma kunagi töötanud oleks. Minu esimene arvuti andis mulle võimaluse mängida helide ja helitugevusega, mis ületaksid mu kavala (ja tüütu) hommikuse isiksuse.
Selle saavutamiseks olen seadnud äratuskella, mis käivitub igal hommikul kell 17.30 ja paneb välja kõige valjema tornaado hoiatava õhuseirendi, mida olete kunagi kuulnud. Tõsiselt, see asi võib surnuid äratada.
Sel juhul panin ma käima kell 5:30 A.M. igal argipäeval. Nagu siin näete, on ülesande seadistamine tõesti lihtne ja erinevalt Windows Task Schedulerist võtab see lihtsalt ühe ekraani.
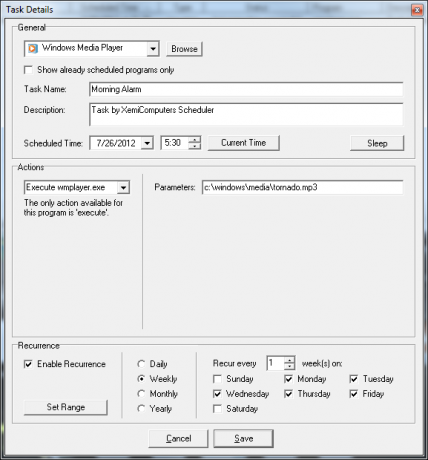
Niisuguse helifaili käivitamiseks klõpsake jaotise Üldine all nuppu Sirvi ja sirvige Windows Media Playerit. WMP võimaldab teil pärast .exe-faili kasutada helifaili käsurida, nii et parameetrite väljale saate lisada helifaili tee.
Kui see kohutav tornaado-äratus mind ärkab, komistan ma vannituppa, et pritsida mulle näkku külma vett ja siis kallan endale kausi teravilja ja tassi kohvi. Laua taga istudes on arvuti juba laadinud hommikused uudised RSSOwli abil, mille käivitasin 15 minutit pärast äratust, kell 5:45 A.M.
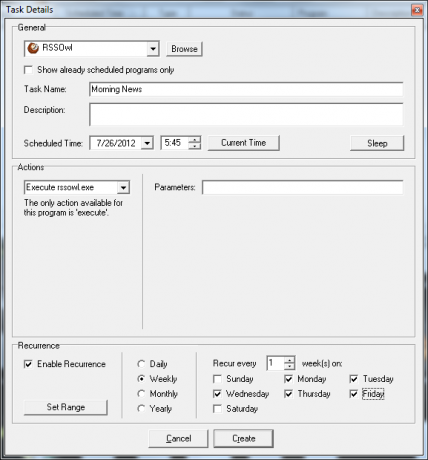
Tore, kui peate ainult sellist rakendust käitama ilma parameetriteta, kuid kui soovite tõepoolest loomingulist automatiseerimist, saate seda teha. Seda juhtub harva. Üks näide on veebisaitide automaatne käivitamine.
Kella 18.30ks olen jõusaali uksest väljas ja kell kaheksaks olen ma leppinud oma laua taha ja vallandanud arvuti uuesti. Kuna treening on minu meelest värske, siis valin päevast päeva treeningu registreerimiseks kell 8.30 - muul kellaajal ja ma ei mäleta seda kunagi.
Koolituse ajakiri Planeeri ja jälgi treeningu edukust koolitusajakirjagaMis puutub sobivusse, siis üks asi, mis mind aja jooksul alati loobuma paneb, on võimetus tegelikult progressi näha. Mitte et ma ei saaks 30 kilo alla, kui prooviksin, vaid ... Loe rohkem juhtub olema minu valitud treeningpäeviku rakendus. Õnneks pakub JoT lihtsat automaatse sisselogimise funktsiooni. Sisestage lihtsalt oma sisselogimisandmed ja klõpsake tärni.

Kopeerige ja kleepige URL brauseri väljale Asukoht ja kleepige see siis parameetrite väljale Ajasti seadistus. See ülesanne on plaanitud käivitada kell 8:30.

Ma tean, et treeningu üksikasjade sisestamine võtab mul umbes 10–15 minutit. Pärast seda lähen alla kohvikusse, et korjata teine hommikukohv ja siis suunduda oma laua juurde. Sinna jõudes on mu imeline arvutipõhine isiklik assistent käivitanud Outlooki otse kalendri ekraanile, kus valmistan ette ja prindin välja oma päevaplaani. Siit saate teada, kuidas saate Outlooki teatud ekraanile automaatseks käivitamiseks seadistada.

Seda saate teha Outlookiga, kasutades lülitit / select, nagu ülal näidatud. Kui eelistate, et see avaneks mõnele muule Outlooki alale, proovige mõnda teist Microsofti loendis olevat lülitit. Neile, kes eelistavad kasutada Google'i kalendrit, võiksite kasutada seda Googlecl käsurida.
Veel üks Outlooki lüliti, mida ma pärast natuke tööd tegin, on see, kui ma pean meeles pidama, et saadan iga päev oma haldurile iga päev mõne tööülesande kohta e-kirja. Nii et ma ei unustaks seda teha, laseb mul Outlook automaatselt uue märkme kell 10:00 käivitada, kasutades sama ülesande seadistust nagu ülalpool parameetriga „/ c ipm.note”.
Kui on lõunaaeg, unustan ma tõsiselt süüa, kui mul pole midagi meelde tuletada. Õnneks on minu usaldusväärsel isiklikul abistajal seadistatud keskne tööaeg Google Newsi käivitamiseks kohandatud otsinguga “UFO Sighting”. Jah, mulle meeldib lõuna ajal veider UFO-lugusid lugeda.

Google News'is kohandatud otsingu seadistamine on tõesti lihtne, kui te pole seda kunagi teinud. Käivitasite lihtsalt Chrome'i, mille parameetriks on Google Newsi URL koos lisatud otsinguterminitega:
“ https://www.google.com/search? hl = et & gl = meile & tbm = nws & q = ufo + nägemine & oq = ufo + vaatlus ”
et on inglise keel, gl on seatud USA-le, tbm = nws tähendab Google'i uudiste lehte ja seejärel sisaldavad q ja oq päringuterminid. Kui see ülesanne käivitatakse, kuvatakse Google News ja kuvatakse selle otsingu uusimad tulemused.
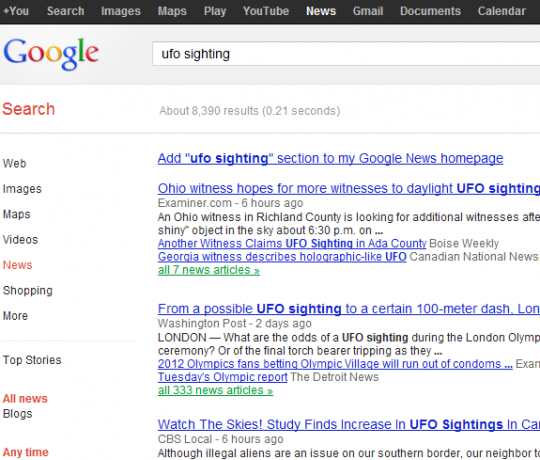
Lõuna aeg!
Kui olen läbi, on see tagasi pärastlõunaks tööle. Umbes kella 17 paiku on mu personaalarvuti assistent taas meelde tuletatud, et on aeg see üles räppida ja päevaks nimetada. Seekord käivitan sama Outlooki rakenduse, kuid hüpikmenüüga Ajakirjekanne, kasutades järgmist käivituskäsku:
“C: \ programmifailid \ Microsoft Office \ Office11 \ Outlook.exe” / c ipm.activity
Kui minu personaalarvuti abiline näeb, et ma pole kella 18.00ks välja loginud ja koju läinud, siis põhimõtteliselt kõnnib minu kabinetti ja lülitab minu arvuti välja väga lihtsa avaldusega: “Aeg koju minna, kutt. ”
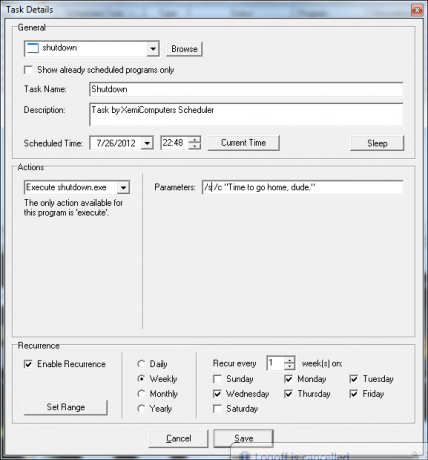
See käsk avab järgmise akna.
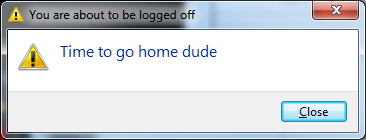
Enamasti tajun, kui hilja on, ja lasin süsteemil lihtsalt kinni panna ja koju minna. Kui ma tõesti tahaksin veelgi hiljem töötada, saan lihtsalt käsuviiba kiiresti avada ja kirjutada väljale „shutdown / a“, mis katkestab seiskamisprotseduuri.
Pärast perega õhtusööki koju jõudes meeldib mulle umbes kella 7 paiku istuda ja ajaveebi postitust kirjutada. Kuna olen oma sülearvuti juba uuesti ühendanud, käivitab minu usaldusväärne assistent oma WordPressi ajaveebi otse sisselogimislehele ja täidab minu jaoks automaatselt minu ID. Pean ainult oma parooli kirjutama ja olen valmis blogima!
Lingi seadistamine on järgmine: http://www.topsecretwriters.com/wp-admin/post-new.php? My_Auto_Login_Key = Ryan

Kui soovite, et see mandaati automaatselt täidaks, tippige funktsiooni.php-faili järgmine kood (WordPressi jaoks)
///////////////////////// ///Automaatne sisselogimine. ////////////////////////// funktsioon auto_login () { if (! is_user_logged_in ()) { $ user_login = $ _GET ['My_Auto_Login_Key']; $ user = get_userdatabylogin ($ user_login); $ user_id = $ user-> ID; wp_set_current_user ($ user_id, $ user_login); wp_set_auth_cookie ($ user_id); do_action ('wp_login', $ user_login); } } add_action ('init', 'auto_login');
Valige lihtsalt „My_Auto_Login_Key” mis tahes võtme jaoks, mille abil soovite tuvastada oma sisselogimisnime URL-is täpsustatud kujul. Kui soovite automaatset sisselogimist, võis Chrome alati oma sisselogimisparooli salvestada, kuid ma ei tee seda turvalisuse kaalutlustel.
Päeva lõpuks, kui ma lähen magama, asetan sülearvuti oma öökapi peale (kus see on valmis õhutarv hommikul) ja kell 23.00 on mul plaanitud veel üks Chrome'i ülesanne käivitada oma lemmikmuusika kanal Pandora. Pandora abil leiate üksiku kanali koodi, klõpsates sellel kanalil ja märkides URL-is erikoodi.

Olen seadnud plaanija käivitama Chrome'i selle URL-i abil kohe voodisse laskudes.
Järgmisel päeval algab kõik jälle!
Kas automatiseerite oma arvuti isiklikuks abistajaks? Kas ülaltoodud loendist leiate ideid, mida võiksite oma igapäevasele automatiseerimisele lisada? Jagage oma mõtteid ja ideid allpool olevas kommentaaride jaotises!
Kujutise krediit: 3d robotipilt Shutterstocki kaudu
Ryanil on bakalaureuse kraad elektrotehnika alal. Ta on töötanud 13 aastat automatiseerimise alal, 5 aastat IT alal ja on nüüd rakenduste insener. MakeUseOfi endine tegevtoimetaja, ta on rääkinud andmete visualiseerimise riiklikel konverentsidel ja teda on kajastatud üleriigilises televisioonis ja raadios.