Reklaam
Instagrami kohta tuleb öelda ühte asja: see muutis meid kõiki fototöötluse hulluseks. Mitte, et fotode redigeerimine oleks midagi uut, kuid pildil oleva Instagrami abil tahavad kõik, et nad muudaksid oma fotodel pilte nutitelefonid, ja kui võimalik, siis nende samade vanade Instagrami filtrite mittekasutamine, mida teevad kõik teised.
Fotode redigeerimine nutitelefonis on võimalik, kuid see pole alati lihtne. Paljud rakendused on liiga keerulised ja tülikad (nt Photoshop Express Adobe Photoshop Express Androidile: see on tasuta, kuid kas see on midagi head?Photoshop pole lihtsalt tugev kaubamärk. Foto manipuleerimise maailmas on see peaaegu ainus kaubamärk. Kui teie toote nimest saab tegusõna (pildid), ütleb see midagi. Kuid sellel on põhjus ... Loe rohkem ), mõned on head, kuid natuke kallid (nt 5-dollarine Photoshop Touch) ja teised, nagu juhtuks rakendusi täis kaupluses, poleks vaid par.
Ma ei ütle, et seal pole ühtegi head rakendust. Minu fotoredaktor, Snaps Kuidas kasutada Snapseed: 10 näpunäidet Snapseedi paremaks fototöötluseks
Snapseed on tasuta fototöötlusrakendus, mis aitab teil oma fotodest kõige paremini kasu saada. Parimate tulemuste saamiseks kasutage neid Snapseedi näpunäiteid. Loe rohkem , on nii tasuta kui ka äärmiselt hea, ja Aviary Aviary Androidi jaoks: ekraanipildi ülevaade ja ülevaade - fotoefektid ei pea lõppude lõpuks olema sotsiaalsedAviary on olnud igavesti loominguliste graafiliste tööriistade veebipõhine komplekt. Kuid nad on hiljuti teinud oma uue katsetuse iOS-i ja Androidi jaoks uue Aviary Photo Editor -rakenduse abil. Ma olen siin, et võtta ... Loe rohkem on veel üks suurepärane võimalus lootustandvate fototöötlejate jaoks. Kuid kas see kõik olemas on? Ma kippusin nii kokku mõtlema, kui kokku puutusin Käepärane foto (Google Play/iTunes). 2 dollari eest ja Play poes keskmiselt 4,4, nägi Handy Photo kindlasti paljutõotav. Kuid kas see on tõesti nii hea, kui see kõlab?Märkus. Handy Photo on saadaval nii Androidi kui ka iOS-i jaoks. Testisin rakendust Nexus 4 operatsioonisüsteemiga Android 4.2.2.
Käepärane foto: Lühidalt
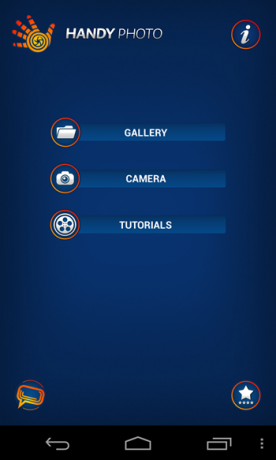
Nagu hea õlu või suurepärane kohv, on Handy Photo omandatud maitse. Ei, rakendus ei ole esmakordsel proovimisel kibe, see on lihtsalt segane. Alguses võib see ahvatleda teid arvama, et rakendus pole hea - see mõjutas mind kindlasti -, kuid ärge laske ebaharilikul liidesel teid petta: see pole teie tehase fototöötlus. See on midagi paremat.
Erinevalt sellistest tavalistest fototöötlejatest nagu Snapseed, Aviary ja isegi Instagram, ei kleepu Handy Photo vanale skeemile „pilt alumistel tööriistadel peal”. Teie peamised tööriistad asuvad paremas ülanurgas, lisatööriistad ilmuvad vasakule või paremale rattale ja mõnikord ka paremale ribale. See tuleb lisaks mitmele vasakpoolses ülanurgas paiknevale staatilisele nupule. Kõlab segane? On küll, aga alles alguses.
![Käepärane foto-1 [5] Käepärane foto-1 [5]](/f/f5236984043093b8ce71ca5fddf36169.png)
Kui teil on redigeerimise ajal mõelnud, mida teha järgmisena või kuidas teatud tööriista kasutada, koputage alati olemas oleva küsimärgi nuppu. See avab lühikese õpetuse tööriista kohta, mida praegu kasutate, ja näitab teile täpselt, kuidas seda kasutada. Mõne tööriista jaoks on vaja vähemalt esimest korda juhendamisel viidata, et aru saada, kuidas need töötavad.
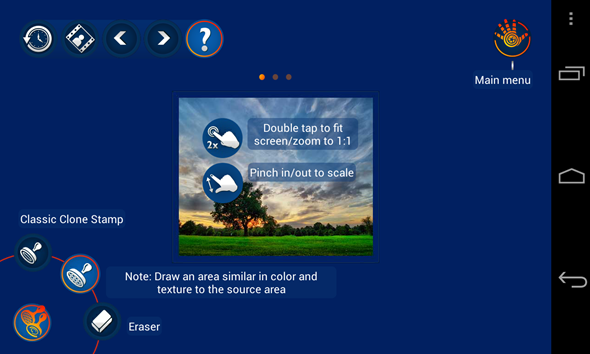
Ütlen veel kord: ma tean, et rakendus tundub segane, kuid usaldage mind, andke sellele 10 minutit ja te ei soovi seda alla panna. Pole veel kindel? Siin on mõned näited selle rakenduse võimalustest.
Fotode redigeerimine: samm-sammult
Kuigi ma ei taha teile näidata kõiki pisiasju, mida Handy Photo teha saab, võtan teid vastu läbi minu esimese redigeerimise särtsu, kasutades rakendust Handy Photo, mis näitab suuremat osa rakenduse silmapaistvatest osadest Funktsioonid. Sellega alustasin:
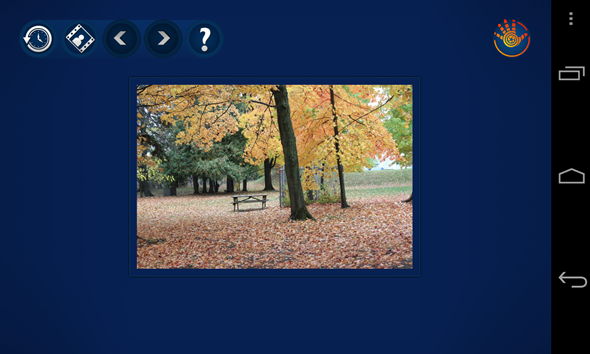
Minu puhul ei tahtnud ma oma fotot kärpida, kuid Handy Photo on varustatud võimsa kärpimistööriistaga, mis pakub ka nn kärbimist. See võimaldab teil laiendada oma algset pilti tegelikust suuremaks. Handy Photo teeb seda minu puuduvate osade dubleerimiseks ja täitmiseks ning nagu võite arvata, erinevad tulemused.
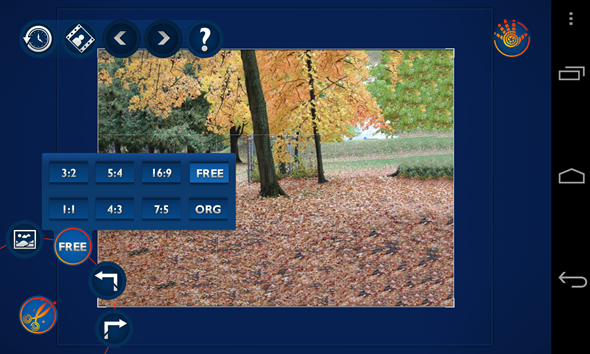
Pärast kärpimist on käes aeg tooni ja värvi jaoks. Siin saate mängida selliste teguritega nagu heledus, küllastus, soojus, kontrast ja teravus. Töövoog sarnaneb Snapseediga: valige, mida soovite ümber lülitada ja libistage sõrme ekraanil, et selle intensiivsust suurendada ja vähendada. Täpsemate võimaluste kuvamiseks pöörake tööriistaratast.

Sisse viimistlusriistale! Retušši tööriist võimaldab teil objektid fotolt eemaldada. Märkige lihtsalt objekt, mille soovite eemaldada, lasso või harjaga (paremal kuvatakse rohkem harja juhtelemente) ...
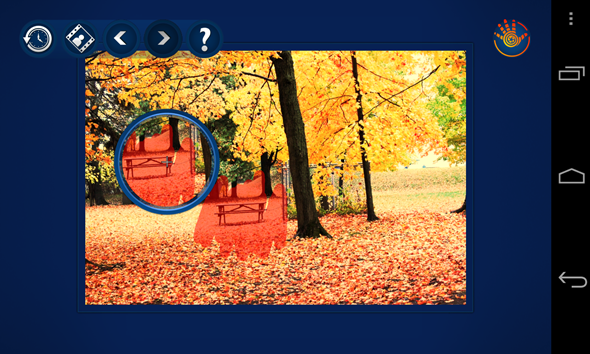
Ja koputage selle eemaldamiseks. See on võlu! Eriti kui teete oma objekti tähistades head tööd. Alloleva tulemuse saamiseks pidin ma uuesti oma laua üle minema, märkides seekord ainult tabeli ise.
![mugav foto-9 [5] mugav foto-9 [5]](/f/13d786d4827b3bbb49e009eea672ea55.png)
Järgmisena on tööriist Kloonide tempel mugav, kui soovite mustrid või üksused ikka ja jälle kopeerida. See võib olla kasulik näiteks minu foto kogu maapinna värvimiseks oranžide lehtedega. Ka siin saate juhtida harja suurust, templi sujuvust ja palju muud.
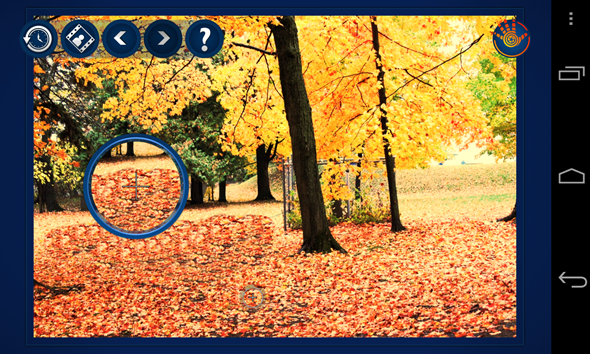
Kas mäletate tabelit, mille eemaldasin? Muutsin selle suhtes meelt ja otsustasin, et see sobib fotol ideaalselt, kuid ainult siis, kui saan selle teisele poole saada. Siit tuleb tööriist Teisalda mind. Kasutage sama pintsli või lasso abil märkivat objekti, mida soovite teisaldada. Sel ajal saate selle lihtsalt üles võtta ja sellega mängima hakata.

Lisaks selle suuruse muutmisele ja pööramisele saate muuta ka selle läbipaistmatust, küllastust ja servade tasasust, kopeerida nii et teil on rohkem kui üks, lisage see uue taustaga, teisaldage see teisele pildile ja palju muud. See on tõeliselt võimas tööriist ja sellega on palju nalja.

Seda kõike ja me pole veel isegi filtreid, tekstuure ja raame vaadanud! Usu mind, kui ütlen, et on palju neist mõned, millest mõned on üsna ainulaadsed. Lisaks sellele saate kohandada igat filtrit või kaadrit täiuslikkuseni, nii et filtri valimine on alles algus. Tekstuuritööriist on eriti lahe, pakkudes täpsustatud kontrolli foto tegeliku tera üle.

Tapja funktsioon - ärge jätke seda ilma!
Oleme läbi käinud peaaegu kõik tööriistad, mida Handy Photo pakub, kuid tapjafunktsioon on üks, mida ma veel ei maininud: versioonimine.
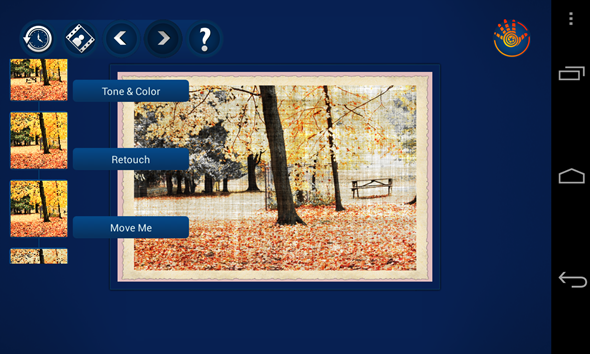
Jah, sa kuulsid õigesti. Algse foto pilgu saamiseks mitte ainult võite igal ajal nuppu koputada, vaid kella ikoon võib kerida tagasi ka kõigi teie foto eelmiste versioonide juurde. Nii et kui olete teinud 7 muudatust ja otsustanud naasta versioonile, mis teil oli alles pärast esimest kahte, on seda väga lihtne teha. Ülemised noolenupud on tegelikult tagasivõtmise ja uuesti tegemise nupud ning töötavad palju rohkem kui üks kord. Tähendab, saate tagasi võtta, tagasi võtta ja tagasi võtta, kuni jõuate oma algsele fotole.
Alumine joon
Käepärane fotoAinus tõeline puudus on selle õppimiskõver. Kui sellel poleks Google Plays olnud muljetavaldavat keskmist 4,4, oleksin võib-olla juba minut või kaks pärast loobunud. Poiss, mul on hea meel, et ma seda ei teinud. Selle rakenduse valdamiseks kulub vaid 10-minutine mänguseanss koos kõigi tööriistadega. Kui olete töövahendite rataste peamise idee ja kuidas neid kasutada, unustate, et see liides oli alati segane.
Handy Photo'i arendajatel oli väljakutse. Nad soovisid pakkida rakenduse funktsioone täis, muutes selle kasutamise piisavalt hõlpsaks. Ja uskuge mind, kui mul õnnestub täita ülaltoodud feat., Peavad nad tegema midagi õigesti. Jah, see maksab 2 dollarit, kuid see on parim fototöötlusrakendus, mis teil telefonis saadaval on.
Kas teate veelgi paremat fototöötlusrakendust? Kas soovite jagada oma kogemust rakendusega Handy Photo? Räägi meile kõigist kommentaarides!
Yaara (@ylancet) on vabakutseline kirjanik, tehnikablogija ja šokolaadisõber, kes on ka bioloog ja täiskohaga geik.