Reklaam
Kui te pole sellest teadlik, saate Chromecast Audio-dongid kinnitada mis tahes vanemate "lollide" Hi-Fi-süsteemide külge teie kodus ja muuta need koheselt nutikateks kõlariteks. Ja õnneks Chromecast Audiosid on lihtne seadistada Google Chromecast Audio seadistamine ja kasutamineKui saite just Chromecast Audio, on see kõik, mida peate selle installimiseks ja käitamiseks teadma. Loe rohkem ja ärge pange oma rahakotile koormust.
Kui olete töövalmis, saate mängida ja heli kuulata oma mobiilseadmest otse kõlarite kaudu. Saate isegi lokaalselt salvestatud muusikat voogesitada töölauaarvutist.
Kuid üks parimaid omadusi, millest võite mööda vaadata, on võimalus kõlarid tsoonideks jagada. Näiteks kui teil on puhkeruumis ja köögis kõlarid, saate luua ühe rühma, nii et tubade vahel liikudes ei häiriks teie kuulamiskogemus.
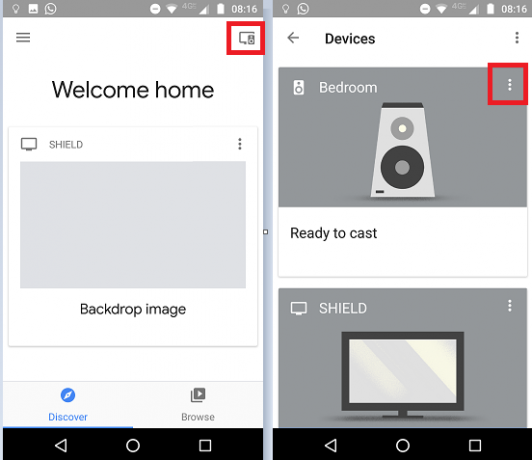
Kuidas luua kõlarirühmi Chromecast Audio'is?
Kõlarite rühmade loomine Chromecast Audio abil on lihtne. Järgige lihtsalt allpool toodud samm-sammult juhiseid.
- Avage rakendus Google Home.
- Koputage ekraani paremas ülanurgas nuppu Seadmed.
- Leidke kõlar, mille soovite rühma lisada, ja koputage seadme ekraanimenüü paremas ülanurgas asuvat kolme vertikaalset punkti.
- Valige Loo grupp.
- Pange uuele rühmale nimi.
- Kerige alla ja märkige ruudud teiste kõlarite kõrval, mille soovite rühma lisada.
- Koputage nuppu Salvesta protsessi lõpule viia.
Sellegipoolest tuleb rühmade loomisel meeles pidada kahte asja: esiteks, kõik teie kõlarid Rühm peab asuma samas WiFi-võrgus ja teiseks ei tohi kõlar kuuluda korraga rohkem kui ühte rühma.
Dan on Mehhikos elav briti emigrant. Ta on MUO õdede saidi Blocks Decoded tegevtoimetaja. Erinevatel aegadel on ta olnud MUO sotsiaaltoimetaja, loovtoimetaja ja finantstoimetaja. Võite teda leida igal aastal Las Vegase CES-is näitusepõrandal ringi rändamas (PR-inimesed, võtke ühendust!), Ja ta teeb palju kulisside taga asuvat saiti...