Reklaam
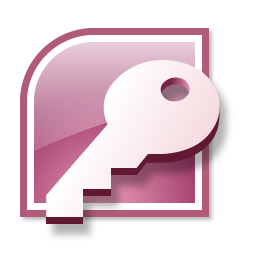 Viimati võis teil õnneks mu üle komistada sissejuhatav postitus Microsoft Access 2007 alustamise lühijuhend Loe rohkem Microsoft Access 2007 jaoks ja siis pettunud, sest see ei näita teile tegelikult, kuidas midagi teha.
Viimati võis teil õnneks mu üle komistada sissejuhatav postitus Microsoft Access 2007 alustamise lühijuhend Loe rohkem Microsoft Access 2007 jaoks ja siis pettunud, sest see ei näita teile tegelikult, kuidas midagi teha.
See on koht, kus ravi saada. Esitan Microsoft Accessi õpetuse tabelite loomise ja kasutamise kohta. Jälgin seda postituste abil päringute, vormide, aruannete ja automatiseerimise kohta.
Peame tegema mõned eeldused, et see oleks piisavalt lühike, et see mahuks ühte postitusse. Esiteks teate juba, kuidas arvutustabelit kasutada. tõenäoliselt Excel, kuid see pole tegelikult oluline. Teiseks saate pisut lõõgastuda ka siis, kui teil on erinev versioon Accessist. Võib-olla peate mõne asja jahtima, kuid enamasti on see kõik sama.
Palli veerema hakkamiseks vaadake seda arvutustabelit.
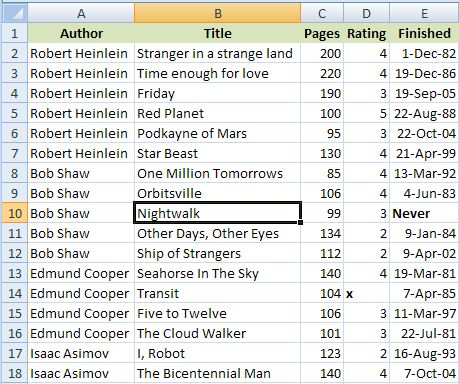
See on üsna tüüpiline üksuste loend Excelis. Kujutage hetkeks ette, et selles loendis oli vaid paar tuhat rida, mitte ainult neid, mida saate vaadata siin ja võite näha, et see pole tingimata kõige praktilisem viis sellist laadi probleemide lahendamiseks andmed.
Loodetavasti on teil omaenda andmeid, mida saate katsetada. Praktiline näide on alati lihtsam.
Accessis salvestaks sama teave tabelitesse, kuid enne, kui seda teha saame, peame veenduma, et asjad on täielikult järjepidevad. See on üks andmebaaside asju. Vastuoludega on palju raskem toime tulla kui arvutustabelis.
Siin on paar näidet asjadest, mida peate parandama. Alustuseks peaksite tõesti mõnda neist raamatutest läbi lugema, kuid see ei aita. Accessi kõik veerud peavad olema järjepidevad. Te ei saa hakata kuupäevi panema, nagu meil siin Valmis ja pange siis ühte lahtrisse sõna „mitte kunagi“. Sama probleem tähega „x” Hinnang veerg. Parandage see kõigepealt. Pange tähele, et enamikul juhtudel on lahtrite tühjaks jätmine täiesti korras.
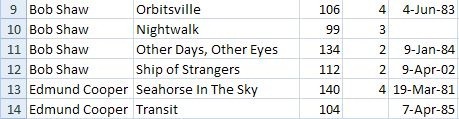
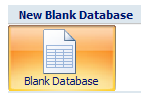 Olgu, alustame Accessiga ja hakakem otsuseid langetama. Enne tabelitega alustamist on kaks konkreetset asja.
Olgu, alustame Accessiga ja hakakem otsuseid langetama. Enne tabelitega alustamist on kaks konkreetset asja.
Esiteks valige mõne eelvalmis malli kasutamise asemel tühja andmebaasi loomine. Tulge tagasi ja uurige neid hiljem, et saada rohkem näiteid.
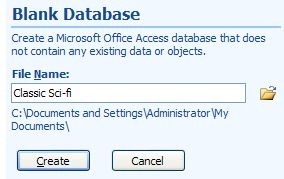 Teiseks peate alguses valima oma Accessi projekti nime. Te ei saa teiste Office'i toodetega midagi ette võtta.
Teiseks peate alguses valima oma Accessi projekti nime. Te ei saa teiste Office'i toodetega midagi ette võtta.
Nii et klõpsake nuppu Tühi andmebaas, andke failile nimi ja klõpsake nuppu Loo.
Juurdepääs püüab aidata nii palju kui võimalik, luues vaiketabeli ja seadistades selle kasutamiseks valmis. Kuid meie juhul ei taha me seda teha. Soovime lauda korralikult kujundada.
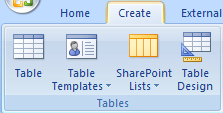 Parim viis sinna jõudmiseks on klõpsata nuppu X Klõpsake tabeli sulgemiseks paremas ülanurgas nuppu Loo ja seejärel klõpsake nuppu Lauakujundus. Kui eksite, sulgege Access ilma midagi salvestamata ja proovige siis uuesti.
Parim viis sinna jõudmiseks on klõpsata nuppu X Klõpsake tabeli sulgemiseks paremas ülanurgas nuppu Loo ja seejärel klõpsake nuppu Lauakujundus. Kui eksite, sulgege Access ilma midagi salvestamata ja proovige siis uuesti.
Siinkohal tuleb meelde jätta. Kõigepealt peate teadma, mida soovite teha, selle jaoks tabeli kujundama ja seejärel andmed lisama. Pärast on meelt muuta tülikas.
Meie peamine töö on siin otsustada, milliseid põlde tahame tabelisse salvestada, ja millist teavet me tahame igas neist talletada. Kui kasutate minu näidet, täitke asjad nii, et need näeksid välja sellised.
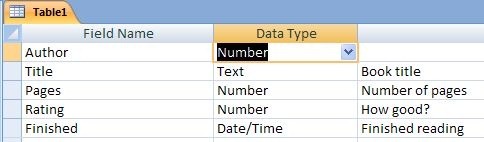
Enne kui siit edasi liikuda, on üks asi, mis võib olla pisut keeruline, kuid selleks peate aru saama. Juurdepääs on relatsiooniline andmebaas. relatsiooniline osa tähendab, et saate käsitleda mitut tabelit korraga, ja nendevahelised suhted.
Relatsioonandmebaaside üks eesmärke on minimeerida nii kordusi kui ka raisatud ruumi. Ma ei lähe teooriasse, kuid seda nimetatakse normaliseerimine. Selle teema uurimiseks on palju muid kohti. Tahan olla lihtsalt praktiline ja näidata teile eeskuju.
Pange tähele, et kõiki klassikalisi ulmeautoreid on arvutustabelis mainitud mitu korda. Accessis sama asja saavutamiseks loome veel ühe tabeli, eriti autorite jaoks, ja seostame siis uue tabeli. Nii eksisteerib iga autor ainult üks kord ja vigade võimalus on tunduvalt vähenenud.
Praegu nõustuge minu taotlusega luua autori väli kui a Arv.
Salvestage tabel. Kiireim viis on klõpsata nuppu Salvesta nuppu tööriistaribal. See ei pruugi olla kõige lihtsam asi, mida leida.
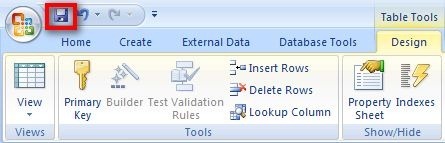
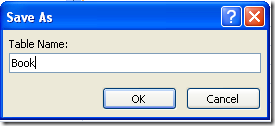 Teilt küsitakse tabeli nime. Raamat võib olla lihtne variant. Veel üks märkus. Tabeli nimed ei ole failinimed. Need on lihtsalt andmebaasi komponendid, mida nimetatakse Klassikaline ulme. Mõelge mitmele lehele Exceli töövihikus.
Teilt küsitakse tabeli nime. Raamat võib olla lihtne variant. Veel üks märkus. Tabeli nimed ei ole failinimed. Need on lihtsalt andmebaasi komponendid, mida nimetatakse Klassikaline ulme. Mõelge mitmele lehele Exceli töövihikus.
Kuid ”¦ enne kui Access lubab tabeli salvestada, on veel üks asi, mida peate tegema. Võtke ainult minu sõna selle kohta. Peaaegu igal juhul peab Accessi tabelil kuskil olema väli, millel on tagatud igas reas erinev väärtus. ma mõtlen iga, nii et te ei saanud seda kasutada Lehed näiteks välja jaoks, sest lõpuks peaksite lõpuks pakkuma kahte sama arvu lehekülgedega raamatut. Lihtsaim viis selle tegemiseks on lihtsalt töö jaoks uue välja lisamine. Tavaliselt nimetatakse seda ID põld.
Klõpsake siis Jah hullumeelsel dialoogiboksil, mis on postituses efektiivseks kuvamiseks liiga lai ”¦
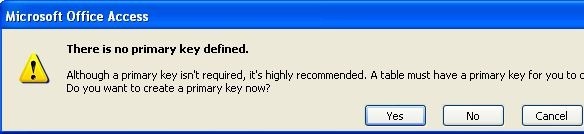
 “¦.ja tabelisse lisatakse uus väli. Välja tüüp on Autonumber, mis tähendab, et igale tabelisse lisatavale reale lisatakse automaatselt uus väärtus. Ära selle pärast muretse. See lihtsalt juhtub.
“¦.ja tabelisse lisatakse uus väli. Välja tüüp on Autonumber, mis tähendab, et igale tabelisse lisatavale reale lisatakse automaatselt uus väärtus. Ära selle pärast muretse. See lihtsalt juhtub.
Nüüd minge edasi ja salvestage laud uuesti ning sulgege see. Kui olete selle lõpetanud, viige see protsess uuesti läbi, et luua selline autorite tabel. Sama asi ID-väljaga. Lihtsalt laske see luua.
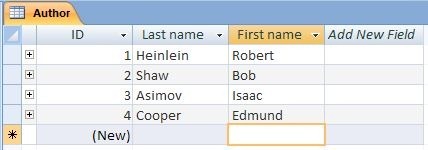
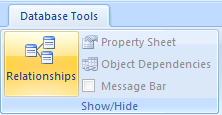 Enne kui saame tabeleid kasutama hakata, peame seda tegema suhelda neid üksteisele.
Enne kui saame tabeleid kasutama hakata, peame seda tegema suhelda neid üksteisele.
Klõpsake nuppu Andmebaasi tööriistad Klõpsake vahekaarti ja seejärel nuppu Suhted nuppu.
Lisage mõlemad tabelid, kasutades nuppu Näita tabeleid dialoogi.
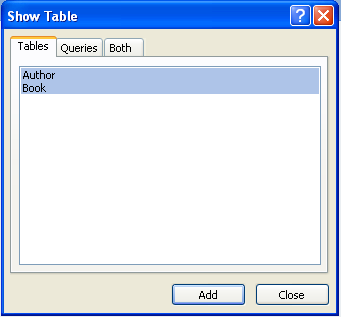
Kui olete lõpetanud, sulgege dialoog ja tehke hetkeks paus. Las ma selgitan.
Juurdepääsu tabelid seostuvad üldiselt eri viisidel. Neist levinuim on nn palju ühele suhe.
Meie puhul igaühe jaoks autor neid võib olla palju raamatuid. Selle suhte loomiseks klõpsake nuppu ID sisse Autor tabelisse ja lohistage see kausta Autor väljal Raamat laud.
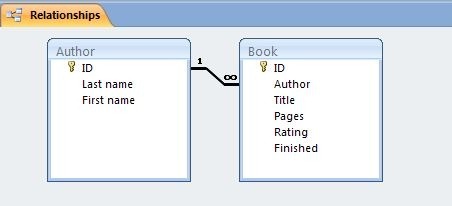
Access küsib sinult suhte üksikasju. Ainus muudatus, mida peate tegema, on linnuke märkimine Jõustage soovituslikku terviklikkust kast. Seejärel klõpsake nuppu Loo.
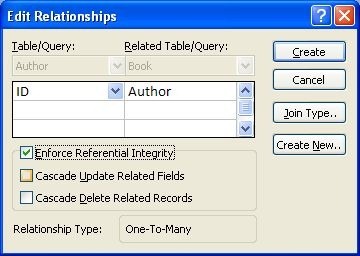
Sulgege suhete aken ja salvestage muudatused.
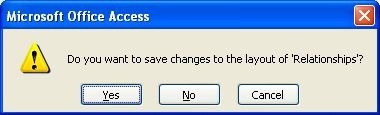
Veel üks asi, mis aitab seda kasutada Raamat laud. Mis tegelikult salvestatakse Autor väli on välja autori ID Autor tabelit, kuid seda on natuke keeruline kasutada, kuna peate õige väärtuse kontrollimiseks minema teise tabeli üles. Nii et me seame asjad nii üles, et see otsib autori nime iseenesest üles.
Mõistlikult piisavalt, seda nimetatakse a Vaata üles.
Esiteks avage tabel Autor ja lisage veidi teavet.
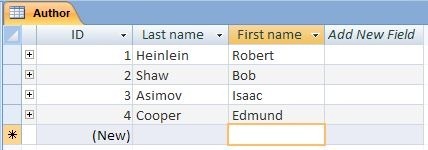
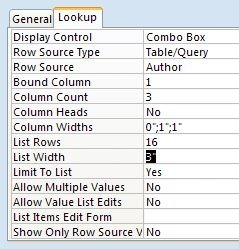 Avage raamatulaud uuesti, topeltklõpsuga selle nimel. Klõpsake nuppu Kujundus nuppu. Klõpsake nuppu Autor ja siis väljal Vaata üles sakk väljade loendi all.
Avage raamatulaud uuesti, topeltklõpsuga selle nimel. Klõpsake nuppu Kujundus nuppu. Klõpsake nuppu Autor ja siis väljal Vaata üles sakk väljade loendi all.
Täitke väljad nagu märgitud. Seadete põhjuste uurimiseks vajate põhjalikumat õpetust, kuid selleks piisab praegu.
Sulgege tabel, salvestage see ja avage see uuesti Andmeleht uuesti vaadata.
Liigutage asukohta Autor väljale ja näete liitkasti. Klõpsake noolt ja näete autorite loendit. Klõpsake õiget ja liikuge edasi. Minge edasi ja täitke ülejäänud rekordid.

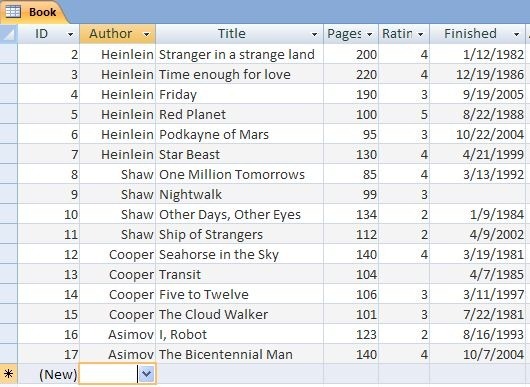
Ja see ongi kõik. Alguses olnud arvutustabel on edukalt kopeeritud ja nüüd saate seda kasutada päringute, vormide ja aruannete loomiseks, mis on palju põhjalikumad kui kõik, mida Excel suudab hallata.
Sellest lähemalt järgmistes postitustes.
Kuidas siis läks? Andke mulle teada, kui lõbus teil selle Microsoft Accessi õpetusega oli. Oh, ja kas olete mõnda raamatut lugenud? Andke mulle kommentaarides teada.
Jim töötab päevasel ajal IT-alal ja on seda juba umbes DOS 3.0-st alates, kuid annab endast parima, et veeta maagilised tunnid kaamera või kahega. Ta elab Uus-Meremaal koos oma armsa Luddite naise ja kolme lapsega. Võite vaid ette kujutada, kui segased nad on.