Reklaam
 Mõnele inimesele meeldib golfi mängida. Mõni inimene naudib surfamist. Ikka on teised inimesed jooksusõbrad. Ja siis… on olemas andmejahud. Need on inimesed, kes näevad avastamisvõimalusi igas tabelis ja arvutustabelis, mis on täidetud näiliselt mõttetu ja seosetu teabega. Kui olete andmetega ümber mänginud - ümber korraldanud, ümber pakkinud ja asunud - võite alustada punktide ühendamist ja vihjete eraldamist, mis viivad teid oluliste ja kasulike vastusteni.
Mõnele inimesele meeldib golfi mängida. Mõni inimene naudib surfamist. Ikka on teised inimesed jooksusõbrad. Ja siis… on olemas andmejahud. Need on inimesed, kes näevad avastamisvõimalusi igas tabelis ja arvutustabelis, mis on täidetud näiliselt mõttetu ja seosetu teabega. Kui olete andmetega ümber mänginud - ümber korraldanud, ümber pakkinud ja asunud - võite alustada punktide ühendamist ja vihjete eraldamist, mis viivad teid oluliste ja kasulike vastusteni.
See on andmete ilu - see on asi, mida enamik inimesi vaatab ja leiab, et igav või liiga keeruline andmeanalüütikute arvates on see ilus ja paljastav. Oleme siin MUO-s hõlmanud mitmeid kasulikke tööriistu andmete analüüsimiseks, näiteks Bandalizer CSV-andmefailide jaoks, mis muidugi Excel saab hakkama Kuidas teisendada eraldatud tekstifaile Exceli arvutustabeliteksPiiritletud tekstifaili on lihtne teisendada Exceli arvutustabeliks. Siit saate teada, kuidas seda teha kolme erineva meetodi abil. Loe rohkem samuti. Andmete analüüs võimaldab teil teha selliseid asju nagu
nišianalüüs Nišitööstuse analüüsi läbiviimiseks 4 veebisaiti Loe rohkem uurimistööd ja loomulikult loovad lahedad andmete visualiseerimine 5 lahedamat kohta veebis visualiseerimiste leidmiseksUmbes kuu aega tagasi võttis keegi minuga ühendust, kas soovin oma saidil avaldada ühe nende infograafika. Enne seda polnud mul kunagi olnud nii suurt huvi selliste ... Loe rohkem .Kuid kas teadsite, et üks suurimaid vahendeid kõigi andmete analüüsimiseks on tegelikult Google Spreadsheet? Selle põhjus pole ainult see, et Google'i arvutustabelite aruanne võib teha peaaegu kõike, mida võiksite teha Microsoftiga Excel (ehkki saate), kuid tegelikult on selle põhjuseks mõned väga lahedad aruandlustööriistad, mis on Google'is standardsed Arvutustabel.
Selles artiklis näitan teile, kuidas kasutada Pivoti aruannet, graafikuid ja diagramme Google'i arvutustabelis, mõned näited selle kohta, kuidas saate neid kasutada näiliselt keerukate andmete analüüsimiseks ja kuidas saada mõned tõeliselt vinge graafik ja graafik lõpp.
Pivot-aruannete kasutamine imede tegemiseks
Kui te pole kunagi pöörderaporteid kasutanud, on teil tegemist tõelise maiuspalaga. Selles näites kavatsen kasutada Adsense'i andmeid, mis sisaldavad kolme valdkonda, mida tahan analüüsida - klõpsatud reklaamide arvu, vaadatud reklaamide arvu ja minu artiklite pealkirjade pikkust.
Mul on huvitav leida seos selle kohta, kas artikli pealkirja pikkus mõjutab vaadatavate või klõpsatud Adsense-reklaamide arvu. Pivot-aruanne suudab seda tüüpi näiliselt seostamata andmeid arvutada ja avalikustada.
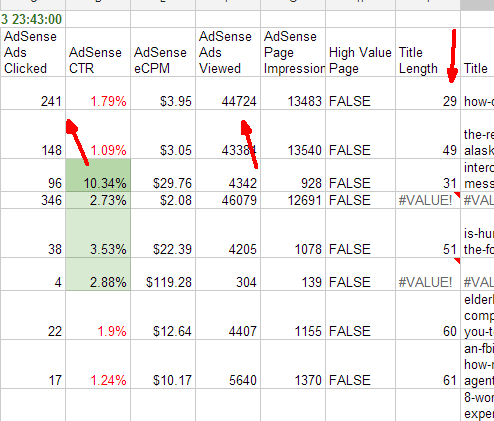
Kui olete nende andmetega tabelis, klõpsake lihtsalt Google'i arvutustabeli menüüs valikul „Andmed” ja valige rippmenüüst „Pivoti tabeli aruanne…”.
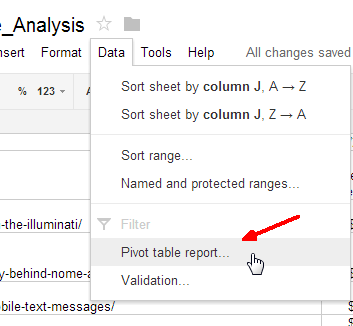
See avab uue lehe, kus saate alustada oma uue pöördearuande koostamist. Lehe paremal küljel avaneb „Raportiredaktor”, mis toimib nagu viisard, mis juhendab teid uue aruande loomisel. Alustage ridade lisamisega - põhiandmetega, millest soovite alustada. Sel juhul tahan teada, kas pealkirja pikkus mõjutab reklaami toimivust, seega oleksid antud juhul read pealkirjad.
Järgmisena soovite aruandele väärtusi lisada. Uute väärtuste lisamisel täidab see aruande nende väärtustega algsest arvutustabelist, välja arvatud juhul, kui andmed arvutatakse nii, nagu määratlete need aruande redigeerijas. Sel juhul kasutan “SUM”, sest igal pealkirjal on niikuinii ainult üks väärtus. Nüüd saan sorteerida pealkirja pikkuse järgi pealkirjarea Pealkiri alt.
Võite märgata oma lehel „rämps” andmeid - näiteks nulle või välju, kus pole lihtsalt kehtivaid andmeid. Saate käsuraportil käskida neid halbu väärtusi ignoreerida, klõpsates aruande redigeerija jaotises Filter nupul „Lisa väli”. Seejärel saate tühistada kõigi üksuste valiku, mida soovite, et aruannet eirataks.
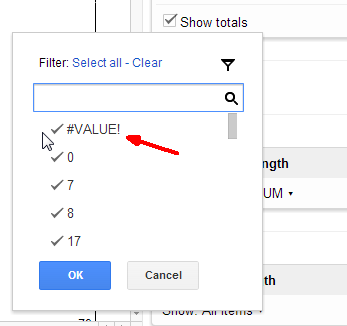
Nüüd, kui olete kõik andmed kokku pannud ja sortinud, võivad asjad muutuda palju selgemaks. Järsku võite näha mustreid, näiteks tõsiasi, et 60–80 tähemärgilised pealkirjad toimivad mingil põhjusel palju paremini (näiteks).
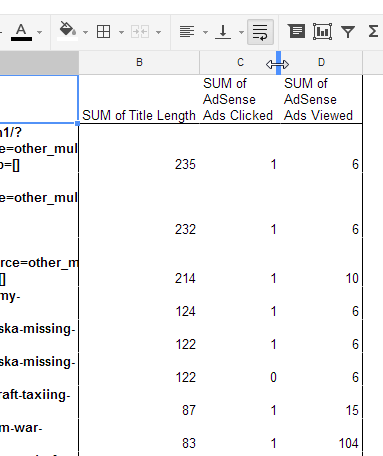
Need on asjad, mis pole räpases ja kaootilises arvutustabelimaailmas, kus andmed on sortimata ja filtreerimata, täpselt nii selged. Pivoti aruanded on äärmiselt paindlikud ja võimaldavad teil iga andmeveeru juures teha muid asju, näiteks teha kokkuvõtteid arvu, keskmise, max või min, standardhälbe ja palju muu abil. Pöördteadete võimsus tuleb tõesti välja siis, kui hakkate andmetega segadusse minema ja jälgite, millised imelised asjad selle lõpus välja tulevad.
Diagrammide ja graafikute kasutamine Google'i arvutustabelis
Teine hea viis andmete analüüsimiseks on graafilisemas vormis. Kui teil on andmed sorteeritud nii, nagu teile meeldib pöördearuande abil, on aeg hakata neid asju kaardistama. Google Spreadsheet sisaldab hulgaliselt diagrammitööriistu, mis aitavad teid sellest välja. Nendeni jõudmiseks tõstke lihtsalt esile andmed, mida soovite diagrammida, klõpsake menüüelementi „Lisa“ ja valige loendist „Diagramm“. Kuvatakse diagrammiredaktor, parempoolsel paanil on teie andmete eelvaade.
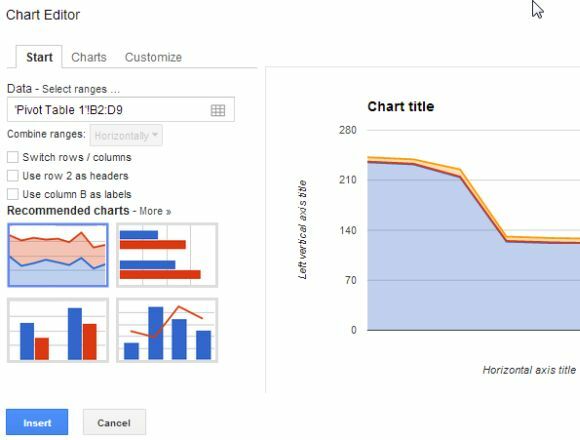
Saate sirvida kõiki saadaolevaid diagrammitüüpe, et näha, mis pakub teie otsitud andmetele parimat esitust. Seal on reakaardid, tulpdiagrammid, sektordiagrammid ja isegi mõned väga lahedad gabariidid ning ka kaardidiagrammid, mida ootan mingil hetkel koos mängimisega. Kuid siinse eesmärgi saavutamiseks näitas alarea diagrammi võrdlus tõesti seda, mida ma tahtsin - kaks kuuma koha piirkonda, mis näivad tähendavat paremat reklaami toimivust artiklite kahe konkreetse pealkirjapikkuse korral.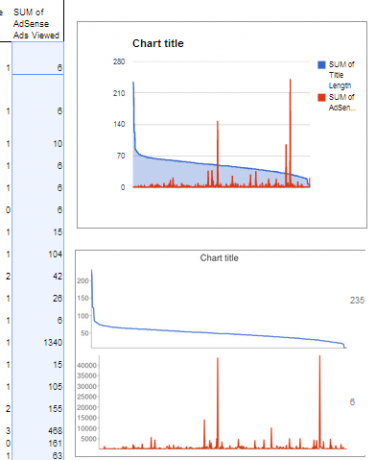
See on päris huvitav kraam ja mitte midagi, mis oleks nii hõlpsalt toorandmeid sisaldavast tabelist ilmutatud. Veel üks lahe tööriist, mis on Google'i arvutustabelis saadaval andmete graafiliseks kuvamiseks, on funktsioon nimega Sparkline. See funktsioon võimaldab teil tegelikult arvutustabelis oleva lahtri muuta tulpdiagrammiks. Teil on vaja ainult lahtrisse kirjutada midagi järgmist:
“= Vahuvein (E8: F8, {“ diagrammi tüüp ”,“ riba ”})”
Mida see teeb? Noh, põhimõtteliselt võimaldab see teil kaardistada andmeid otse lahtrisse. Sel juhul võrdlen veergude E ja F numbreid ning protsentide kuvamiseks kasutatakse tulpdiagrammi. Veerg F on tähistatud sinise ja E oranžiga, nii et vaid arvutustabeli pilguga saate andmete võrdlemisel või häireolukorra tuvastamisel kiiresti tuvastada, kuhu kaalud on jõudnud.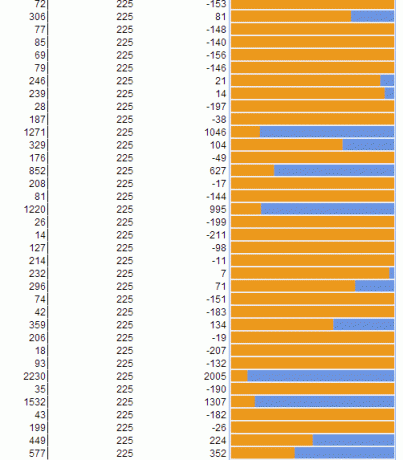
Need on vaid mõned ideed, kuidas kasutada Google'i arvutustabelit andmete analüüsimiseks selliste võimsate tööriistade abil nagu pöördearuanded ja diagrammitööriistad. Google Spreadsheet on kiiresti muutumas (või võib-olla juba on) oluliseks konkurendiks andmete analüüsimisel ettevõtte jaoks ja see on-line juurdepääsetavus tähendab, et seda on ka mugav ja hõlbus kasutada ükskõik kus sa oled.
Kui teil on kiire ja peate liikvel olles palju teavet kiiresti töötlema, on see tohutu ettevõtmine. Ja see, et saate lihtsalt andmeid või CSV-faili esimesele lehele importida ning kõik pöördearuanded ja diagrammid luuakse teile automaatselt - see on lihtsalt puhas kullatolm.
Nii et kui te pole seda veel kasutanud - soovitan tungivalt proovida Google'i arvutustabelite aruandeid proovida automatiseerida teie andmete analüüsi. Ja kui olete seda juba mõnda aega kasutanud, kuid ei teadnud neist tööriistadest - proovige neid igal juhul. Teil on hea meel, et tegite.
Kuidas saate Google'i arvutustabelit kasutada? Millised on teie lemmiktööriistad, ilma milleta te ei saaks elada? Jagage oma mõtteid ja ideid allpool olevas kommentaaride jaotises!
Kujutise krediit: Ärimehe käsi Shutterstocki kaudu
Ryanil on bakalaureuse kraad elektrotehnika alal. Ta on töötanud 13 aastat automatiseerimise alal, 5 aastat IT alal ja on nüüd rakenduste insener. MakeUseOfi endine tegevtoimetaja, ta on rääkinud andmete visualiseerimise riiklikel konverentsidel ja teda on kajastatud üleriigilises televisioonis ja raadios.


