Reklaam
![Kuidas arvutit kiirendada vaid ühe topeltklõpsuga [Windows] 2927561056 c2be91a51c](/f/031c412c342eb54fedb6e5b95e8d5480.jpg) Nüüd, kui mul on teie tähelepanu, võin teile öelda, et enne kui saate teada, kuidas selle ühe topeltklõpsuga oma arvutit kiirendada, peate esmalt tegema mõned asjad. Kui need asjad on tehtud, on see arvuti kiirendamiseks alati lihtne topeltklõps. Kuidas see võimalik on?
Nüüd, kui mul on teie tähelepanu, võin teile öelda, et enne kui saate teada, kuidas selle ühe topeltklõpsuga oma arvutit kiirendada, peate esmalt tegema mõned asjad. Kui need asjad on tehtud, on see arvuti kiirendamiseks alati lihtne topeltklõps. Kuidas see võimalik on?
See on tõesti lihtne loogika. Kas olete kunagi näinud pealtnäha normaalsete autode varuautot või lohistamisvõistlust? Mida nad teevad, on vabaneda tarbetust kaalust. Nad ei vaja reisijat ega tagaistmeid - läinud! Nad ei vaja vaipu ega väljamõeldud elektroonikat - kadunud! Nad ei vaja pagasiruumis tagavararehvi ja kogu üleliigne sisustus - kadunud! Nad on võtnud selle auto vajalikuks, et teha üks asi väga kiiresti ja hästi. Seda me kavatsemegi teha. Ainult siis, kui oleme lõpetanud, saame kõik väljamõeldud tükid tagasi panna - arvasite seda - vaid ühe topeltklõpsuga!
Tuvastage surnud kaal
Esimesed asjad kõigepealt. Laadige alla ja installige programm, mis võimaldab teil vaadata kõiki Windowsi arvutis praegu töötavaid protsesse. Ma olen suur fänn
Sysinternals Process Explorer. Kui olete selle teinud, avage see. Tõenäoliselt näete midagi sellist: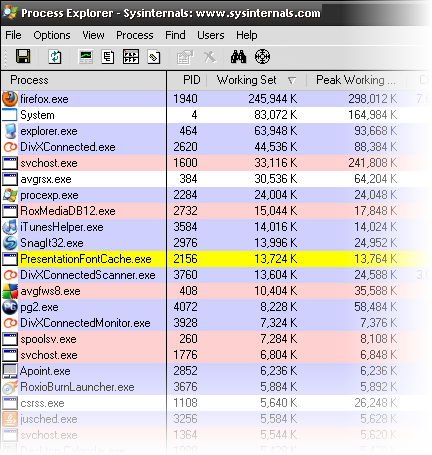
Vaata Töökomplekt ja Peak töökomplekt veerge. See näitab, mitu kilobaiti teie RAM-i programm praegu kasutab ja kui suur oli korraga tarbitav tippkogus. Nagu näete, kasutab minu Firefox umbes 245 MB RAM-i. See on umbes veerand minu arvuti RAM-ist.
Veel kaugemale vaadates näen, et RoxMediaDB12, iTunesHelper ja SnagIt32 kulutavad veel umbes 43 MB RAM-i. Ütleme nii, et tahan kasutada sellist programmi, mis on tõeline mälumäng, nagu minu DivXConnected. See peab konkureerima kõigi nende teiste programmidega, mida ma DivXConnecti kasutamise ajal ei kasuta. See on programm, mis töötab minu D-Linki meediumiseadmega, millest ma viimasel ajal raatsisin.
Tellige jooksvad teenused ja rakendused protsesside kaupa, klõpsates veeru päisel Protsess, kuni kuvatakse kõik puus kuvatav, näiteks järgmine:
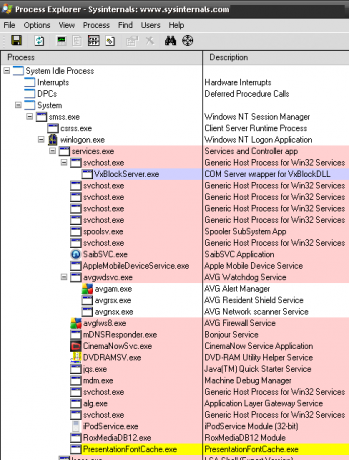
See näitab meile, millised üleliigsed asjad on protsessid ja millised teenused. See on oluline, sest see, mida me järgmisena teeme, eeldab erinevuse teadmist. Teenuste haru alla kuuluvad asjad on teenused. Tavaliselt näidatakse protsesse allpool.
Kirjutame kõik teenuste ja protsesside õiged nimed, kuna neid hiljem vajame. Õigete nimede leidmiseks paremklõpsake teenusel ja valige siis Omadused. Kui olete atribuutide aknas, klõpsake vahekaarti Teenused. See annab teile õige teenuse nime, mille soovite peatada. Olen kasutanud näitena CinemaNowSvc.exe.
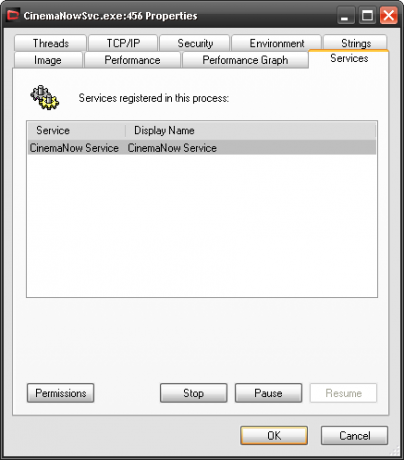
Protsessi pildi nime leidmiseks peaks see olema see, mida näete protsessis Kirjeldus veerg. Näiteks iTunes Helperi protsess kirjeldab iTunesHelper. Kui te pole kindel, mis pildi nimi on, saate sellel protsessil paremklõpsata, avada aken Atribuudid ja leida selle Pildifail sakk.
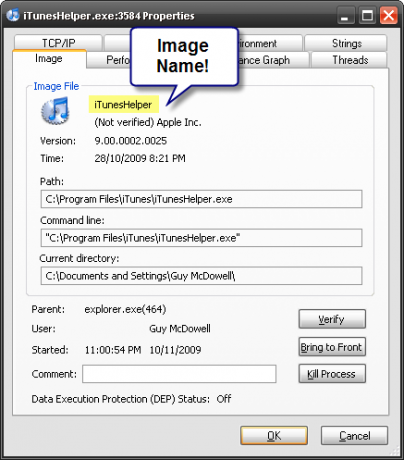
Tehke seda kõigi teenuste ja protsesside jaoks, mis, teie teada, pole teie arvuti jaoks vaja või ühe programmi käivitamiseks, mida soovite kiiremini kasutada. Selleks võib kuluda pisut uurimistööd, kuid see on seda väärt.
Ma saan siin teha ühte kahest asjast. Võin kõik taustal töötavad suure mälukasutuse rakendused ja teenused ükshaaval välja lülitada VÕI selle kõige tegemiseks saan kirjutada pakettfaili. Pakkfailid on vana kooli viis teha palju väga lahedaid asju. Kui olete õppinud, kuidas neid meisterdada, on olemas lõpmatu arv lahedaid ja võimsaid asju, mida saate teha.
Kärbi surnukaalu
Kasutame selle pakettfaili kirjutamiseks Notepadit. Avage see ja tippige:
@ECHO OFF
kaja *** Peatusteenused ***NET STOP “Teenuse nimi, mida soovite peatada”
kaja *** Teenused peatatud ***
Nüüd ma tean, et õige nimi, mida ma pean kasutama, on see Teenus CinemaNow. Nii et käsk, mille ma kirjutan, näeb välja järgmine:
NET STOP “CinemaNow teenus”
Peate kirjutama selle käsu iga teenuse jaoks, mille soovite peatada. See võib olla kümmekond rida. Rida, mis loeb kaja *** Teenused peatatud ***, annab meile lihtsalt teada, kui kõik teenused on peatatud. Jep, ma olen ilmselgelt kapten.
Protsessi peatamiseks tippite järgmise ploki:
kaja *** Protsesside peatamine ***
TSKILL “iTunesHelper”
kaja *** protsessid on peatatud ***
PAUS
TSKILL tapab muidugi ülesande. Te ei pea pildi nime kasutama, võite kasutada ka protsessi ID-d, nagu see kuvatakse protsessihalduris. Nagu tavaliselt, annavad kajalood meile teada, millal protsesside peatamine algab ja lõpeb. Käsu PAUSE tulemuseks on rida, mis palub meil jätkamiseks vajutada mis tahes klahvi. See on lihtsalt konkreetsem viis, kuidas saate teada, et pakkfail on tehtud.
Selle salvestamiseks pakkfailina, mida saate käivitada, topeltklõpsates sellel, peame tegema mõned toimingud. Kliki Fail> Salvesta nimega Notepadis. Siis kui Salvesta kui… Avaneb aken, pange failile nimi, mida soovite. Valisin StopServicesProcesses.bat. Teil on vaja .nahkhiir otsas. Nüüd muutke Salvesta tüübina: kasti Kõik failid. Klõpsake nuppu Salvesta.
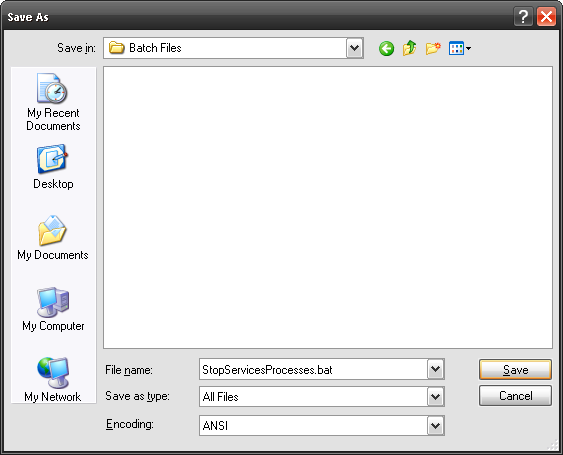
Nüüd on teil pakkfail! Topeltklõpsake seda ja nautige oma kiirust! Peaksite nägema avatud käsuakent, mis näeb välja umbes selline:
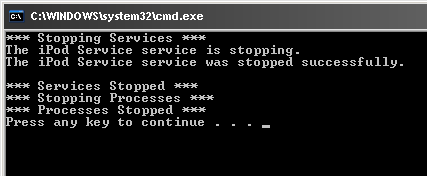 Tundke kiirust!
Tundke kiirust!
Oh, ma ütlesin midagi nende teenuste ja protsessi taaskäivitamise kohta, kui olete lõpetanud ühe intensiivse programmi kasutamise, kas pole? Noh, see on lugu muust ajast.
Kas teil on paremaid näpunäiteid arvuti kiirendamiseks? Andke meile kommentaarides teada!
Kujutise krediit: Davichi
20-aastase IT-, koolitus- ja tehnikaalase kogemusega on minu soov jagada oma õpitut kellegi teisega, kes on valmis õppima. Püüan teha parimat tööd parimal võimalikul viisil ja vähese huumoriga.
