Reklaam
Enne kui Windowsist sai meie lemmik GUI, tehti kõik käskude abil. Mõni meie lugeja mäletab MS-DOS-käskude kasutamist väikseimate ülesannete täitmiseks. Nendel päevadel saate endiselt käske kasutada ülesannete automatiseerimiseks ja tootlikkuse kiirendamiseks.
Kui teil on mitu igavat ja korduvat ülesannet, on pakkfail täpselt mida te otsite. Ülesannete käsitsi täitmise asemel üks pakkfail Kuidas luua pakettfaili (BAT) viies lihtsas etapisSee artikkel kirjeldab, kuidas luua Windowsi opsüsteemi jaoks viit lihtsat sammu kasutades pakkfaili. Loe rohkem saab kirjutada hoolitsema kõige eest.
Põhitõed: pakkfaili loomine
Pakkfailid kirjutatakse lihttekstina. Võite kasutada ükskõik millist lihtsat tekstiredaktorit, mis teile meeldib, kuid standardiseeritud märkmik teeb selle töö suurepäraselt. Kui loote tõesti keerulisi programme, võib Notepad ++ lisafunktsioonide olemasolu olla mugav, kuid meie näidete puhul peame kinni sellest, mida teame.
Iga pakutavat pakkfaili näidet on Notepadiga testitud. Kui oleme oma käskude sisestamise lõpetanud, läheme edasi
Salvesta kuija andke failile sobiv nimi. Pärast salvestamist saame faililaiendi muuta alates .txt kuni .nahkhiirja vajutage Sisenema. Peaksite tähele panema, et failiikoon muutub kohe rakenduseaknaks, kus kuvatakse hammasratas.Ülesanded, mida saate automatiseerida
Siin on mõned tõeliselt kasulikud partii käsud, millega saate ringi mängida, ja mõned lühikesed kirjeldused selle kohta iga käsu süntaks ja parameeter saavad hakkama 15 Windowsi käsuriba (CMD) käsku, mida peate teadmaKäsureal on endiselt võimas Windowsi tööriist. Siin on kõige kasulikumad CMD-käsud, mida iga Windowsi kasutaja peab teadma. Loe rohkem .
1. Avage mitu programmi
See võimaldab teil ühe klõpsuga käivitada mitu programmi. Esiteks tuvastage programmid või failid, mida soovite üheaegselt avada. Sel juhul avan Chrome'i, Wordi fail Jah, hankige Microsofti Wordi tasuta: siin on kuidasKas te ei soovi Microsoft Wordi täieliku kasutamise eest maksta? Ärge muretsege, siin on mõned viisid, kuidas saate Microsoft Wordi tasuta kasutada. Loe rohkem Ma töötan ja VMware Player.
Avage uus tekstifail ja tippige:
@echo välja lülitatud
cd "C: \ programmifailid \ Google \ Chrome \ rakendus \"
käivitage chrome.exe
algus - "C: \ programmifailid \ Microsoft Office \ Office15 \ WINWORD.EXE"
"C: \ Work \ MUO \ Kuidas muuta nime Rename.docx"
cd "C: \ programmifailid (x86) \ VMware \ VMware Player"
käivitage vmplayer.exe
väljumine
Muidugi võite sellesse loendisse lisada arvukalt rakendusi ja faile. Ülimalt avatavate jõudude jaoks saate selle pakettfaili siduda kiirklahviga.
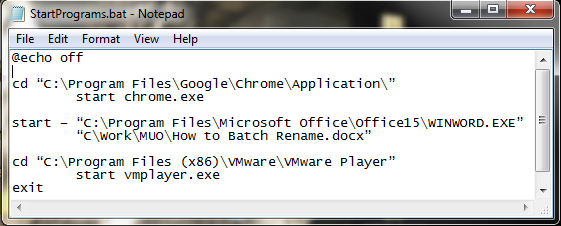
Käsud, mida siin oleme kasutanud, on järgmised:
- @echo kuvab käsu kesta hetkel täidetava käsu. Keerasime selle väljas.
- CD muudab kataloogi
- algus teeb ilmse ja käivitab programmi
2. Kustutage vanemad failid
Saame kasutada pakettfaili ka failide kustutamiseks, mis on vanemad kui kasutaja määratud päevad. Seda saab kasutada ühe konkreetse failitüübi või kaustas olevate failide rühma kustutamiseks, kui need vastavad pakettfaili spetsifikatsioonidele. Meie esimene näide kustutab määratud kaustast failid, mis on vanemad kui kolm päeva:
forfiles / p "C: \ mõned \ fail \ nimi \ siin" / s / m * / d -3 / c "cmd / c del @path"
Meie teine näide kustutab ainult failid laiendiga .docx, mis on jällegi vanemad kui kolm päeva:
forfiles / p "C: \ mõned \ fail \ nimi \ siin" / s / m * .docx / d -3 / c "cmd / c del @path"
Käsud ja lülitid, mida siin oleme kasutanud, on järgmised:
- esifailid võimaldab meil kasutada käske iga faili jaoks asukohas, st käsud kehtivad iga faili jaoks, mis sobib käsuargumentidega
- / lk täpsustab otsingu alustamise tee, st kataloog, kust soovite failid kustutada
- / s annab käsu alamkataloogidest otsida
- / m annab käsu antud otsingumaski kasutamiseks. Me kasutasime metamärgi operaatorit “*” meie esimeses näites ja täpsustatud .docx teises
- /d-3 on aja seadmine. Suurendage või vähendage vastavalt teie vajadustele
- / c del @path on käsu kustutamise aspekt
3. Süsteemi varundamine
Konkreetsete kaustade või nende osana varundamiseks saame kasutada pakkfaile laiem varukoopia Kuidas Windows 10 tehase lähtestamine või süsteemitaaste kasutamineSiit saate teada, kuidas süsteemitaaste ja tehase lähtestamine aitavad teil kõik Windows 10 katastroofid üle elada ja süsteem taastada. Loe rohkem . Enamikul inimestel on varundamine ja süsteemi taastepunktide seadistamine standardsed, kuid mõnikord tasub teha paar eksemplari kõigest, mis võiks teid nutma panna, kui see kustutataks. Ma näitan teile ühte väga lihtsat meetodit ja teist veidi keerukamat versiooni.

1. meetod
Avage Notepad. Tippige järgmine, järgides juhiseid:
@echo välja lülitatud
ROBOKOOPIA C: \ teie \ failinimi \ läheb \ siia C: \ teie \ varukoopia \ asukoht \ läheb \ siia / LOG: backuplog.txt
paus
Salvesta nimetage fail nimeks systembackup.bat ja vajutage nuppu Sisenema.
See meetod töötab hästi üksikute kaustade varundamisel, kuid millegi keerukama jaoks pole see täiesti otstarbekas. Siin kasutatakse järgmisi käske:
- ROBOKOOPIA tähistab jõulist failikoopiat, mis asendati Windows Vista väljaandmisel
Meetod nr 2
Seekord ehitame pikema kaustade stringi, mida tahame varundada, sealhulgas teie Outlooki aadressiraamat ja teie süsteemi register.
@echo välja lülitatud
:: muutujad
seatud draiv = X: \ varundamine
Määra varukoopiacmd = xcopy / s / c / d / e / h / i / r / y
echo ### Minu dokumentide varundamine ...
% backupcmd% "% USERPROFILE% \ My Documents" "% drive% \ My Documents"
echo ### Lemmikute varundamine ...
% backupcmd% "% USERPROFILE% \ Favorites" "% drive% \ Favorites"
echo ### E-posti ja aadressiraamatu varundamine (Outlook Express) ...
% backupcmd% "% USERPROFILE% \ Application Data \ Microsoft \ Address Book" "% drive% \ Address Book"
% backupcmd% "% USERPROFILE% \ Local Settings \ Application Data \ Identities" "% drive% \ Outlook Express"
echo ### E-posti ja kontaktide varundamine (MS Outlook) ...
% backupcmd% "% USERPROFILE% \ Local Settings \ Application Data \ Microsoft \ Outlook" "% drive% \ Outlook"
echo ### Registri varundamine ...
kui pole, "% drive% \ Registry" mkdir "% drive% \ Registry"
kui on olemas "% drive% \ Registry \ regbackup.reg" del "% drive% \ Registry \ regbackup.reg"
regedit / e "% drive% \ Registry \ regbackup.reg"
kaja varundamine valmis!
@paus
Väike selgitus, mis siin toimub: esiteks määrame faili kopeerimise asukoha, kuhu soovite - “Seatud draiv = X: \ varundamine” - millele järgneb varukäsk, mida hakkame kasutama - xcopy. Käsu xcopy järgimine on parameetrite jada, mis käsivad pakkfailil täita mitmeid ülesandeid:
- / s kopeerib süsteemifailid
- / c viib läbi stringi määratud käsu ja lõpetab selle
- / d lubab draivi ja kataloogi muudatusi
- / e kopeerib tühjad kataloogid
- / h kopeerib peidetud failid
- / i kui sihtkohta pole olemas ja kopeerite rohkem kui ühte faili, / ma eeldan, et sihtkoht peab olema kataloog
- / r kirjutab kirjutuskaitstud failid üle
- / a summutab viiba, mis kinnitab, et soovite kirjutada ainult kirjutusfailid
Pakkfailile täiendavate kaustade lisamiseks kasutage järgmist süntaksi:
% backupcmd% "... lähtekoodikataloog ..." "% drive% \... target dir ..."
Oleme valinud kopeerimiseks mitu kausta, kuid võite arvestada, et need kõik on teie USERPROFILE osa. Kui soovite lihtsalt kogu kausta varundada, saate seda käsku kasutada, eeldusel, et kasutusel on sama seadistatud draiv ja seatud varunduscmcm.
% backupcmd% "% USERPROFILE%" "% drive% \% UserName% - profile"
4. Muutke oma IP-aadressi
Enamus ajast kasutab teie sülearvuti dünaamilist IP-d Mis on IP-konflikt ja kuidas seda lahendada?Mis on IP-aadressi konflikt ja kuidas need juhtuvad? Uurime, mis põhjustab IP-konflikte ja kuidas neid lahendada. Loe rohkem Interneti-ühenduse loomise aadress. Mõnikord võite olla staatilise IP kasutamiseks Mis on staatiline IP-aadress? Siit saate teada, miks te seda ei vajaStaatiline IP-aadress on see, mis kunagi ei muutu. Dünaamilised IP-aadressid muutuvad. Selgitame, miks te ei vaja staatilist IP-aadressi. Loe rohkem näiteks teie töökohal, koolis või muudes „ametlikes” kohtades. Muidugi, saate seda käsitsi muuta, kuid kui see asub kuskil, mida regulaarselt külastate, siis miks mitte teha teie jaoks töö jaoks pakkfail?
Selle jaoks loome kaks faili: ühe staatiliseks ja teise dünaamiliseks muutmiseks.
Staatiline
Peaksite staatilise pakkfaili jaoks tippima järgmist:
netsh liides ip määratud aadress "LAN" staatiline "xxx.xxx.xxx.xxx" "xxx.xxx.xxx.x" "xxx.xxx.xxx.x"
Kus esimene seeria “X” on teie nõutav staatiline IP, teine on võrgu / alamvõrgu mask ja kolmas on teie vaikelüüs.
Dünaamiline
Selle pakkfaili abil taastatakse teie võrguadapteri sätted dünaamilise seadistuse jaoks:
netsh int ip seatud aadressi nimi = "LAN" allikas = dhcp
Kuigi kumbki neist failidest ei tee midagi partiide kaupa, võib nende failide omamine olla aja kokkuhoid. Kui teil on ühenduse loomiseks rohkem kui üks võrk, kopeerige esimene fail ja muutke üksikasju.
5. Pange oma lapsed magama minema
Minu lapsed pole piisavalt vanad, et keset ööd videomänge mängida, aga ma mäletan oma taktika minu vanemate vastu, et saaksin meistriliiga mänedžeri 2 mängida väikestel hommikutundidel. Õnneks ei teadnud mu vanemad minu käskude juhtimiseks käskude kasutamist. Proovi seda:
@echo välja lülitatud
: W
Kui% aeg% == 23: 30: 00.00 läheb: X
: X
shutdown.exe / s / f / t / 120 / c "JÄTKAKE VÕTTA VABA KOHE KOHE !!!"
Siin kontrollib arvuti pidevalt, kas kell on pool üksteist. Kui kellaaeg korreleerub, kuvatakse teade „JUBA VOODI KOHE KOHE KOHE !!!” Kuvatakse koos 120-ndate taimeriga. 120ndad peaks piisavalt aega, et salvestada ükskõik milline mäng, mida nad mängivad, või nende töö enne arvuti väljalülitumist.
Selle loenduri peatamiseks vajutage Võida + R.
Muidugi, ärge öelge seda lastele.
6. Partii ümbernimetamine ja mass Kustutamine
Olen kirjutanud ulatuslikuma artikli, mis käsitleb pakettfaili ümbernimetamine ja kustutamine Kuidas faile pakettidena ümber nimetada ja mass Kustuta WindowsisKas tõmbate juukseid selle üle, kuidas partiisid ümber nimetada või sadu või tuhandeid faile kustutada? Võimalik, et keegi teine on juba kiilas ja nuputas selle välja. Näitame teile kõiki nippe. Loe rohkem , nii et ma ei hakka seda uurima ka palju, kuid pakkfaile saab kasutada nende mõnikord tüütute ülesannete automatiseerimiseks. Vaadake artiklist mõnda laiendatud pakettkäsklust ja saate kohe hulgi kustutada.
Boonus: Pokémon!
Seega pole sellel midagi pistmist tootlikkusega ja kui olete vastuvõtlik Pokémoniga seotud mängusõltuvused 6 lõbusat Pokémoni väljakutset oma meisterlikkuse tõestamiseksKas sa armastad Pokémonit, kuid tunned sarjast igavust? Need Pokémoni väljakutsed annavad teie lemmikmängudele uue elu. Loe rohkem , võib-olla ärge seda alla laadige ega mängi. Kui ei, siis võite sellest tekstipõhisest seiklusest haarata siin samas.
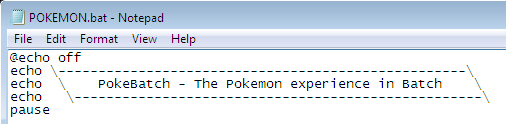
Kas olete oma söögiisu unustanud?
Need on vaid kuus pakkfaili, mille saate oma süsteemis ülesannete automatiseerimiseks luua. Suurema harjutamisega saate oma süsteemis teostada ennekuulmatu hulga toiminguid pakkfailide ja käsuviiba vahel. Ja kui see teile ei sobi, võite alati võtta a vaadake Windows PowerShelli Käsuviip vs. Windows PowerShell: milles erinevus on?Windowsi kasutajad saavad hakkama ilma käsuviiba ega PowerShelli kasutamata. Kuid Windows 10 ja nurga taga asuvate uute funktsioonidega on võib-olla käes aeg õppida. Loe rohkem ja AutoHotKey ülesande automatiseerimiseks Windowsis Kiire AutoHotkey juhend algajateleAutoHotkey on võimas tasuta ja avatud lähtekoodiga Microsoft Windowsi tööriist, mis suudab automatiseerida korduvaid ülesandeid. Siit saate teada, kuidas seda kasutada. Loe rohkem .
Gavin on MUO vanemkirjanik. Ta on ka MakeUseOfi krüpteerimisele keskendunud õdede saidi Blocks Decoded toimetaja ja SEO Manager. Tal on kaasaegne kirjutamine BA (Hons) koos digitaalse kunsti praktikatega, mis on lahatud Devoni künkadest, samuti üle kümne aasta pikkune professionaalne kirjutamiskogemus. Ta naudib ohtralt teed.
