Reklaam
Kuigi Windows 10 on karge väljanägemisega, võite siiski mõelda, kuidas muuta Windows 10 paremaks. Me selgitame siin arvukalt kohandamisvalikuid, mis muudavad teie arvuti isikupärasemaks.
Vaadake neid meetodeid, et muuta Windowsi ilmet ja tunnet ning teie arvuti on elavaim koht, kui olete kõik valmis.
1. Seadistage uus töölaua taustpilt ja lukustage ekraani taust
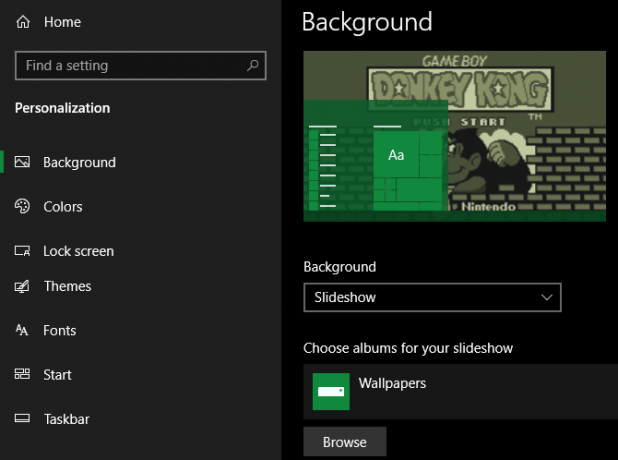
Üks lihtsamaid viise oma töölauale uue ilme saamiseks on valida teie huvidele vastav töölaua taustpilt. Selleks avage Seadistused rakendus (kasutades kiirklahvi Võida + I kui soovite) ja sisestage Isikupärastamine sektsiooni.
Siin, peal Taust vahekaardil leiate mitu töölaua taustapildiga seotud valikut. Rippmenüü all Taust, valige Pilt ühe pildi kasutamiseks. Tulemus Sirvige selle all olevat nuppu, et valida pilt oma arvutist. Vaadake mõnda suurepärased saidid uute taustapiltide otsimiseks 5 rakendust ja saiti hämmastavate tasuta HD-taustapiltide jaoks mobiilis ja töölaualHeade taustapiltide jaoks sobivate piltide leidmine pole nii lihtne, kui tundub. Kasutagem neid rakendusi ja saite, et otsida ekraanilt hiilgavaid HD-taustapilte ja -tausta. Loe rohkem kui vajate ideid.
Kui soovite minna kaugemale kui staatiline pilt, proovige seadistada slaidiseanssi. Valige oma arvutis piltidega kaust ja Windows muudab neid teie valitud intervalliga.
Allosas saate valida, kuidas teie pildid ekraanile sobivad, kui need pole õige suurusega. Kui te pole kindel, Täida annab tõenäoliselt parimaid tulemusi.
Siin viibimise ajal minge edasi Lukusta ekraan vahekaart, et valida selle kuva jaoks pilt. Nii nagu töölaual, saate valida ka ühe pildi või slaidiseansi.
2. Värvige aknad oma lemmikvärviga
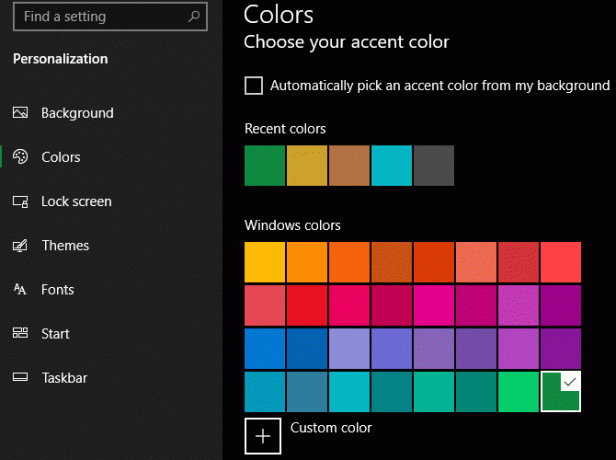
Viibimine Isikupärastamine aken, hüppa üle Värvid jaotis veel ühe hõlpsa kohandamise valiku jaoks. Valige ruudustikust oma lemmikvärv ja seda värvi saate kasutada kogu Windowsis.
Kui teile mõni standardvärv ei meeldi, avage Kohandatud värv granuleeritumaks juhtimiseks. Kui olete ühe välja valinud, märkige mõlemad ruudud all Kuvage aktsentvärv järgmistel pindadel selle rakendamiseks rakenduse tiitliribadel, aga ka Windowsi elementides, näiteks tegumiribal ja menüüs Start.
Selles menüüs saate keelata Windows 10 läbipaistvuse efektid ja valida heledate ja tumedate režiimide vahel. Kui te ei soovi valgete tulede tõttu pimedaks jääda, on see oluline viis muuta Windows 10 paremaks.
3. Määrake konto pilt

Üldine hall siluett, mis tähistab teie Windows 10 kasutajakontot, on igav. Saate oma kontot isikupärastada kohandatud foto abil, mis on eriti kasulik mitme kasutaja süsteemides.
Selleks külastage Seadistused> Kontod> Teie teave. Siin saate valida Kaamera oma veebikaameraga uue foto tegemiseks või Sirvige ühte pildi arvutist üleslaadimiseks.
Kui see on seadistatud, näete seda ikooni mõnes kohas Windowsi liidese ümber.
4. Vaadake üle menüü Start

Võimalik, et kasutate programmide käivitamiseks ja failidest otsimiseks sageli menüüd Start. Selle sujuvamaks muutmiseks peaksite eemaldama rämpsplaadid ja rakendused, millest te ei hooli.
Plaatide kiireks eemaldamiseks menüüst Start paremklõpsake sellel ja valige Vabastage algusest. Samuti saate eemaldada kõik rühmas olevad paanid, paremklõpsates rühma nime ja valides Vabastage grupp stardist.
Järgmisena saate menüü Start muuta kasulikumaks, lohistades loendist tegelikult kasutatavaid rakendusi paremal asuvale paani alale. Need toimivad otseteedena ja reaalajas plaatidega rakendusi saab reaalajas isegi uue teabega värskendada.
Kui olete menüüs Start, peaksite selleks ka aega võtma eemaldage Windows 10 bloatware Kuidas hõlpsalt bloatware Windows 10-st eemaldadaWindows 10 on varustatud oma eelinstalleeritud rakenduste komplektiga. Vaatame meetodeid, mille abil saate oma arvutist bloatware eemaldada ja Windows 10 deblokeerida. Loe rohkem . Kogemustega kasutajad, kellele ei meeldi Windows 10 menüü Start, võiksid selle asemel kaaluda menüü Start asendamine 7 parimat Windowsi Start-menüü alternatiivi ja asendamistWindows 10 menüü Start menüü on Windows 8 ees suureks täienduseks, kuid saate seda veelgi paremaks muuta. Siin on parimad tööriistad menüü Start ümberkorraldamiseks või selle asendamiseks. Loe rohkem .
5. Korrastage ja korraldage oma töölaud
Kui teil on palju töölauaikoone, võib see teie valitud taustapilti näha. Paljud inimesed kasutavad oma töölauda failide jaoks, mida nad veel ei tea, millega nad üldiselt tegelevad, ja seetõttu muutuvad need kiiresti räpaseks.
Mõne kiire sammuga saab töölaua mõistlikumaks muuta. Kui teil on eriti räpane olukord, peate võib-olla meie töölaua lõpliku puhastamise juhend Kuidas korduvalt oma Windowsi töölauda puhastadaSegadus on kahjulikum, kui sa mõistad. Korrastatud Windowsi töölaud muudab asja hõlpsamini leitavaks, seda on meeldivam vaadata ja vähendab stressi. Näitame teile, kuidas töölauale korda saada. Loe rohkem .
Peida töölaual süsteemiikoonid
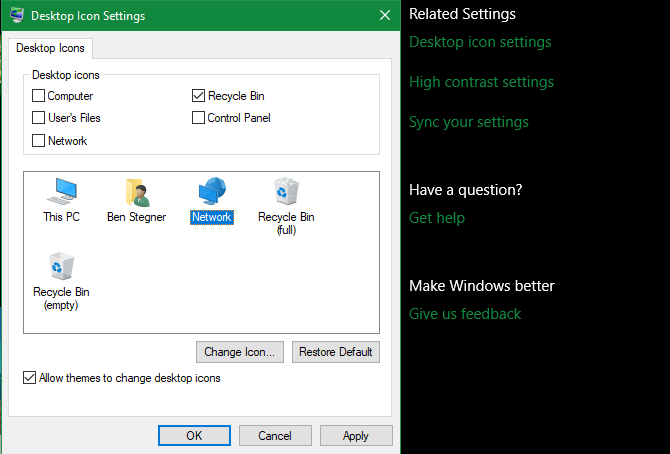
Esiteks võiksite peita Windowsi vaikimisi ikoone, näiteks See arvuti nii et nad ei raiska ruumi. Selleks külastage Seadistused> Isikupärastamine> Teemad ja klõpsake nuppu Töölauaikooni seaded link akna paremas servas.
See avab väikese uue akna, kust saate eemaldada kõik Windowsi ikoonid, mida te ei soovi kuvada.
Korraldage töölauaikoone
Järgmisena saate oma ikoonide korraldamiseks kasutada mõnda tööriista, klõpsates hiire parema nupuga töölaual oleval tühjal kohal ja valides Vaade. See võimaldab teil muuta ikoonide suurust, neid automaatselt korraldada ja kõik ikoonid ruudustikku külge kinnitada.
Kui soovite, võite selle isegi tühistada Kuva töölauaikoonid et neid kõiki peita. Pange tähele, et see ei kustuta teie faile; see lihtsalt eemaldab ikoonid. Failihalduri abil saate ikkagi sirvida oma töölaua faile.
Kui olete saanud visuaalse paigutuse, mis teile meeldib, kasutage nuppu Sorteerima menüüvalik, et loetleda töölauaikoonid automaatselt erinevate kriteeriumide alusel.
Kui soovite midagi võimsamat, võite kasutada kolmanda osapoole tööriista nagu Aiad töölauaikoonide vingerdamiseks. Me oleme vaadanud mõned töölauahalduse alternatiivid Aiad 7 parimat aedade tasuta alternatiivi Windowsi töölauahalduseksKas teie Windowsi töölaud on pisut räpane? Siin on tasuta töölauahaldusrakendused, mis aitavad teil oma virtuaalset segadust korraldada. Loe rohkem kui soovite proovida midagi muud.
6. Kohandage Windowsi helisid
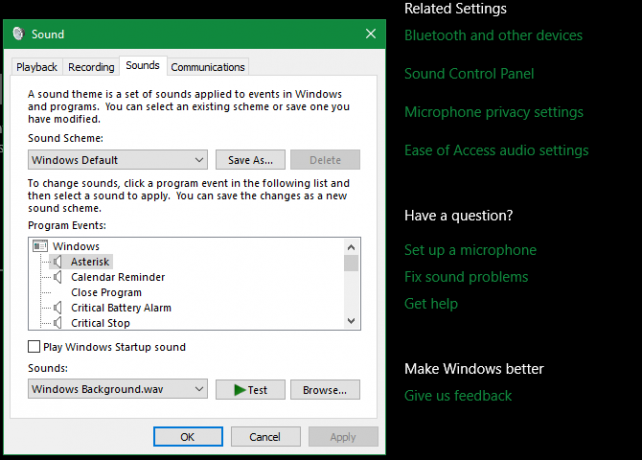
Siiani oleme vaadanud, kuidas muuta Windows visuaalselt paremaks. Kuid saate kohandada ka seda, kuidas Windows kõlab. Üldiste vaikimismürade alistamine võtab vaid natuke tööd.
Nende kohandamiseks minge lehele Seadistused> Süsteem> Heli ja klõpsake nuppu Heli juhtpaneel link paremal küljel. Saadud aknas lülituge nupule Helid sakk.
Siin näete loendit erinevatest sündmustest, mille jaoks Windows kõlab. Kõigil praegusel helikomplektidel kuvatakse kõlariikoon selle kõrval. Tõstke esile see, mida soovite eelvaadata, ja klõpsake siis nuppu Test nuppu, et seda kuulda. Heli asendamiseks tõstke see esile ja valige rippmenüüst uus heli.
Kui te ei leia sellist, mis teile meeldib, klõpsake nuppu Sirvige nuppu, et valida fail oma arvutist. Pange tähele, et kõik Windowsi helid peavad korralikult töötamiseks olema WAV-vormingus.
Selle kohta lisateavet, sealhulgas seda, kust leida uusi helipakke, leiate teemast meie ülevaade Windows 10 helide kohandamisest Helide kohandamine Windows 10-s (ja kust neid alla laadida)Kohandage Windows 10 helisid, leidke uusi heliteemasid ja -skeeme ning parandage arvuti helikvaliteeti. Loe rohkem .
7. Tehke Windows 10 ilusaks vihmameetriga

Ükski arutelu selle üle, kuidas muuta Windows 10 lahedaks, pole täielik ilma Rainmeterit mainimata. See on ülim töölaua kohandamise tööriist ja sobib suurepäraselt kogenenumatele kasutajatele, kes pole rahul sellega, mida me eespool käsitleme. Võite seda isegi kasutada kas Windows 10 näeb välja nagu Windowsi vana versioon Kuidas panna Windows 10 välja nägema nagu Windows 7 või XPSiit saate teada, kuidas muuta Windows 10 välimuseks nagu Windows 7, Windows XP või Windows 8, et saaksite taastada klassikalise ilme. Loe rohkem .
Kõigi võimalike võimaluste tõttu on Rainmeter uutele kasutajatele sageli üle jõu käiv. Selle kasutamise täielik arutelu jääb selle arutelu raamest välja, nii et vaadake lähemalt põhiline sissejuhatus Rainmeetrisse Vihmameetri lihtne juhend: Windowsi töölaua kohandamise tööriistVihmamõõtur on ülim tööriist Windowsi töölaua kohandamiseks interaktiivsete taustapiltide, töölaua vidinate ja muuga. Meie lihtne juhend aitab teil oma isikliku töölauakogemuse kiiresti luua. Loe rohkem ja mõned neist parimad minimalistlikud Rainmeetri nahad Parimad vihmameetri skinnid minimalistliku töölaua jaoksKas soovite Windowsi kohandada vihmameetriga? Siin on parimad Rainmeetri nahad puhta ja minimalistliku Windowsi töölaua jaoks. Loe rohkem alustamiseks.
Nii palju võimalusi Windowsi paremaks muutmiseks
Nende kohandamiste abil olete teinud palju tööd, et muuta Windows 10 teie jaoks ainulaadseks. Kohandatud taustapiltide, helide, värvide, organiseeritud töölaua ja menüü Start abil ei näe teie Windows 10 installimine välja nagu kellegi teise oma.
Kas soovite minna veelgi sügavamale? Jätkake parimad tööriistad Windows 10 kohandamiseks 8 parimat tööriista Windows 10 kohandamiseks ja kohandamiseksKas soovite anda oma arvutile ainulaadse ilme? Siit saate teada, kuidas kohandada Windows 10 nende võimsate tutistamisriistadega, mis katavad teie kõik vajadused. Loe rohkem ja meie megajuhend Windows kohandamiseks Kuidas kohandada Windows 10: täielik juhendSa kaunistad oma kontorit - miks mitte oma arvutit? Siit saate teada, kuidas panna Windows välja nägema just nii, nagu soovite. Tehke oma arvuti tasuta tööriistade abil ise. Loe rohkem .
Pildikrediit: maradon 333 /Shutterstock
Ben on MakeUseOfi peatoimetaja asetäitja ja spondeeritud postijuht. Tal on B.S. aastal arvutiinfosüsteemides Grove City kolledžis, kus ta lõpetas Cum Laude ja kiitis oma magistrikraadi. Ta naudib teiste aitamist ja suhtub videomängudesse kui meediumisse kirglikult.


