Reklaam
Adobe reguleerib kaasaskantava dokumendivormingu (PDF) puhul roostet. Meeldib või vihka.
Isegi kui Adobe Reader tundis tähtsust ja suurust üles, tasuta PDF-i alternatiivid 4 Adobe Readeri väga kerged alternatiividKas kasutate endiselt Adobe Readerit PDF-dokumentide jaoks? On aeg liikuda alternatiivse PDF-lugeja juurde, mis on kerge, käivitub kiiresti ja hoiab teie dokumendid siiski salvestatud. Loe rohkem on sündmuskohale tormanud. Nad tõid turule uusi funktsioone ja mõned, mida võite leida ainult kommertsiaalsest Adobe Acrobat Pro DC-st, on endiselt tasuta tasuline suur vend Adobe Acrobat Reader DC.
Selle kasutamiseks on endiselt häid põhjuseid. Parem tüpograafiamootor, 3D-sisu tugi ja sild Adobe dokumendipilvega on nimekirja tipus. Teil on seal pilves 2 GB tasuta salvestusruumi. Ja siis on selleks palju häid põhjuseid vältige rakendust Acrobat Reader Sellepärast ei vaja te Adobe ReaderitAdobe Reader on ülespuhutud, aeglane ja vastutustundlik. Ühesõnaga, see on tarbetu. Kas vajate üldse PDF-i lugejat? Näitame teile, kuidas avada PDF-faile ilma Adobe Readerita. Loe rohkem .
Kui olete mõlemat pidi läinud, peate elama mõlema plusside ja miinustega. Kuid võhikuna tunnen puudust ühest kõige põhilisemast funktsioonist, mis sellel peaks olema rakenduses, mida ta nimetab “lugejaks”:
Avatud PDF-dokumendis ei saa lehte järjehoidjate hulka lisada, kasutades tasuta Adobe Acrobat Readerit.
Kujutage ette, et loete Troonide mäng (raamatu esimene raamat) Jää ja tule laul seeria). Jätsite selle lihtsalt lehenumbrisse 312. Kui jätta kõrvale tõsiasi, et te ei tohiks seda kunagi PDF-is lugeda, siis kuidas peaksite uuesti lugema samale lehele?
Probleem on endiselt lahendamata. Adobe'il on vasakul külgribal käepärane järjehoidjate tööriist. Kuid te ei saa sealt oma oma luua. Loogem siis mõned lahendused ja lahendage järjehoidjate probleem.
Lihtne viis lehe meeldejätmiseks Adobe Readeris
Adobe Reader ei lase teil uusi järjehoidjaid luua ja paigutada, kuid saate kasutada ühte väikest seadet, mis aitab tarkvaral meeles pidada viimast lehte, mille PDF-lugeja avas. See ei ole tehniliselt järjehoidja, vaid on lihtne linnuke, mille peaksite alati lubama.
Natiivfunktsiooni lubamiseks toimige järgmiselt.
- Minema Redigeerimine> Eelistused (Windows) või Acrobat / Adobe Acrobat Reader> Eelistused (Mac OS). Võite kasutada ka kiirklahvi Juhtimine + K.
- Kliki Dokumendid vasakul loetletud kategooriate all.
- Nagu alloleval ekraanipildil näidatud, lubage funktsioon, mis ütleb - Taastage dokumentide taasavamisel viimase vaate sätted. Klõpsake nuppu Okei ja väljuda.
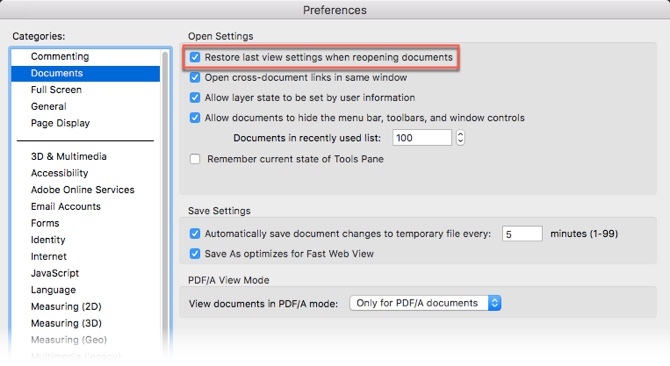
Nüüd avage suvaline arv PDF-dokumente; Adobe Reader mäletab lehte, kus selle jätsite. See ei pruugi olla järjehoidjalahendus, see ei pruugi anda teile võimalust raamatus mitu punkti ära märkida, kuid see on e-raamatu avamisel lihtne elegantne vastus meie põhinõudele. PDF-lugejas Kuus parimat Windowsi jaoks mõeldud PDF-lugejat 2019. aastalParimad PDF-lugejad ei maksa raha. Lugege meie funktsiooni rikaste PDF-i vaatajate kohta, kes pakuvad isegi Adobe Readerit. Loe rohkem .
Kasutage märgistusriistu
Markeerimise tööriistad pakuvad järjehoidja loomiseks kahte selget lahendust.
Järjehoidja jäljendamiseks tõstke esile tekst
Te ei pruugi olla keegi, kes tõstab esile ja märgib PDF-dokumente 5 tasuta tööriista PDF-failide redigeerimiseksPDF-failid on üldiselt kasulikud. Kuid redigeerimisel jääb neist väheks. Oleme siin, et näidata teile parimaid tasuta tööriistu oma PDF-failide redigeerimiseks. Loe rohkem . Kasutage seda funktsiooni viimati loetud koha järjehoidjate lisamiseks, kui kasutate rakenduse Acrobat Reader funktsiooni Esiletõstmine säästlikult.
- Esiletõstmise tööriista tähistab Adobe Readeri tööriistaribal pliiatsi sümbol. Esiletõstja aktiveerimiseks klõpsake sellel.
- Tõstke esile see osa tekstist, mida soovite järjehoidjate hulka lisada, ja naasege selle juurde hiljem. Salvestage PDF, kui sulgete Reader.
- Lehtede sirvimine, et jõuda märgistatud esiletõstmiseni, võib olla meeletu. Kasuta Pisipildid vaade vasakul külgribal.
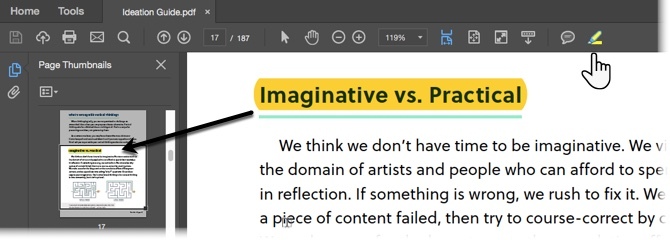
Pidage meeles, et esiletõstmise saab dokumendist edasi liikudes alati kustutada. Paremklõpsake esiletõstetud teksti (või pilti) ja valige Kustuta hüpikmenüüst.
Järjehoidja koos kleepuva märkuse ja kommentaariga
Kasutage sarnast lähenemisviisi tööriistaribal oleva kleepuva märkuse tööriistaga. See on kõige tavalisem viis kommentaari lisamiseks PDF-faili. Võite selle märgata pliiatsi Highlight kõrval. Kleepmärkus annab teile ka ajatempli ja tekstiala eelise, kuhu saate oma kommentaare lisada - parimate tavade kohaselt, kui lisate veeristesse raamatumärkmeid.
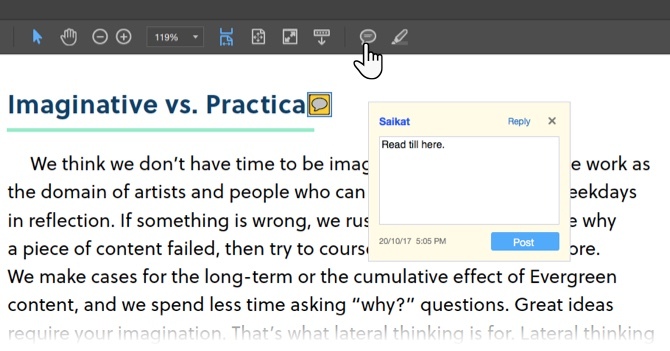
Nüüd saate hõlpsalt liikuda märkuse juurde lisatud konkreetse kommentaari juurde. Avage PDF-dokument rakenduses Acrobat Reader.
- Minema Vaade> Tööriistad> Kommentaar> Ava.
- Kommentaaride loend kuvatakse dokumendiakna paremas paanis. See kuvab kõik kommentaarid PDF-is ja ka tööriistariba, kus on tavalised suvandid, näiteks sortimine, filtreerimine ja muud suvandid kommentaaridega töötamiseks. Klõpsake kommentaaril ja liikuge dokumendi konkreetsesse kohta.
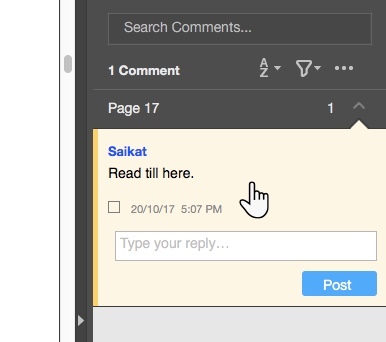
Kas märkasite kommentaaride tööriistaribal paljusid märkusi ja joonistamise tööriistu? Need valikud on uskumatult võimsad viisid, kuidas muuta teie lugemine kaasakiskuvamaks. Iga tööriista täielik jaotus jääb selle artikli reguleerimisalast välja, kuid see Adobe'i abileht viib teid läbi kõigi nende.

Oluliste segmentide või lausete märkimiseks võite kasutada tööriistaribal olevaid teksti- ja joonistusriistu. Parim viis pidage meeles kõike, mida lugesite Kuidas meelde jätta, mida lugesite lihtsate tööriistade abilRohkem lugemine ei tee teile midagi head, kui te ei suuda säilitada midagi, mida loete. Kasutage neid näpunäiteid, kui teil on raske meelde jätta, mida loete. Loe rohkem on teabe ühendamine üksikasjadega, mis eksisteerivad väljaspool PDF-dokumenti.
Kuid me pole ikka veel leidnud täpset viisi PDF-dokumendi Acrobat Readerisse järjehoidjate lisamiseks. On aeg vaadata häkkerit, mille on esitanud kolmas osapool.
JavaScripti häkk, mis töötab koos Adobe Acrobatiga
Nimetage seda pistikprogrammiks või Adobe häkkiks, kuid see on ainus lahendus, mille ma võin Adobe Readeris järjehoidjate funktsiooni teadlikult tutvustamiseks leida. Väike 5 KB JavaScripti fail on pakitud allalaaditav ZIP-fail aadressil PDF Hacks.
- Laadige väike fail alla ja pakkige see lahti. Kopeerige fail (järjehoidjate leht) oma Acrobat Reader JavaScripts kataloogi. Minu Windows 10 masinas asub see - C: \ programmifailid \ Adobe \ Acrobat Reader DC \ Reader \ Javascriptid.
- Käivitage Adobe Acrobat Readeris PDF-fail ja avage Vaade menüü. Neli uut üksust on menüüs selgelt nähtavad:
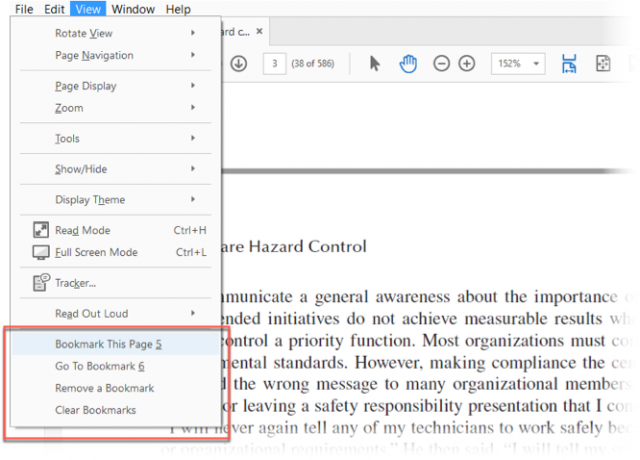 > Järjehoidja see leht.
> Järjehoidja see leht.
> Mine järjehoidja juurde.
> Eemaldage järjehoidja.
> Kustuta järjehoidjad. - Numbrid (5,6) kahe ülemise valiku kõrval viitavad klaviatuuri otseteeklahvidele.
- Funktsioonid on enamasti iseenesestmõistetavad. Klõpsake lehel, mille soovite järjehoidjate hulka lisada Lisa see lehekülg järjehoidjatesse. Järgmine kast avaneb ja saate järjehoidjale nime anda.
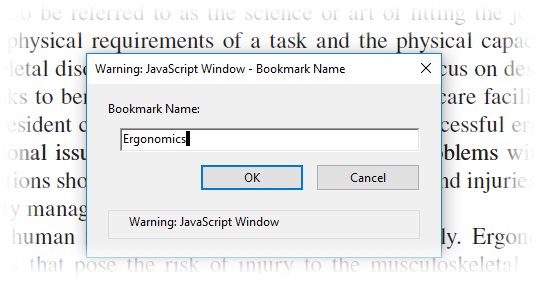
- Klõpsates Minge järjehoidjate juurde avab ujuva kasti ja klõps sellel avab iga järgneva järjehoidja, mille olete määranud. Võite järjehoidjate hulka lisada nii palju lehti kui soovite.
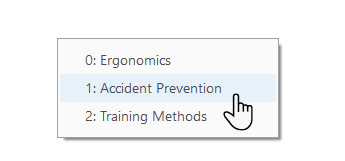
- Ka ülejäänud kaks menüüvalikut on selged. Järjehoidja eemaldamine käsk võimaldab teil eemaldada ühe järjehoidja ja Kustuta järjehoidjad kustutab kõik järjehoidjad korraga.
Tehke märkus: Mõne PDF-faili puhul töötab häkkimine sujuvalt. Teistes riikides võite saada sisemise veateate. Selle lahendamiseks minge aadressile Redigeerimine> Eelistused. Kerige kategooriate võrra allapoole ja valige JavaScript. Pange tšekk vastu Acrobat JavaScripti lubamine. Klõpsake nuppu Okei ja väljuda.
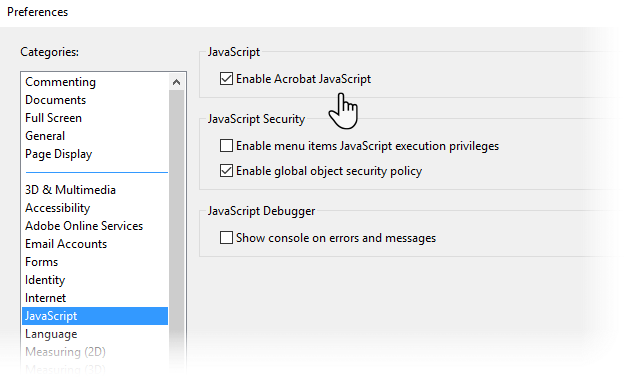
Kas järjehoidja funktsiooni puudumine on tehingupurustaja?
Me vajame ikka oma PDF-failid ja võimas lugeja Mis on PDF-fail ja miks me neile ikkagi tugineme?PDF-faile on olnud juba üle kahe aastakümne. Saame teada, kuidas nad tekkisid, kuidas nad töötavad ja miks nad aastaid hiljem nii populaarsed on. Loe rohkem . Adobe Acrobat Reader on just see - lihtne PDF-failide lugeja. See on mõeldud hüppelauaks täieõiguslikule Adobe Acrobat Pro DC-le, mis võimaldab järjehoidjate loomist.
Aja jooksul on tasuta versioon kasutusele võtnud märgistusriistad ja paremad turvafunktsioonid. Kuid järjehoidjate struktuuris kodeerimine on erinev pallimäng. Nii et rääkige meile oma proovimisest PDF-i järjehoidjate abil.
Kas teate mõnda muud viisi Adobe Readeris e-raamatute järjehoidjate lisamiseks? Milline on teie lemmik PDF-i lugeja? Kas see lubab järjehoidjaid?
Pildikrediit: mizar_219842 /Depositphotos
Saikat Basu on Interneti, Windowsi ja produktiivsuse asedirektor. Pärast MBA ja kümneaastase turundusalase karjääri eemaldamist on ta nüüd kirglik aidata teistel oma jutuvestmisoskust parandada. Ta otsib puuduvat Oxfordi koma ja vihkab halbu ekraanipilte. Kuid fotograafia, Photoshop ja produktiivsuse ideed rahustavad tema hinge.