Reklaam
 Dropboxi on pikka aega peetud pilveandmete sünkroonimise peamiseks mängijaks, kuid sellised teenused nagu Google Drive ja Microsofti SkyDrive on hõivatud tagasitulekuga. Suure ja tuttava kasutajabaasi ning konkurentsivõimelisema hinnakujunduse abil on Dropboxil raske oma praegust positsiooni turul säilitada.
Dropboxi on pikka aega peetud pilveandmete sünkroonimise peamiseks mängijaks, kuid sellised teenused nagu Google Drive ja Microsofti SkyDrive on hõivatud tagasitulekuga. Suure ja tuttava kasutajabaasi ning konkurentsivõimelisema hinnakujunduse abil on Dropboxil raske oma praegust positsiooni turul säilitada.
Isiklikult olen alati olnud Google'i fänn, nii et kui Google Docs muutus Google Drive'iks, olin loomulikult väga elevil. Google Drive'i kohta lisateabe saamiseks vaadake Chrisi artiklit: Pilk Google Drive'i, Google'i kauaoodatud pilvesalvestusteenusesse Pilk Google Drive'i, Google'i kauaoodatud pilvesalvestusteenusessePärast enam kui 6 aastat kestnud kuulujutte ja ammu tehtud tühistamist, kuna "failid on nii 1990", on Google Drive lõpuks kohal. Kaasas 5 GB vaba salvestusruumi, Dropboxi moodi töölaua sünkroonimisklient ja ... Loe rohkem .
Kui ma Google Drive'i kasutama hakkasin, olin üldiselt väga entusiastlik, kuna kõik algelised funktsioonid olid olemas, kuid keerukamaid võimalusi ja kohandatavust tuleb otsida mujalt. Täpsemalt InSynci abil.
InSync pole uus rakendus. Enne Google Drive'i käivitamist turustati seda Google Docs'i sünkroonimisutiliidina. Võite lugeda Jeffry artiklit selle kohta, kuidas seda teha Sünkroonige oma Google Docs InSynci abil mitme masinaga Sünkroonige oma Google Docs Insynci abil mitme masinaga Loe rohkem . Pärast suurt lansseerimist muutis see vastavalt kurssi.

Mida siis InSyncilt tänapäeval oodata võib? Lihtsalt, see on Google Drive'i utiliit professionaalsematele ja elektritarbijatele. Kui kasutate Google Drive'i (või Google Docs) liiga palju või otsite rohkem funktsioone, on see tööriist teie jaoks.
Muu hulgas lisab see välise kõvaketta tuge, integreerimist mitme Google'i kontoga ja täiendavat süsteemi integreerimist. Mis kõige parem, see on saadaval Mac OS X ja Windows arvutitele ning valmimisjärgus on Linuxi versioon mitu mobiilirakendused.
Seadistamine
Pärast InSynci allalaadimist ja installimist arvutisse Mac OS X või Windows on integreerimine sama lihtne kui Google'i kontole sisselogimine. Kohe luuakse teie kasutaja kodukausta InSynci kaust, mis sünkroonitakse teie andmetega Google Drive'is.

Üks muljetavaldavamaid funktsioone, mis InSyncil õnnestub, on sünkroonimine mitme Google Drive'i kontoga. Selleks minge saidile Konto andmedja valige „Ühendage teine Google'i konto”Valik. InSynci kausta saate ka kodukaustast eemale viia - näiteks kõvaketta teise partitsiooni - InSynci eelistustes. Siin saate ka puhverserveri sätteid konfigureerida.
Peamised erinevused Google Drive'is
Peamine idee, mida peaksite sellest artiklist eemaldama, on see, et InSync seda ei tee täiendama Google Drive'i sünkroonimisklient, kuid püüab selle asendada. See teeb nii üllatavalt hästi. Enamik funktsioonidest, mida leiate ametlikust kliendist, on olemas ka InSync'is. Lisaks on lisatud mitmeid eeliseid.
Erinevalt ametlikust Google Drive'i kliendist saate oma lemmikkontorikomplektis olevaid dokumente samal ajal redigeerida olete võrguühenduseta ja jagate faile sõprade ja kolleegidega, kasutades paremklõpsu kontekstimenüüd, nagu näidatud allpool.
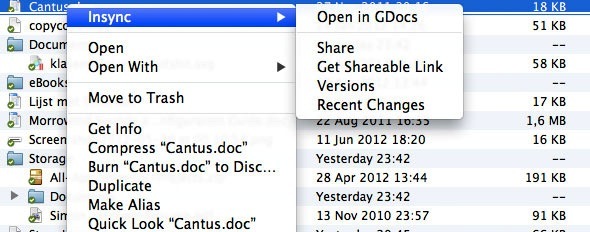
Nagu me eespool ütlesime, võib suurema osa Google Drive'i originaalsest funktsionaalsusest leida InSync, kuid on ka erandeid. Peamine erand on see, et te ei saa valikulist sünkroonimist kasutada. Kui soovite kasutada InSyncit, peate sünkroonima kõik teie Google Drive'i failid.
Kas InSync muudab Google Drive'i teile atraktiivsemaks? Andke meile teada, mis on teie lemmik pilvesünkroonimisteenus ja miks!
Olen Belgia kirjanik ja arvutiteaduste tudeng. Saate mulle alati teha teene hea artikliidee, raamatusoovituse või retseptiideega.