Reklaam
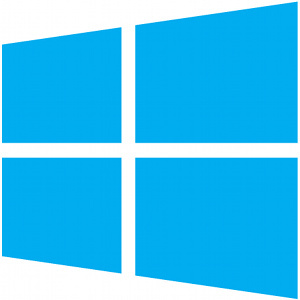 Windows 8 kasutab uut hübriidkäivituse funktsiooni parandada alglaadimisaegu Windows 8 igapäevases kasutuses: mis see tegelikult on?Sa vihkad Windows 8, kas pole? Te pole seda kunagi kasutanud, te pole seda isegi tegevuses näinud (va mõne YouTube'i video kaudu), kuid vihkate seda. See on mõttetu, kole, see on kohmakas... sa ... Loe rohkem . Väljalülitamisel ei lülitu arvuti tegelikult tavaliselt välja - see toimib omamoodi piiratud „talvituma Kui energiasääst ebaõnnestub: Windows 7 talveunerežiimi probleemide lahendamineKui kasutate talvitunud seiskamise suvandit, salvestab Windows 7 arvuti mälu sisu kettale ja lülitab arvuti välja. Kui teie arvuti ei saa talveuneda või ei jätka talveunerežiimi korralikult, siis ... Loe rohkem ”, Mis salvestab oleku draiverite, teenuste ja muu mällu laaditud tarkvaraga. Kui arvuti käivitub, ei pea ta kogu riistvara, draiverite ja teenuste laadimist uuesti algatama - see laadib lihtsalt oleku kõvakettalt ja jätkab alglaadimisprotsessi. See töötab erinevalt tavalisest talveunerežiimist, mis salvestab kogu teie süsteemi oleku - hübriidkäivitus ei salvesta teie töötavaid töölauaprogramme.
Windows 8 kasutab uut hübriidkäivituse funktsiooni parandada alglaadimisaegu Windows 8 igapäevases kasutuses: mis see tegelikult on?Sa vihkad Windows 8, kas pole? Te pole seda kunagi kasutanud, te pole seda isegi tegevuses näinud (va mõne YouTube'i video kaudu), kuid vihkate seda. See on mõttetu, kole, see on kohmakas... sa ... Loe rohkem . Väljalülitamisel ei lülitu arvuti tegelikult tavaliselt välja - see toimib omamoodi piiratud „talvituma Kui energiasääst ebaõnnestub: Windows 7 talveunerežiimi probleemide lahendamineKui kasutate talvitunud seiskamise suvandit, salvestab Windows 7 arvuti mälu sisu kettale ja lülitab arvuti välja. Kui teie arvuti ei saa talveuneda või ei jätka talveunerežiimi korralikult, siis ... Loe rohkem ”, Mis salvestab oleku draiverite, teenuste ja muu mällu laaditud tarkvaraga. Kui arvuti käivitub, ei pea ta kogu riistvara, draiverite ja teenuste laadimist uuesti algatama - see laadib lihtsalt oleku kõvakettalt ja jätkab alglaadimisprotsessi. See töötab erinevalt tavalisest talveunerežiimist, mis salvestab kogu teie süsteemi oleku - hübriidkäivitus ei salvesta teie töötavaid töölauaprogramme.
Hübriidne alglaadimine võib siiski probleeme põhjustada. Mõnedele vanematele vigase draiveriga arvutitele ei pruugi see meeldida, just nagu mõned vanemad arvutid keelduvad draiveriprobleemide tõttu õigesti talvitumast. Lisaks võivad rikutud alglaadimisandmed takistada ka Windows 8 tavapärast alglaadimist, nagu ka vanemates Windowsi versioonides. Windows 8 kohta lisateabe saamiseks ärge unustage tutvuda meiega Windows 8 juhend Windows 8 juhendSee Windows 8 juhend kirjeldab kõike uut, mis puudutab Windows 8, alates tahvelarvuti moodi avaekraanist kuni uue "rakenduse" kontseptsioonini ja lõpetades tuttava töölauarežiimiga. Loe rohkem .
Keela kiire käivitamine / hübriidkäivitus
Kui teil on käivitusprobleeme, võiksite proovida hübriidkäivituse keelata. See aeglustab teie arvuti alglaadimisprotsessi, nii et peaksite seda tegema ainult siis, kui proovite probleemi lahendada.
Sellele sättele juurdepääsemiseks vajutage Windowsi klahvi, tippige „toitesätted”Ja valige kategooria Seaded. Klõpsake „Muutke toitenuppude toiminguid”, Et käivitada sobiv juhtpaneel.
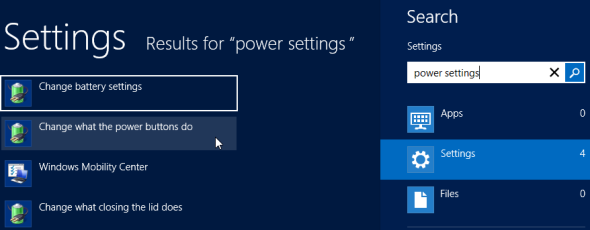
Klõpsake nupul „Muutke sätteid, mis pole praegu saadavalIlmuva akna ülaosas olevat valikut.
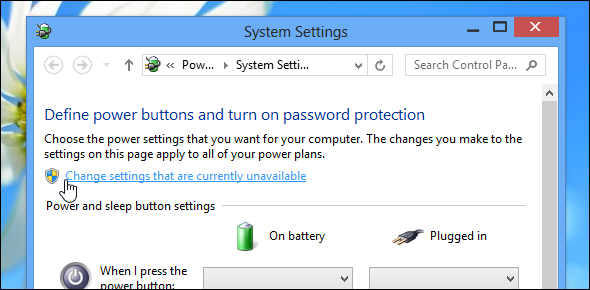
Pärast UAC-viipast möödahiilimist eemaldage märge “Lülitage kiire käivitamine sisse (soovitatav)Akna allosas olevas suvandis Seiskamise sätted.
Klõpsake nuppu Salvesta muudatused. Windows teostab nüüd täieliku seiskamise ja täieliku käivitamise, just nagu ka edaspidi Windows 7 Kuidas parandada Windows 10 lõpmatut taaskäivitusahelatWindowsi lõpmatu taaskäivitusahel on OS-i korrektse alglaadimise nurjumine. Siit saate teada, kuidas seda Windows 10, 7 ja 8 abil parandada. Loe rohkem ja Windowsi eelmised versioonid. Teie alglaadimisprotsess võtab kauem aega, kuid see aitab loodetavasti kõik tekkinud probleemid lahendada. Kui see teie probleemi ei lahenda, peaksite kiire käivitamise kiirendamiseks uuesti kiire käivitamise lubama.
Parandage oma käivitusandmed
Kui teie arvuti kõvakettalt käivitub, kontrollib see kõvaketta peamist alglaadimisrekordit, mis laadib alglaaduri ja alustab alglaadimisprotsessi. Kuid alglaadimisrekord (MBR) ise võib üle kirjutada või Windowsi alglaadimisandmed võivad olla rikutud, mis takistab teie arvuti buutimist ja tulemuseks on tõrketeated. Kui teie Windows 8 süsteem keeldub buutimast, võite kasutada buutivat Windowsi installiketta või looge Windowsi installeri USB-draiv Kuidas installida Windows 8 USB-mälupulgastKui soovite installida Windows 8 ja teie arvutil pole DVD-draivi, pole te üksinda. Ükskõik, kas teil on Microsofti kaudu alla laaditud Windows 8 DVD või Windows 8 ISO-fail, ... Loe rohkem - seda parandada.
Sisestage ketas või USB-draiv arvutisse ja taaskäivitage. Te peaksite nägema Windows 8 installija ilmumist. Täpsustage oma keel ja klaviatuuri tüüp ning jätkake, kuni jõuate allolevale ekraanile. Klõpsake nuppu Parandage oma arvuti valiku akna vasakus alanurgas.
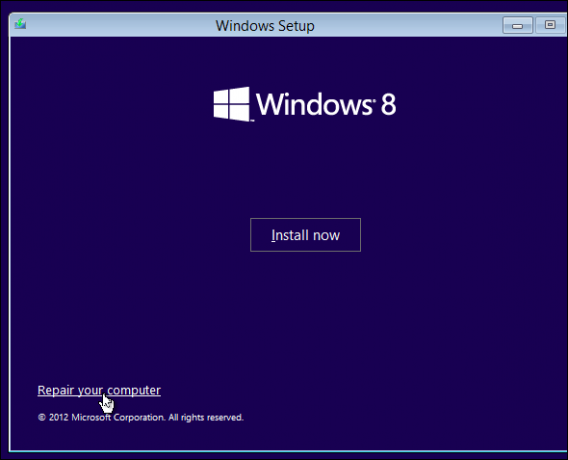
Klõpsake nuppu Tõrkeotsing, ja siis Täpsemad valikud.
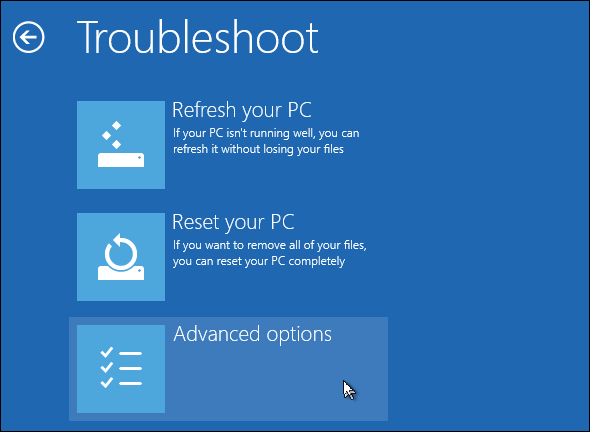
Esimene asi, mida peaksite proovima, on klõpsata nupul Automaatne remont valik. Kui see töötab, hoolitseb Windows kõige eest ja teeb teie arvuti korralikult alglaadimiseks.
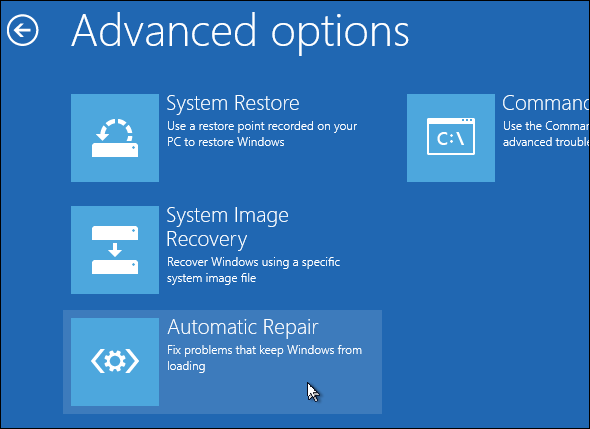
Kui see ei aidanud, klõpsake selle asemel käsku Käsuviip. Tippige järgmised käsud käsuviiba aknasse, vajutades pärast iga klahvi Enter:
bootrec / fixmbr
bootrec / fixboot
Esimene käsk fikseerib teie peamise alglaadimisrekordi, teine käsk kirjutab kõvakettale uue alglaadimissektori. Need käsud peaksid teie probleemi lahendama.

Mõnel juhul peate võib-olla ka neid käske tagantjärele käivitama:
bootrec / skannerid
bootrec / rebuildbcd
Esimene käsk otsib teie arvutilt operatsioonisüsteeme ja lisab need alglaadimiskonfiguratsiooni andmetele - see peaks seda tegema veenduge, et alglaadur teab, kus asub Windowsi install, kui see ei leia mõne Windowsi installimist põhjus. Teine käsk otsib ka teie arvutit opsüsteemide jaoks, kuid kuvab loendi ja võimaldab teil valida lisatavad opsüsteemid.
Parandage muud probleemid
Kui teie Windows 8 arvuti keeldub endiselt tavapärasest buutimisest, võiksite selle lähtestada puhtasse olekusse. Kui alglaadimisprotsess ebaõnnestub, peaksite leidma end allpool siniselt ekraanilt. Kui alglaadimise nurjumine juhtub käivitamisprotsessis liiga vara, võite sisestada Windowsi installiketas või USB-draiv - sama, mida kasutasite ülalpool - ja avage tõrkeotsingu ekraan samamoodi. Valige ekraanil Tõrkeotsing Värskendage oma arvutit valik, et lähtestada arvuti süsteemifailid vaikeolekusse.
Muidugi saate Windows 8 alati täielikult uuesti installida Windows 8 installikettalt või USB-draivilt, kuid suvandid Värskenda (või Lähtesta) töötavad sarnaselt ja kiiremini.
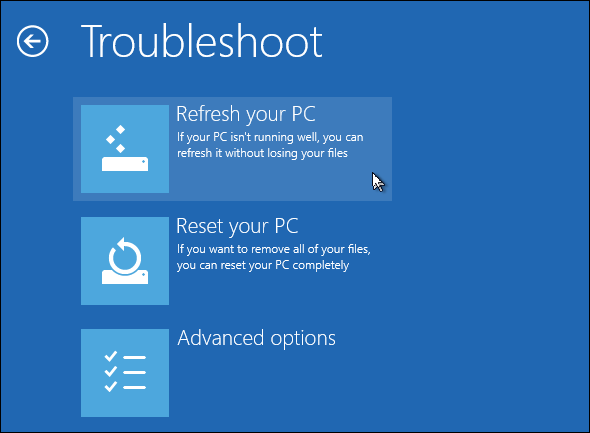
Windows 8 alglaadimisprobleemide tõrkeotsingu kohta lisateabe saamiseks vaadake meie täielik juhend Windows 8-le Windows 8 juhendSee Windows 8 juhend kirjeldab kõike uut, mis puudutab Windows 8, alates tahvelarvuti moodi avaekraanist kuni uue "rakenduse" kontseptsioonini ja lõpetades tuttava töölauarežiimiga. Loe rohkem .
Kas olete kokku puutunud mõne Windows 8 alglaadimisega seotud probleemiga? Kuidas sa selle parandasid? Jäta kommentaar allpool ja jaga oma kogemusi!
Chris Hoffman on tehnikablogija ja kõikehõlmav tehnoloogiasõltlane, kes elab Oregoni osariigis Eugenes.


