Reklaam
Enamik meist valutab oma personaalarvutite üle peaaegu sama armastust, nagu oleksime lemmikloomaga. Enamik meist muretseb võrdselt siis, kui arvuti halvasti läheb. Kui probleemi allikas ja põhjused ei leia meid, tuleb muret tekitada meeletu meelepärane pea.
See võib olla ebaõnnestunud seadme draiver või rakendus, mis keeldus käivitamast, või see võib olla üks paljudest taustprotsessidest, mis otsustasid välja lülitada. Õnneks on olemas natuke enesediagnostikat, mida saame teha enne, kui otsustame telefoni valida ja hädaabiteenustele helistada.
See esmaabi seisneb Windowsi süsteemi utiliidis, mida nimetatakse Süsteemi konfiguratsiooniutiliit (MSconfig.exe). Kogenumad kasutajad on selle elutähtsa rakendusega tuttavad, kuid põhikasutajate jaoks väärib see süsteemitööriist pilku.
Süsteemi konfigureerimise utiliit (või MSconfig.exe) kasutatakse protsesside juhtimiseks, mis toimuvad Windowsi opsüsteemi buutimisel. Oma graafilise kasutajaliidese abil lihtsustab see kontrolli erinevate käivitamisprotsesside ja kasutatavate konfiguratsioonifailide üle. See on ka esimene tööriist, mille poole pöördume, kui soovime oma alglaadimisprotsessi kiirendada, kuna see võimaldab meil käivitusprogramme sisse ja välja lülitada. Süsteemi krahhi diagnoosimiseks pöördume taas selle omaduse poole.
Meie kasutatavat tehnikat nimetatakse a-ks puhas saabas. Puhta alglaadimise korral laadib opsüsteem ilma taustkäivitusprotsesse käivitamata, mis võib põhjustada konflikti.
Kuidas puhastada arvuti alglaadimist?
Windows XP
- Kliki Jookse (või WinKey + R) - jaotises Avatud Sisestage dialoogiboksi Käivita väli msconfig. See käivitab Süsteemi konfigureerimise utiliit.
- Sisse Üldine vahekaart Süsteemi konfigureerimise utiliit, klõpsake märgitud nuppu Valikuline käivitamine. Tühjendage ruudud, mis vastavad Protsessi SYSTEM.INI fail, Protsess WIN.INI fail ja Laadige käivitusüksused. Hoidke Laadige süsteemiteenused ruut on märgitud, kuna see käivitab olulised Microsofti teenused. Täpp vastu Kasutage originaalset Boot.ini on vaikimisi lubatud.
- Teenused vahekaart on koht, kuhu peaksime järgmisena minema. Sisse Teenused vahekaardil valige Peida kõik Microsofti teenused märkige ruut ja klõpsake nuppu Keela kõik. Siis löö Okei. Ilmub teadete kast, mis näitab, et olete Windowsi käivitusviisi muutmiseks kasutanud süsteemi konfiguratsiooniutiliiti. Arvuti taaskäivitamiseks klõpsake nuppu OK.
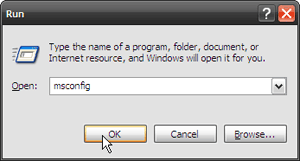
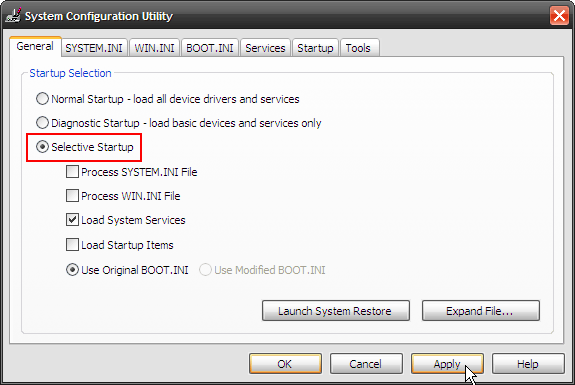
Ettevaatust: Eemaldage märge Laadige süsteemiteenused keelab ajutiselt Microsofti teenused (nt Plug and Play, Networking ja Veateavitus) ning kustutab jäädavalt kõik utiliidi System Restore taastepunktid. Konflikti täpsustamiseks on kriitilise tähtsusega ka süsteemiteenused. Nii et kontrollige seda.
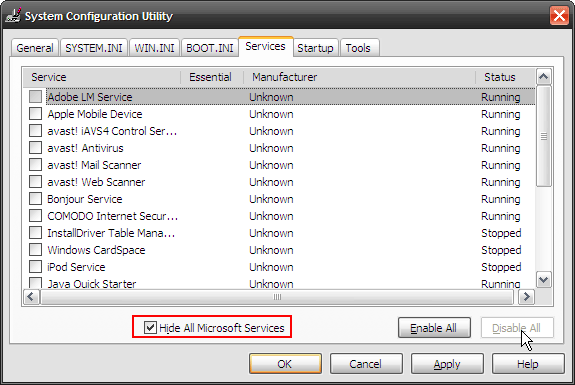
Windows Vista
Protsess on peaaegu peegel eelmisele.
- Klõpsake nuppu Alusta - sisenema msconfig sisse Alustage otsingut ja seejärel vajutage sisestusklahvi sisenemiseks Süsteemi konfigureerimise utiliit Vista.
- Sisse Üldine vahekaardil klõpsake Valikuline käivitamine - eemaldage märge Laadige käivitusüksused.
- Järgmine peatus on Teenused sakk. Kontrollima Peida kõik Microsofti teenused ja vajutage nuppu Keela kõik nuppu. Viibal taaskäivitamiseks klõpsake nuppu OK. (Ekraan on sarnane Windows XP ekraanile kuvatuga)
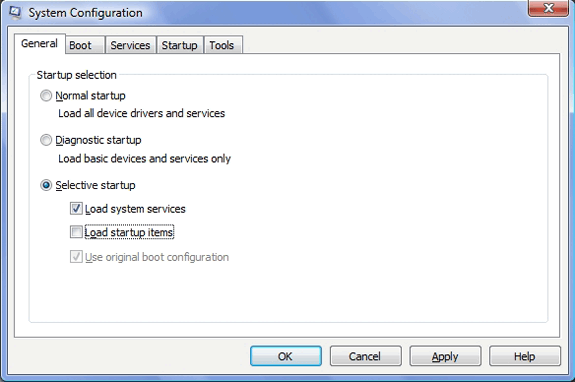
Pärast arvuti taaskäivitamist käivitage uuesti vastuoluline rakendus. Kui probleem püsib, on põhjus mujal. Taastage arvuti eelmisse olekusse, valides vahekaardil Üldine tavalise käivitamise ja taaskäivitades.
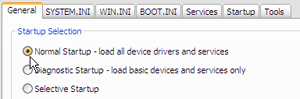
Kui probleem on kadunud, on süüdlane üks käivitamisprogrammidest Teenused sakk.
Probleemiprogrammi täpsustamine
Mul on umbes 25 teenust, mis töötavad taustal. Niisiis, kuidas ma kitsendan seda, mis probleemi põhjustab? Lihtne lahendus seisneb osa teenuste valikulises aktiveerimises (ülejäänud osa deaktiveerimisel) ja arvuti taaskäivitamises.
- Alustage laiema väljaga, näiteks jätke pool teenustest aktiveeritud ja pool deaktiveeritud. Taaskäivitage arvuti. Probleemi kontrollimiseks käivitage tõrkepõhine rakendus.
- Kui probleem püsib, on konflikt lubatud teenustega. Kui see kaob, on see teises pooles. Mõlemal juhul ahendatakse põld poole võrra.
- Korrake teenuste valikulist lubamist ja keelamist kahtlastes pooltes teenustes. Kahe või kolme katse-tõrke taaskäivituse abil saab seega välja selgitada ühe põhjuse.
- Siiani on ainult pool võidetud lahingut käes, kuna nüüd peame hakkama toime panema süüdlaste teenistusega. Kolm lahendust esitlevad end.
- Keelake teenus Teenused või vahekaardil Startup. Kui see on vähemoluline teenus, ei tohiks see probleem olla.
- Otsige võimalikust vastusest netist ja rakendage seda.
- Kui kõik ebaõnnestub, helistage ekspertide poole.
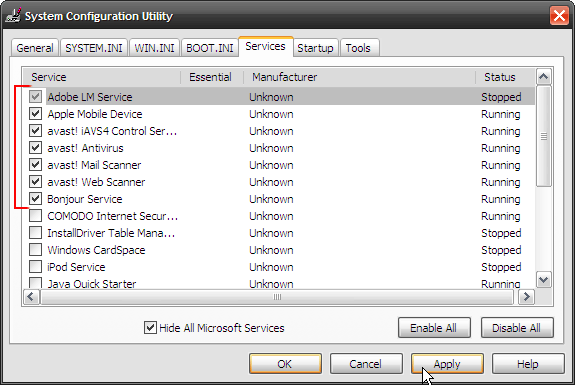
Ülaltoodud tehnikad on oma olemuselt väga põhilised. See on midagi, mida saab teha suhteliselt ohutul viisil. Isetehtud lahendus, ilma et oleks vaja abi kisendada, on ju iseenesest kõrge. Kas arvate, et Msconfig-tööriista tundmaõppimine on hea viis alustamiseks?
Foto krediit: Ben Lawson
Saikat Basu on Interneti, Windowsi ja produktiivsuse asedirektor. Pärast MBA ja kümneaastase turundusalase karjääri eemaldamist on ta nüüd kirglik aidata teistel oma jutuvestmisoskust parandada. Ta otsib kadunud Oxfordi koma ja vihkab halbu ekraanipilte. Kuid fotograafia, Photoshopi ja produktiivsuse ideed rahustavad tema hinge.