Reklaam
Sa avate sageli toimingute tegemiseks teatud programmid, failid ja kaustad, näiteks tööpäeva alustamiseks käivitate Chrome'i, Pomodoro taimeri, Irfanview ja Microsoft Wordi. Kas poleks lihtsam seda ühe klõpsuga teha?
Kui teie programmid ja failid muutuvad sageli, saate vaadata rakendust nagu MadAppLauncher kuni määrake kiirklahvid erinevatele programmidele Käivitage rakendused, failid ja kaustad kiiremini rakendusega MadAppLauncher [Windows]Enamik rakenduste käivitajaid töötab samamoodi - avage kanderakett, tippige rakenduse nimi ja klõpsake üksuse käivitamiseks sisestusklahvi. Selle meetodi abil on seal saadaval palju kanderakette. Aga kui ... Loe rohkem . See on kiire, kuid peate meeles pidama kõik need kiirklahvid, rääkimata sellest, et see võtab rohkem aega.
Programmide käivitamiseks partiina on teil palju muid võimalusi.
Saate luua oma otsetee programmide käivitamiseks partiina

Mitme tarkvara ühe klõpsuga käivitamiseks ei vaja te alati kolmanda osapoole programme. Kõik, mida tegelikult vajate, on tagasihoidlik sisseehitatud Windows Notepad. Sa võiksid ka
kasutage võimsat NotePad ++ 3 käepärast sisseehitatud märkmikku ++ funktsioonid algajatele [Windows]Sel suvel olen praktika ajal Notepad ++ üsna vähe kasutanud, nii et saan aru, miks peaaegu kõik minu teada olevad arendajad ja programmeerijad seda eelistavad, rääkimata tuhandest Notepad ++ fännist, kes ... Loe rohkem , kuid Notepad teeb selle töö lihtsalt suurepäraselt.Oletame näiteks, et soovite käivitada Chrome'i ja arvutustabeli nimega Arved, MS Excel.
Käivitage uus Notepadi fail ja tippige see:
@echo välja lülitatud
cd “C: \ programmifailid \ Google \ Chrome \ rakendus \”
käivitage chrome.exe
algus - “C: \ programmifailid \ Microsoft Office \ Office14 \ EXCEL.EXE” “C: \ kasutajad \ kodu \ töölaud \ arved.xlsx”
väljumine
Peate ainult salvestama selle Notepadi faili nimega „launch.bat” (mitte .txt) ja teil on hea minna. See on palju lihtsam kui tundub. Peate teadma, kuidas leida mis tahes programmi või kausta sihtkoht, ja võite isegi lisada kohandatud ikooni. Üksikasju saate vaadata meie samm-sammuline juhend Windowsi paketiheitja loomiseks Mitme programmi käivitamine ühe otsetee kaudu, kasutades pakkfailiKas käivitate alati kindla rakenduste komplekti? Mis siis, kui saaksite need ühe klõpsuga käivitada? Seadistamiseks kulub vaid minut ja see säästab nii palju aega! Loe rohkem .
Selle käivitamiseks klaviatuuri tõmbamisega paaristage see AutoHotKey või teistele meeldib HotKeyP > teha kohandatud kiirklahve ükskõik mille jaoks.
Kui soovite tappa mis tahes programmi samas BAT-failis, näiteks Firefox, on käsk järgmine:
taskkill / im firefox.exe
Kasutage hüpiknimekirju ja eelvaadet koos 7APL

Kui te ei viitsi oma notepad-faili luua, teeb 7APL teie jaoks raske raskuse. Boonusena pakub see mõnda toredat funktsiooni, nagu kiirklahvide käivitamine ja hüppeliste loendite nutikas kasutamine, mis teeb enamat kui lihtsalt kinnitades oma lemmikkataloogid kiireks käivitamiseks 3 lihtsat viisi Windows 7 Exploreri täiustamiseksWindows Explorer on failihalduri rakendus, mis haldab Windowsi töölauda ja tegumiriba ning võimaldab teil oma failidele juurde pääseda. Ilma selle kena graafilise liideseta oleks arvuti juhtimine palju keerulisem. See on ... Loe rohkem .
7APL on kaasaskantav rakendus, mis muudab teie elu lihtsamaks ja säästab ressursse Kuidas kaasaskantavad rakendused saavad teie elu lihtsamaks muuta ja ressursse säästa?Kui vahetate arvuteid sageli ja teil on varuks pilve salvestusruumi või USB-draive, siis see on mõte: tellige oma rakendused allhanke korras. Loe rohkem . Looge uus profiil ja lisage programme või faile, sirvides nende ikooni. Seadke profiili kiirklahv (kasutades teisendajaid nagu Ctrl, Alt ja Shift) ja salvestage muudatused. Mõnele neist reeglitest võite erandina lisada ka mõned programmid.
Kui 7APL töötab, saate hõljutada kursorit tegumiribal selle ikooni kohal ja profiili käivitamiseks või suvandite sirvimiseks pisipildi eelvaatega suhelda. Erinevalt enamikust pakkide käivitajatest ei pea 7APL selle kasutamise alustamiseks siiski avatud olema. Paremklõpsake ikooni ja hüpiknimekirjas näete kõiki oma profiile. Klõpsake täitmiseks!
Splat Käivitab programme, tapab programme, viivitab käivitustega
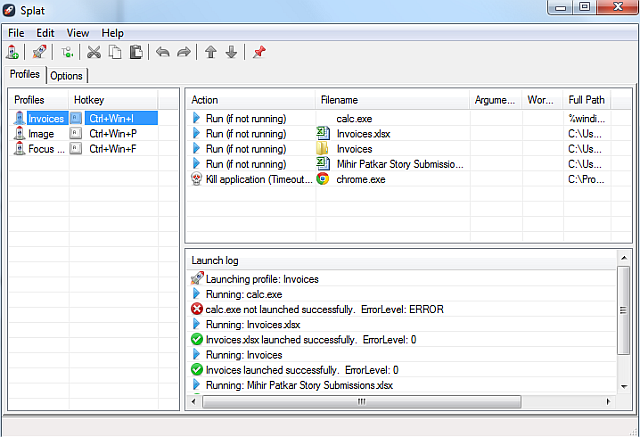
Kõigist partiide käivitajatest on Splat kõige võimsam tööriist. Peate seda pidevalt oma süsteemisalves töötama, kuid pakutav kohandamine on seda väärt.
Kui olete loonud uue profiili, võite hakata lisama, mida teha programmidega, kui profiil on täidetud. Mis tahes programmi, faili või kausta jaoks saate valida:
- Jookse (kui ei jookse)
- Jookse (isegi kui töötab)
- Sule rakendus
- Tapa taotlus
- Start / Stop teenus
- Oota / viivita
Neli esimest on iseenesest mõistetavad. Rakenduse sulgemine on suurepärane mõte hallake oma arvuti jõudlust 8 viisi RAM-i vabastamiseks Windowsi arvutisSelles artiklis selgitatakse, kuidas RAM-i vabastada Windowsi arvutis. Meie õpetus näitab, kuidas optimeerida mälukasutust ja palju muud. Loe rohkem , rääkimata tähelepanu keskpunktis olevale ülesandele tähelepanu kõrvalejuhtimise kõrvaldamiseks.
Põhiliste Windowsi teenuste peatamine võib olla järgmine: a hea viis Windowsi kiirendamiseks Windows 7 kiirendamine: kõik, mida peate teadma Loe rohkem . Kuid palun teadke, mida teenus teeb, enne kui otsustate selle peatada.
Valikut Wait / Delay saab kasutada tavaliste ajavahemike järel või seada teie protsessori koormuse järgi, valides enne programmi käivitamist, kuni see jääb alla teatud protsendi.
Jällegi saate kiirklahve määrata ükskõik millisele profiilile ja siin saab kasutada palju rohkem modifikaatoreid ja võtmeid kui 7APL-is.
Mida veel soovite teha ühe klõpsuga?
Programmide ja failide eest hoolitsetakse nüüd, kuid milliseid muid toiminguid soovite teha kiirklahvi või ühe klõpsuga?
Pildikrediidid: Sõrme-käsi Shutterstocki kaudu
Mihir Patkar kirjutab tehnoloogiast ja tootlikkusest, kui ta ei viitsi kordusjookseid jälgida.


