Reklaam
Vaadake, kuidas pilved liiguvad või seemik kasvab. Aeglustav fotograafia võib tõesti anda teile aimu, kuidas maailm töötab makroskoopilisel tasemel, kaugemale kõigest, mis on tavapärase inimliku ajakogemuse jaoks mõeldav. Või teisisõnu: see võib muuta värvi kuivamise jälgimise millekski üsna huvitavaks. Kahjuks meeldivad professionaalsed aeglustamisseadmed - lisades samas oma kaamera pööramise või liigutamise võimaluse - nagu Genie võib maksta kuni 1000 dollarit. Täna teeme põhilise aeglustuskontrolleri ilma liikumiseta - DSLR või USB veebikaamera jaoks - ainult Vaarika Pi abil.
Vaadake kindlasti kõiki meie teisi suurepäraseid Raspberry Pi projektid ka.
DSLR
Nagu tavaliselt, tehakse kogu meie töö Pi-ga SSH-käsurida kaudu ja saame failide haarata samade mandaatide abil SFTP-ga, kui olete need kaamera asemel Pi-sse salvestanud. Kui te pole kindel, mis on teie Pi IP-aadress, logige sisse oma ruuterisse ja vaadake praegu ühendatud seadmete loendit - see peaks ennast korrektselt teatama.

Alustage mõne olulise tarkvara installimisega:
sudo apt-get install gphoto2. sudo apt-get install imagemagick. GPhoto2 on käsurea utiliit otse liidestamiseks toetatud DSLR-kaameratega (vaata täielikku nimekirja siit). Ma kasutasin Canoni Rebel T4i / 650D Canon Rebel T4i dSLR ülevaade ja kingitusedCanon andis just välja oma uue Rebel T4i - nende esimesed (loodetavasti paljudest) seiklused puutetundliku ekraaniga dSLR-i maailmas. See kaamera on sammu võrra kõrgemal kui Canon Rebel T3i (muutes selle ka kolmandaks ... Loe rohkem . Nüüd ühendage oma kaamera USB kaudu Pii-ga.
Kuna olen kasutanud automaatseid ISO-väärtusi ja AV-režiimi, on seadistamine suhteliselt lihtne ja seeriaid saab jäädvustada lihtsalt käsurealt - utiliit sisaldab sisseehitatud aegumise parameetreid. Siin on kõige lihtsam käsk, mida saate võimaluste testimiseks kasutada:
gphoto2 - püüdke pilt alla ja laadige allamis edastab faili teie Pi-le või
gphoto2 - pildistaminepildi kaameras hoidmiseks. 8 MB popi korral on kõige parem hoida neid kaameras ja filmi õmblema pärast seda, kui olete arvutist või Macist.
Tähtis: Vaikimisi salvestatakse pildid SD-RAM-i, mitte kaamera mälukaardile. See tähendab, et kaotate need kõik (räägin kogemusest). Et tagada nende reaalne säästmine, peame esmalt seadma püüdmise eesmärgi:
gphoto2 --get-config / main / settings / capturetarget. Vaadake väljastatavat loendit ja määrake eesmärk järgmiselt, asendades selle 1 vastavalt sellele, kumb kuvatakse teie kaardina.
gphoto2 - set-config / main / settings / capturetarget = 1. Aegvõtte režiimis jäädvustamiseks lisage -F ja -Mina et täpsustada koguarv raamid soovite lüüa, ja aeg intervall igaühe vahel. Selles näites jäädvustatakse iga 30 sekundi järel kokku 1440 kaadrit, mis 24 FPS-filmiks tehes võrdub umbes minut. Ma ei usu, et mu kaamera aku niikuinii kaua kestab, kuid ma näen, kui palju ma saan.
gphoto2 - pildipilt -F 1440 -I30. Üks vigur, mida tuleb meeles pidada; Pärast käskluse lõppemist võib kaamera välja lülituda ja reageerida ei saa - peate toitelüliti käsitsi ümber lülitama (vähemalt minu mudeli puhul seda tehti). See ei tohiks kasutamise ajal probleemiks olla, kuid katsetamise jaoks on see üsna tüütu. Kui teate selle kohta parandust, andke mulle sellest kommentaarides teada!

Filmi tegemine
Edastage failid töötlemiseks lauaarvutisse. Maci puhul on minu arvates kõige lihtsam kasutada käsurida, kuid peate seda tegema XCode, Kodutütarja MPlayer installitud esimene. Selleks laadige esmalt alla Xcode App Store'ist (see on tasuta) ja seejärel Eelistused -> Allalaadimised vahekaart, luba Käsurea tööriistad.
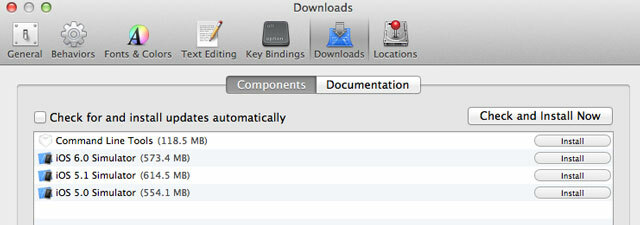
Seejärel jookse (ükshaaval):
rubiin 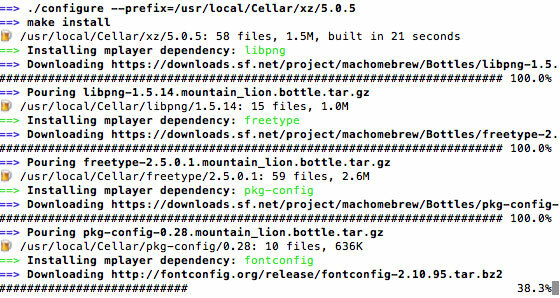
Nüüd peaksid teil olema vajalikud kodeerimise komponendid installitud. Käivitage järgmised käsud, et kõigepealt koostada pildistatud .jpg-failide loend, seejärel sisestage see loend mencoderisse - utiliiti, mida kasutatakse videote loomiseks. Muutke FPS-i väärtust, kui eelistate, et film läheks kiiremini.
CD
ls * .jpg> list.txt. mencoder -nosound -ovc lavc -lavcopts vcodec = mpeg4: aspekt = 16/9: vbitrate = 8000000-vf skaala = 640: 480 -o timelapse.avi -mf type = jpeg: fps = 24 mf: //@list.txt. Sellega jõudsin lõpule, kasutades 24 kaadrit sekundis alates 330 kaadrist, mis tehti iga minut hommikust hommikuni keskpäevani. Ilm on Suurbritannias tõesti nii halb, päikesepaistelisest kuni pilves 5-minutiliste intervallidega kogu päeva jooksul. Ohkas.
Filmi kodeerimiseks Windowsis või kui eelistate kasutada GUI-d, laadige alla Avidemuxja järgige allolevat videoõpetust. Veenduge, et teie fotod oleks järjestikku nummerdatud.
https://www.youtube.com/watch? v = GZmkfk-YrG4 # t = 73
USB-veebikaamera kasutamine
Muidugi, kõigil pole DSLR-i, kuid selle asemel, et osta Raspberry Pi jaoks kallis ametlik kaameramoodul, saate aeg-ajalt pildistada ka tavalise USB-kaabli abil veebikaamera - minu puhul PS3 Eye, mis tavaliselt nõuab PC või Maciga töötamiseks üsna vaeva, kuid töötab Pi peal. Võimalik, et peate kasutama toitega USB-jaoturit ja kaamera tugi on visandlik.
Esiteks kontrollige, kas teie veebikaamera on õigesti tuvastatud.
ls-l / dev / video *
Loodetavasti näete / dev / video0 loendit järgmiselt:

Siis saame veebikaamera hõivamistarkvara installida ja proovida.
sudo apt-get install fswebcam. fswebcam -d / dev / video0 -r 640x480 test.jpeg. Kustutage fail:
rm test.jpg. Tehke paar katset, et saaksite kaamerat õigesti positsioneerida, siis alustame aegumisskriptiga.
mkdir timelapse. nano runtimelapse. Kleebi järgmine:
#! / prügikast / bash. # USB-veebikaamera Timelapse kontroller DIR = / kodu / pi / timelapse x = 1. samas [$ x-le 1440]; teha failinimi = $ (kuupäev -u + "% d% m% Y_% H% M-% S"). jpg fswebcam -d / dev / video0 -r 640x480 $ DIR / $ failinimi x = $ (($ x + 1)) magada 10; tehtud; Testimise jaoks määrasin võtete ooteajaks 10 sekundit. Kui te tegelikult pildistamist alustate, võiksite selle vahetada iga minutiks. Muutke järgmist rida, et määrata, mitu kaadrit jäädvustada, näites, milleks on seatud 1440:
samas [$ x-le 1440]; teha. Skripti käivitatavaks muutmiseks kasutage:
chmod 755 runtimelapse. Seejärel käivitage see kasutades:
./runtimelapse. 
Filmi tegemine
Endiselt SSH käsureal proovime filmi õmmelda otse Pi-le - kui olete teinud tuhandeid pilte ja teie veebikaamera on kõrgem Kui eraldusvõime on lahutatud, võite leida, et see on õõvastavalt aeglane. Sel juhul liikuge üles DSLR-i jaoks kuvatavate filmijuhiste juurde ja laadige failid arvutisse kasutades SFTP-d.

cd timelapse. ls * .jpg> list.txt. sudo apt-get install mencoder. mencoder -nosound -ovc lavc -lavcopts vcodec = mpeg4: aspekt = 16/9: vbitrate = 8000000-vf skaala = 640: 480 -o timelapse.avi -mf type = jpeg: fps = 24 mf: //@list.txt. Kui see kõik tundub hästi, kuid saate 0 KB faili väljundi, tähendab see, et teie seadme temp-kaustas pole piisavalt ruumi. Lahendasin selle puhta installi ja juursüsteemi uuesti laiendamisega - tundub, et BTSync oli mõne tempofaili segi ajanud.
Siin on valmis stseen USB-veebikaamerast, hilisõhtust pimedani.
See oli palju lihtsam kui ma arvasin, et see oleks - ja ma ei imestaks, kui leidsin kommentaarides kellegi, kes kirjeldab veelgi lihtsamat meetodit! Andke sellele põnev ülevaade elust, mida on muidu raske mõista, ja jagage oma loominguga linki kommentaarides või muudes aeglustavates videotes, mis on teie arvates eriti inspireerivad.
Jamesil on tehisintellekti BSc ning ta on CompTIA A + ja Network + sertifikaadiga. Ta on MakeUseOfi juhtiv arendaja ja veedab oma vaba aega VR-i paintballi ja lauamänge mängides. Ta on lapsest peale arvutit ehitanud.