Reklaam
Otseülekantavad CD-d on võib-olla kõige kasulikum tööriist kõigi geikute tööriistakomplektis, kuid kui palju saavad live-CD-d teid aidata? Reaalajas olevad CD-d on võib-olla kõige kasulikum tööriist kõigi geikute tööriistakomplektis. Selles reaalajas CD-l on juhised, mida saab kasutada reaalajas CD- või DVD-plaatide kasutamisel alates andmete taastamisest kuni privaatsuse suurendamiseni.
Mis on live CD?
Teie arvuti ei käivitu. "Jama," ütled endale valjusti, "mul on tõesti vaja see paber lõpetada. Täna. ” Kuid teie arvuti ei reageeri teie nurisemisele. Kui kuvatakse veateade õnnelikult, ootab arvuti, et lülitate selle välja või viskate pettumusega klaviatuuri üle ruumi. Arvate, et see võib teid vihata. Ärge paanitsege: teil on käepärast CD-d. Mis on reaalajas CD? See on terve opsüsteem CD-l, DVD-l, mälupulgal või muul alglaaditaval kandjal. Selle abil saate arvuti käivitada sõltumata sellest, millised tarkvaraprobleemid teie arvutil võivad olla.
Alustage arvuti käivitamist reaalajas CD-lt ja teil on juurdepääs paljudele tarkvaradele. Tavaliselt leiate veebibrauseri, mõne süsteemitaaste tarkvara ja isegi tekstitöötlusprogrammi või
piltide redigeerimine tarkvara.Aktiivne CD on täiuslik tööriist arvutitele, mis keelduvad buutimast. Kuid need kettad on palju võimsamad kui lihtsalt see. Ükskõik, kas soovite oma andmetele kiiresti juurde pääseda, kõvakettale sektsiooni anda või turvaliselt veebis sirvida, peaks teil olema kaasasolev CD.
Live CD saamine
Enne kui proovite mõnda neist trikkidest, peate oma käed saama elavalt CD-lt. See võib olla tohutu. Seal on palju erinevaid CD-sid, mis teenivad konkreetseid eesmärke. Keskendume peamiselt Linuxi elusatele CD-dele ja soovitame teatud funktsioonide jaoks konkreetseid elavaid CD-sid. Enamikku siin leiduvaid näpunäiteid saab aga teha igast keskkonnast. Kui teil on lemmiktööriist juba olemas, kasutage seda.
Kui ei, siis soovitan väga Ubuntu. Seda on lihtne kasutada, see töötab enamiku riistvaraga ja on üsna usaldusväärne.
Kas soovite midagi peale Ubuntu proovida? Vaadake Reaalajas CD nimekiri. Leiate erinevaid süsteeme, mida tasub proovida. Kas pole kindel, kuidas äsja allalaaditud faili kasutada? Jätkake lugemist. Teie live CD-seiklus algab siit.
1. Algus CD-lt
Alustame tavalisema CD-plaadi kõige tavalisema kasutamisega: arvuti käivitamine CD-lt. Otseülekantavad CD-d laaditakse tavaliselt Internetist alla ja pakutakse ISO-vormingus. Seda faili saab üsna hõlpsalt kirjutada mis tahes alglaadimismeediumile. Soovitan kasutada oma reaalajas keskkondade jaoks uuesti kirjutatavat ketast - see muudab värskendamise või teisele elukeskkonnale ümberlülitamise lihtsamaks. Kui teil juba töötab Linux, on selle kirjutamine CD-le iseenesestmõistetav. Paremklõpsake lihtsalt ISO-faili ja klõpsake nuppu Kirjuta pilt kettale. MacOS-i kasutajate jaoks on protsess sarnane.
Kui kasutate Windows 8 või uuemat, saab ISO-kirjutamise teha Windows Exploreris. Vanemate Windowsi versioonide jaoks on olemas selle töö jaoks palju võimalusi Parimad ja tasuta alternatiivid Nero CD / DVD-kirjutajaleÄrge raisake raha CD / DVD kirjutamise tööriistale! Vabavaraline rakendus võib olla kõik, mida vajate. Oleme siin koostanud Nero Burning ROM-i jaoks viis alternatiivi teie Windowsi arvutisse. Loe rohkem . Pärast CD kirjutamist peate selle käivitama. Kuidas see toimib, sõltub kasutatavast arvutist.
Enamikus personaalarvutites käivitub reaalajas CD automaatselt, kui see on käivitamisel draivis, kui olete oma BIOS-i korralikult konfigureerinud. Kui seda ei juhtu, saate oma BIOS-is alglaadimisjärjestust muuta, sisenedes häälestusse.
Teise võimalusena saate tavaliselt valida ka selle, millisest seadmest alglaadida, vajutades arvuti sisselülitamisel teatud klahvi. Näiteks a Dell nupp on peaaegu alati F12. Enamik arvuteid kuvab käivitamise ajal, millist klahvi alglaadimismenüüsse sisenemiseks vajutada. MacOS-is on protsess lihtsam: hoidke arvuti sisselülitamisel all nuppu C. Kui olete alglaadimisprotsessi alustanud, pole tegelikult palju samme; lihtsalt järgige kõiki ekraanil kuvatavaid juhiseid ja oodake, kuni süsteem käivitub.
Kuid harvadel juhtudel võib teie arvuti keelduda konkreetse reaalajas CD alglaadimisest. Kui see juhtub, on hea proovida mõnda erinevat reaalajas CD-d.
2. Boot mälupulgalt või SD-kaardilt
Kuna digitaalsest meediumist saab standard ja ülimadalad on õhukesed ja kerged arvutid, on optilised draivid üha harvemad. Siiski saate live-CD-sid käivitada alates mälupulk või SD-kaart. Isegi kui teil on CD-draiv, on flash-draivist käivitamine sageli kiirem kui CD-lt käivitamine. Lisaks ei raiska te DVD-sid ega CD-sid reaalajas keskkondi proovides. Muidugi vajate käepärast täiendavat sõitu. Ideaalis peaks see draiv olema tühi, kuna elava keskkonna mälupulgale kirjutamine hävitab kõik draivi eelnevad andmed.
ISO-faili mälupulgale või SD-kaardile kirjutamiseks on mitu peamist programmi. UNetBootIn-i on lihtne paigaldada Kuidas installida Linuxi hõlpsalt UNetbootini kasutadesOleme juba rääkinud Linuxist ja miks peaksite seda proovima, kuid arvatavasti on kõige raskem Linuxiga harjumine selle omandamine. Windowsi kasutajate jaoks on lihtsaim viis ... Loe rohkem ja töötab Windowsi, macOS ja Linuxi masinatel. Teatage veebisaidile UNetBootIn, millist elavat CD soovite alla laadida, või suunake tarkvara juba allalaaditud ISO-faili poole. Seejärel öelge UNetBootinil, et ta protsessi alustaks.

Kui kasutate reaalajas CD loomiseks Windowsi, võite proovida veel ühte tarkvaraosa: Linux Live USB-looja Linux Live USB Creator: käivitage Linux hõlpsalt oma välkmäluseadmelt Loe rohkem . Sarnaselt UNetBootIniga, kuid väga selge kasutajaliidesega, on Linux Live USB Creatoril rida lihtsaid samme, mida järgida. Näiteks peate valima, millise USB-draivi soovite buutivaks muuta:

Kui olete selle teinud, valige lihtsalt reaalajas CD ja veel mõned seaded. Ülaltoodud link täidab teid, kuid üldiselt on see üsna lihtne. Pärast välkmäluseadme loomist peate selle käivitama. Protsess on üsna sama, mis CD-st käivitamine, nii et erinevatest seadmetest käivitamise kohta saate teavet esimesest jaotisest.
3. Andmete taastamine
Kas teie reaalajas CD algas? Lahe. Nüüd pääsete oma andmetele juurde ka siis, kui teie peamine opsüsteem ei tööta. Peate käivitama elava CD peamise failibrauseri. Ubuntul on selle programmi nimi Nautilus. Saate selle käivitada, vajutades rakenduste käivitajas kodunuppu.
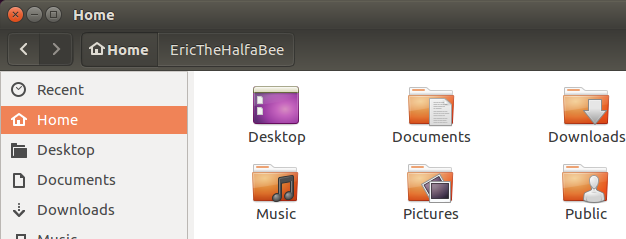
Avage failibrauser ja näete oma arvuti draive loendis. Failide sirvimiseks klõpsake lihtsalt mõlemat. Enamasti annab see teile kogu vajaliku juurdepääsu. Siit saate haarata soovitud andmed ja varundada need. Parim viis selleks on väline kõvaketas või mälupulka, kuid soovi korral pääsete juurde ka töö jaoks ette nähtud võrgudraividele.
4. Andmete taastamine
Saate teha rohkem kui oma andmete lugemist ja taastamist. Võite kirjutada ka oma draividesse. Kui teil on draivil soovitud teavet, võivad reaalajas olevad CD-d pakkuda kiiremat viisi suure hulga teabe kopeerimiseks. Avage lihtsalt failibrauser, seejärel avage draivid, kuhu soovite teavet teisaldada ja sealt, ning kopeerige oma andmed!
Pange tähele, et mitte iga reaalajas olev CD ei toeta NTFS-draividesse kirjutamist, mis on Windowsi kasutatavad vaikimisi draivid. Ubuntu teeb seda, nagu ka paljud teised CD-d, nii et uurige oma aktiivset CD-d enne, kui proovite seda kasutada Windowsi draividesse kirjutamiseks.
5. Vaadake andmeid kaardil
Mõnikord on keeruline aru saada, millist teavet peate varundama või isegi kus asub suurem osa teie teabest. Õnneks sisaldab enamik elavaid CD-sid ketta kasutamise analüsaatorit. See sisaldab sisu kaarti teie draivist.
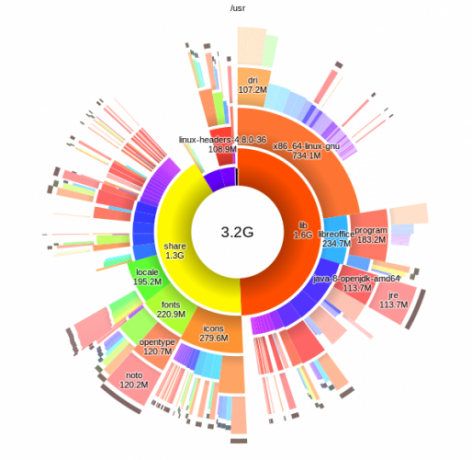
Ubuntu ja paljud selle derivaadid sisaldavad tarkvara Disk Usage Analyzer. Mõnel plaadil saate menüüd sirvida Süsteem, sama rakenduse leidmiseks. Peate kontrollima, kuid kui olete seda teinud, kuvatakse kõik failid.
6. Sirvige peidetud andmeid
Mõned kaustad on peidetud. Saate need kaustad oma failibrauseriga avada mis tahes Linuxi reaalajas CD-l: lihtsalt vajutage Ctrl järgneb h. See näitab kõiki peidetud kaustu, andes neile hõlpsa juurdepääsu.
7. Otsige kiiresti fail üles
Kas te ei leia endiselt otsitavat faili? Igal reaalajas CD-l on otsingufunktsioon. Avage kõvaketas ja kontrollige siis oma failibrauseril otsinguriba ning otsite kiiresti kõik arvutis olevad failid kindla draivi osas.
See on suurepärane, kui teate faili nime, mida proovite taastada, kuid mitte asukohas, kus see asub. See võib isegi kasuks tulla, kui teate ainult seda faili tüüpi, mida proovite taastada - lihtsalt otsige faililaiendit.
Näiteks sportib QuickBooks tavaliselt faililaiendit QBD, kuid kus kõvakettale QuickBooks talletab, näivad selle andmed olevat juhuslikud. Otsing võib kõik sellised failid kiiresti paljastada. Sama meetodit saate kasutada peaaegu kõigi failitüüpide jaoks, nii et nautige.
8. Windowsi õigustest mööda hiilimine
Nii et soovite taastada faile, mis mingil põhjusel pole Windowsi kaudu teile juurdepääsetavad. Võib-olla hoitakse neid kaitstud kasutajakontol ja parool kaob. Hiljem näitame teile, kuidas seda parooli taastada, kuid kui soovite vaid juurde pääseda ka failidele, mis on ka võimalik. Peate käivitama failibrauseri juurversioonina. Ärge muretsege; see on lihtsam kui tundub.
Kui teil on Ubuntu, vajutage lihtsalt Ctrl järgneb F2, siis tippige:
gksu nautilusPeagi on teil avatud failibrauser, mis võib avada mis tahes kausta, sõltumata lubadest. Kas ikka ei pääse teatud kaustadele juurde? Võimalik, et teil on rikutud kõvaketas, kuid lugege ikka edasi, et teada saada, kuidas Windowsi paroole hävitada - igaks juhuks.
9. Kustutage üleliigsed failid
Kui kõvaketas liiga palju täis saab, võib Windowsi või muude opsüsteemide valulik aeglane töötamine põhjustada. Kustutage üleliigsed failid aktiivselt CD-lt, et süsteem töötaks täisvõimsusel, kasutades üleliigsete failide kustutamiseks failibrauserit. Tühjendage kindlasti ka prügikast, vastasel juhul pole sellel mingit mõju. Kas peate teadma, milliseid faile kustutada? Soovitan tungivalt kasutada ülalnimetatud draivide kaardistamise tööriistu, et näha, mis võtab kõige rohkem ruumi.
10. Office'i failide redigeerimine
Kas teie peamine opsüsteem kukkus kokku halval ajal? Ärge muretsege. Oma failidele pääsete juurde ja saate nendega töötada Ubuntu reaalajas CD-l. LibreOffice, mis on üles ehitatud Ubuntu reaalajas CD-le ja paljudele teistele, saab avada kõik teie Microsoft Office'i failid, andes teile võimaluse töötada, kui teie peamine opsüsteem on täielikult kokku kukkunud.
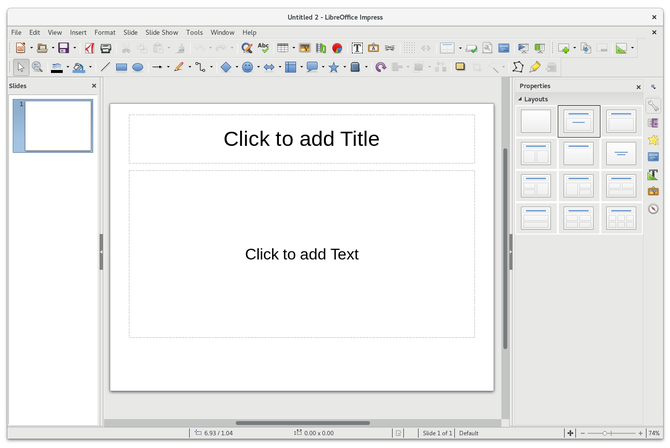
See võib olla elupäästja, kui teil on homme käes paber ja teil pole aega oma arvutit parandada!
11. Ühendage võrguserveriga
Suurepärane viis kõigi taastatavate andmete varundamiseks on nende üleslaadimine FTP-serverisse või mõnda muusse võrgukohta. Õnneks saate seda teha Nautilusest, Ubuntu põhifailide brauserist ja paljudest muudest elavatest CD-dele. Teil on vaja muidugi kõigepealt Interneti-ühendust, nii et kontrollige süsteemisalve ja veenduge, et olete arvutiga ühendatud internet. Ubuntu toetab enamikku traadita kaarte. Kuid peate võib-olla ühendama oma arvuti otse internetti.
Kui olete selle välja töötanud, avage failibrauser. Nüüd saate ühenduse luua. Avage lihtsalt oma brauser ja klõpsake siis nuppu Toimik nuppu peamenüüs. Kui olete selle teinud, klõpsake nuppu Ühendage serveriga.
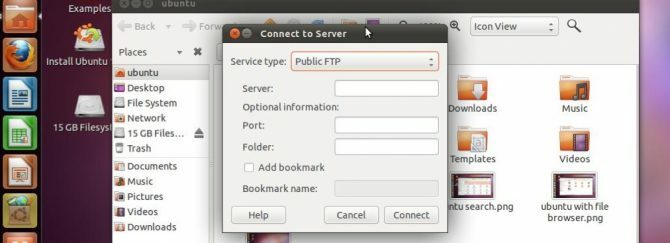
Näete palju erinevaid serveritüüpe, millega ühenduse luua. FTP ja SSH on suurepärased, kui teil on sellised serverid mujal üles seatud. Kui soovite luua ühenduse Windowsi arvutiga, saate seda teha ka, kuid peate teadma arvuti nime või IP-aadressi. Windowsi jagamistega ühenduse loomine on lihtsam. Klõpsake lihtsalt nuppu Võrgustik ikoon oma failibrauseris. Leiate brauseri ja uurimise jaoks sarnaselt Windowsiga loendi.
12. Seadistage ajutine SSH-server
Te ei piirdu ainult serveritega ühenduse loomisega. Serverit saab käivitada ka otse CD-l. Lihtsaim viis selleks on OpenSSH installimine. Ubuntul selleks avage terminal ja tippige see käsk:
sudo apt-get install sshTeise võimalusena leiate SSH-paketi Ubuntu tarkvarakeskusest või olenevalt sellest, kumb paketihaldur teie valitud CD-l asub. Kui olete selle paketi installimise lõpetanud, on teil töötav SSH-server.
Muidugi peate teadma peamise kasutajakonto parooli. Kasutajanimi on ubuntu ja saate selle käsu abil valida mis tahes parooli, mis teile meeldib:
sudo passwd ubuntuKui olete oma parooli seadnud, saate oma arvutiga SSH kaudu ühenduse luua. Seejärel saate kasutada elavat CD-d eemalt hallata Linuxi serverit, kasutades SSH-d Kuidas SSH-ga Linuxi serverit eemalt hallataSSH on väga funktsionaalne, mistõttu on see mõeldud kaugserveri haldamiseks. Siit saate teada, kuidas Linuxi serverit SSH kaudu eemalt hallata alates ühendusest kuni tarkvara installimise ja failiedastusteni. Loe rohkem .
13. Seadistage ajutine VNC-server
Kui SSH pole teie stiil, võib-olla on VNC. See võimaldab teil arvutit graafiliselt juhtida Windowsi, Maci või Linuxi arvutitest. Seal on palju VNC-serveri kasutusviise 4 VNC-serveri loominguline kasutusMilleks saate VNC-servereid kasutada lisaks VNC-klientide ühendamiseks kaugarvutiga? Kui peatute ja mõtlete sellele, on võimalus ühenduse luua ja juhtida ... Loe rohkem , ja saate isegi käivitage kaugtöölauaga Raspberry Pi Kaugtöölaua käitamine VNC abil Raspberry Pi abilMis saab, kui vajate arvutist või sülearvutist juurdepääsu Raspberry Pi töölauale, ilma et peaksite klaviatuuri, hiirt ja monitori ühendama? Siit tuleb VNC. Loe rohkem koos VNC-ga.
VNC lubamine Ubuntu ja enamikul Linuxi-põhistel elavatel CD-del on lihtne: lubage lihtsalt Kaugtöölaud Ubuntu kaugtöölaud: lihtne, sisseehitatud, VNC-ühilduvKas peate Ubuntu arvutiga kaugühenduse looma? Kasutage Ubuntu kaugtöölaua tööriistu, et pääseda oma arvutile juurde Linuxi, macOS-i või Windowsi kaudu. Loe rohkem funktsiooni. Selle leiate Ubuntust otsides või Eelistused menüü teistes Linuxi põhistes süsteemides. Kõigi seadistamine võtab vaid ühe klõpsu.
14. Toibumine rikutud NTFS-draivist
Kas teil on NTFS-draivi, mida ei käivitata või mida Windows ei ava? Võite olla üllatunud, kui sageli pole live-CD-l selliste partitsioonidega probleeme. Kui see juhtub, käivitage lihtsalt reaalajas CD ja vaadake, kas te ei pääse sisse. Kui midagi muud pole, saate ehk taastada paar elutähtsat faili.
See pole siiski kindel asi, nii et ärge pange oma lootusi üles.
15. Sundige Windows partitsioonide skannimiseks
Kas te ei pääse ikkagi teie andmete juurde? Võib-olla on NTFS rikutud. Mõnikord tuleb draivi lihtsalt kontrollida, et Windows saaks alglaadimise ja saaksite oma andmetega tutvuda. Saate sundida Windowsit seda kontrolli Linuxist käivitama, mis võib mõnikord olla piisav Windowsi arvuti taaskäivitamiseks.
Installige lihtsalt pakett “ntfsprogs” oma elukeskkonda, kasutades ükskõik millist paketihaldurit, mis teie reaalses keskkonnas on. Ubuntus on see käsureal põhinev apt:
sudo apt-get install ntfsprogsKui olete paketi installinud, saate seda kasutada
ntfsfixremondi kavandamiseks. Selle käsu kasutamiseks peate osutama partitsioonile, nagu see on kataloogis / dev, nii et see, kui te ei soovi käsurida kasutada, ei pruugi see olla ideaalne. Windows kontrollib draivi järgmisel käivitamisel, välja arvatud juhul, kui probleem on seotud riistvaraga.
16. Testmälu
Halb RAM-mälupulk võib kogu teie arvuti alla lohistada. Kui teie arvuti jookseb pidevalt kokku, võib olla hea mõte kontrollida, kas teie RAM töötab. Peaaegu iga reaalajas CD sisaldab alglaadimise ajal suvandit “memtest”. Valige see suvand ja test käivitatakse.
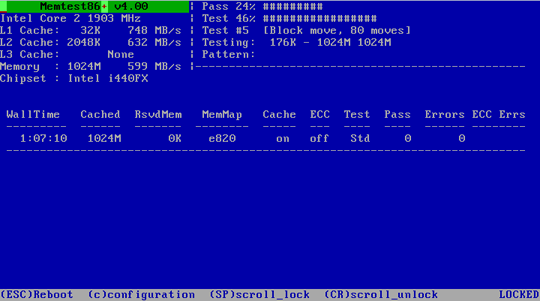
See test osutab halbadele plokkidele. Kui näete paljusid neist, on aeg asendada RAM-mälupulk.
17. Testige oma kõvaketast
Kõvaketta probleemid võivad ka teie süsteemi aeglustada, seetõttu on hea aeg-ajalt nende tervist kontrollida - eriti kui teil on probleeme arvutiga. Selle kontrollimiseks on Ubuntu ja paljudel teistel elavatel CD-del kettautiliit.
See tarkvara näitab teile kogu teavet, mida võiksite oma salvestusseadmete kohta kunagi soovida. Võite isegi kontrollida oma SMART-andmeid, mis annab teile ülevaate draivist. Arvesse võetakse selliseid probleeme nagu halvad sektorid ja kui on aeg uue draivi jaoks, näete sellekohase soovituse.
18. Katsetage muud riistvara
Ultimate Boot CD, mis on maast üles ehitatud riistvara testimiseks, sisaldab sadu erinevaid teste väga paljude erinevate riistvarade jaoks. See, mida soovite teada saada, kas teie graafikakaart, protsessor või mõni muu hakkab tõrkeid tegema, on see ketas, mida hankida.
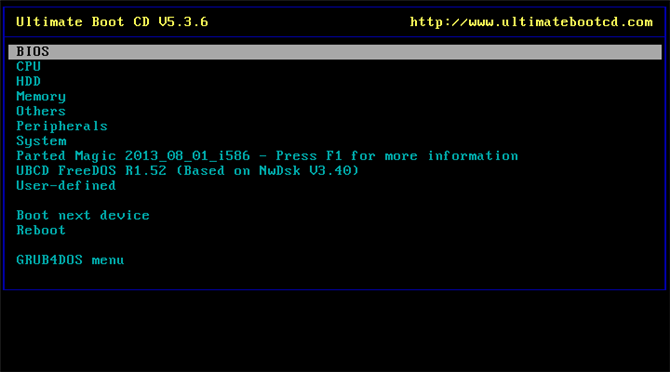
Tekstipõhise liidesega võib harjuda, kuid see on seda väärt, kuna siin on palju jõudu.
19. Diagnoosige, kas probleem on riist- või tarkvara
Kas teil on arvutiprobleeme, kuid pole kindel, kas probleem on seotud riist- või tarkvaraga? Selle diagnoosimiseks sobivad ideaalselt reaalajas olevad CD-d.
Lihtsalt käivitage arvuti otse CD-l ja vaadake, kas teie kogetud krahhid juhtuvad. Kui nad seda teevad, siis teate, et teie probleem on riistvara. Seda seetõttu, et ükski viirus, registri rikkumised ega muud tarkvaraprobleemid ei saa teie elukeskkonda mõjutada. Kui probleem ei ilmne elavas keskkonnas, on teil vastupidiselt tarkvaraprobleem tõenäoliselt käes.
See pole kaugeltki kindel test, kuid see on suurepärane viis välja mõelda, kuhu peaksite oma jõupingutused suunama.
20. Kasutage paroolita arvutit
Kas te ei tea perearvuti parooli ja kas te ei saa selle saamiseks kellegagi ühendust? Võite kasutada suvalise reaalajas CD-l asuvat arvutit, kas teil on parool või mitte.
Kuna keskkond on arvuti põhikeskkonnast täiesti eraldi, pole parooli teadmine vajalik. Teil pole muidugi juurdepääsu arvutisse installitud tarkvarale, kuid see on suurepärane viis veebi ja mõne veidra dokumendi juurde pääsemiseks.
21. Hack paroolid
Muidugi, kui tunnete end kurjana, võite parooli lihtsalt häkkida. Tükike tarkvara nimega Ophcrack Ophcrack - parooliga häkimise tööriist peaaegu kõigi Windowsi paroolide purustamiseksPõhjuseid, miks võiks Windowsi paroolide häkkimiseks kasutada suvalist arvu parooli häkkimise tööriistu, on palju ja erinevaid. Loe rohkem võib teid viia peaaegu igasse Windowsi arvutisse. (Me loovutame sellise tarkvara kasutamisele ainult teie enda masinate paroolidest mööda hiilimiseks.)
See programm võib dekrüpteerida mis tahes Windowsi parooli, kuid selleks on vaja tabeleid. Lihtsaim viis selle kasutamiseks on spetsiaalselt paroolide purustamiseks loodud otse CD-l, mis sisaldab kõiki vajalikke tabeleid. Õnneks on selle allalaadimine lihtne.
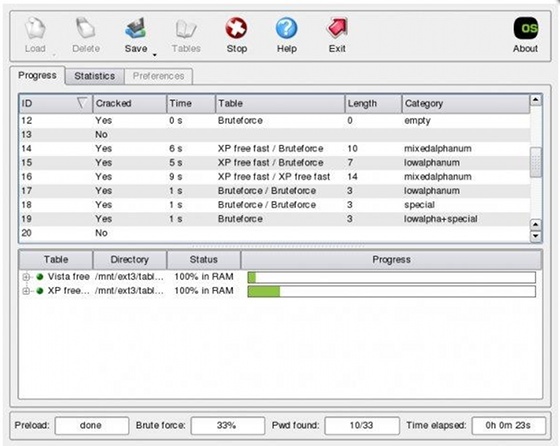
Lihtsalt käivitage see reaalajas CD ja lõpuks on teil oma parool olemas. Kui kaua parooli saamine võtab, sõltub sellest, kui turvaline on parool, kuid lõpuks saate siiski sisse.
22. Kasutage nakatunud arvuteid ohutult
Kas olete nakatunud arvuti kasutamise pärast mures? See on mõistlik - te ei soovi viirust oma mälupulgale ega muudesse arvutitesse võrgus levitada.
Kui aga peate mõne töö tegema arvutis, mille kohta teate, et olete nakatunud, on selle töövahendiks aktiivne CD. Viirus ei tööta elavas CD-keskkonnas, nii et saate oma arvutit ajutiselt kasutada, kartmata nakkust.
23. Skaneerimine BitDefenderi abil

See on õige: saate oma arvutit skannida BitDefender otse CD-l. See sobib suurepäraselt, kui viirus on teie arvuti nii halvasti nakatanud, et see ei saa alglaadida. Selle abil saate viiruse definitsioone värskendada ja hõlpsalt skannida spetsiaalne live CD BitDefender Rescue CD eemaldab viirused, kui kõik muu ebaõnnestub Loe rohkem .
24. Skaneerimine Avira abil
Ükskõik, kas BitDefender ei teinud trikki või eelistate lihtsalt Avirat, on hea, kui teil on veel üks võimalus. Avira päästesüsteem on Avira meeskonna live-CD, mis muudab teie süsteemi viiruste kontrollimiseks lihtsaks - lihtsalt käivitage, värskendage ja kontrollige.
25. Skaneerimine AVG-ga
AVG pakub ka skanner, mis käivitatakse CD-lt. Ükskõik, kas teile meeldib AVG kaitse või kogute lihtsalt viirusetõrje live keskkondi.
26. Skaneeri Kasperskyga
Järjekordne reaalajas CD veel ühelt viirusetõrjeettevõttelt, kuid see on seda väärt. Kaspersky kaitse on üks parimatest ja see live CD Kaspersky päästeketas säästab teid halvasti nakatunud Windowsi uuesti installimisest Loe rohkem annab teile juurdepääsu sellele ka siis, kui teil pole Windowsi juurdepääsu.
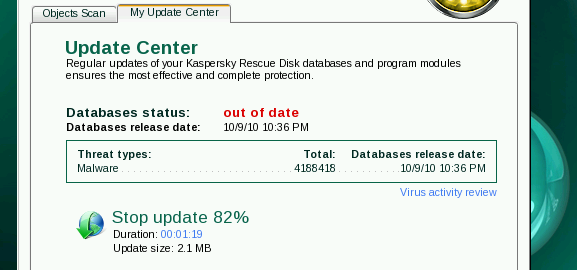
27. Skaneerimine Panda abil
Hea meelega saate oma arvuti skannida ka Panda live-CD-lt. Tulevase viirusetõrje müüja Panda pakub teile juurdepääsu veelgi rohkemale pahavara skannimisele.
28. Redigeerige vaheseinu
Peaaegu igal elaval CD-l, sealhulgas Ubuntu, on programm nimega GParted. See tarkvaraosa GParted - ülim eraldamise tarkvara Loe rohkem on suurepärane partitsioonitoimetaja. Tarkvaras saate muuta mis tahes sektsiooni suurust. Paremklõpsake lihtsalt partitsioonil ja siis klõpsake nuppu Suuruse muutmine. Näete hõlpsasti mõistetavat akent.
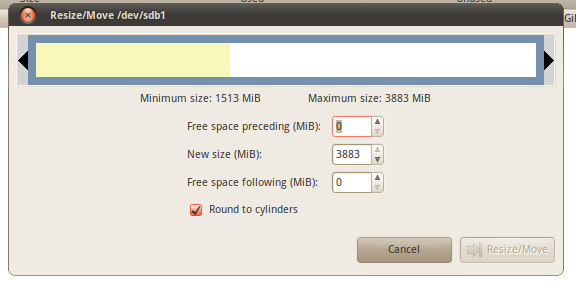
Saate seda tarkvara kasutada olemasolevate süsteemipartitsioonide suuruse muutmiseks, mis on tore, kui soovite vaba ruumi kahekordne alglaadimine 7 põhjust, miks peaksite (ja ei peaks) topeltkäivituse Linuxit kasutamaSageli võib Linuxi installimise valimine Windowsi üle olla keeruline. Aga miks mitte valida mõlemad? Kahekordse buutimise viis põhjust ja kaks põhjust, miks te seda ei peaks tegema. Loe rohkem g või kui soovite oma andmeid lihtsalt operatsioonisüsteemist eraldada.
Just nii, nagu teate, varundage enne partitsioonide redigeerimist alati oma andmeid. See on ebatõenäoline, kuid midagi võib valesti minna, mille tagajärjel võite andmed kaotada. Kas soovite reaalajas CD-d spetsiaalselt GPartedi käitamiseks? Vaadake seda pühendatud GParted Live CD.
29. Lisage vaheseinad
GParted võimaldab teil luua ka uusi partitsioone. Alustamiseks klõpsake tühjal kohal. Toetatavad vormingud sõltuvad kasutatavast otse-CD-st, kuid Ubuntu ja GParted-tüüpi CD toetavad NTFS, FAT, EXT2-4 ja palju muud.
30. Kustuta partitsioonid
Kas olete valmis vanast opsüsteemist lahti saama? Partitsiooni kustutamine on lihtne. Paremklõpsake seda ja Kustuta. Teid hoiatatakse selle tagajärgede eest, kuid veenduge selles kindlasti, kui olete kindel.
See võib teie alglaadurit mõjutada, nii et tehke seda ainult siis, kui tunnete tõesti arvutite ringi. Pange tähele, et kustutatud partitsioonidest saab andmeid taastada, nii et ärge kaaluge seda LKA kaitset.
31. Häkkida traadita paroole
Võite alati proovida oma kaitstud traadita võrgu sisenemist. Kellegi teise võrku sissemurdmine on ebaseaduslik, nii et proovige seda ainult omaenda võrkudes turvalisuse testimiseks.
Tagasi on turvalisusele suunatud Linuxi distro, mis on võimeline paljudeks asjadeks. Osa selle tööriistakomplektist on tarkvaraosa, mis võib WEP-paroole murda.
32. Esitage oma meediat
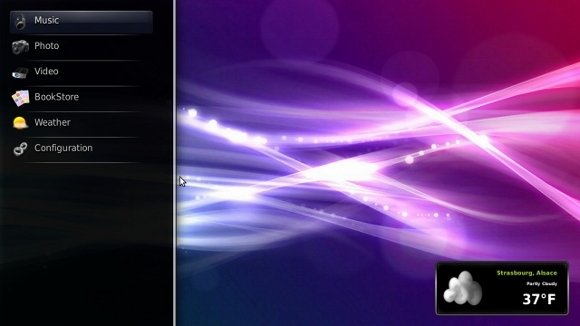
Kas soovite oma meediat mängida opsüsteemis, mis käivitub kiiresti? GeexBox võib ole see, mida otsid. See reaalajas CD käivitub kiiresti ja annab teile elegantse viisi oma meediumifailide sirvimiseks. GeexBox on üks järgmistest populaarseimad Linuxi meediumikeskuse opsüsteemid 7 vinge Linux Media Centeri distrot teie HTPC jaoksLinux pakub paremat HTPC-d kui Windows. Kas soovite luua oma Linuxi kodukino? Kasutage ühte neist Linuxi meediumikeskuse distrodest. Loe rohkem kodukino arvutile.
33. Test Drive tarkvara
Seal on tuhandeid tasuta programme ja enamikku neist saab Ubuntusse kiiresti installida. Kui soovite neid programme proovida, kuid ei soovi neid kõvakettale installida, siis miks mitte proovida neid elavalt CD-lt?
Pärast Ubuntu käivitamist leiate Ubuntu tarkvarakeskuse; siit saate installida palju tarkvara. See töötab reaalajas keskkonnas, andes teile võimaluse proovida paljusid suurepäraseid Linuxi rakendusi ilma Linuxit installimata.
Loomulikult võib see trikk toimida ka Ubuntu-välistel live-CD-del, ehkki läbisõit võib erineda. Proovige seda teada saada oma lemmik-elava CD-ga!
34. Kloonige kõvaketas kettapildile
Kas soovite varukoopia kogu kõvakettalt, sealhulgas teie opsüsteemist? See on võimalik. Spetsiaalselt kõvaketaste kloonimiseks loodud CD-plaat Clonezilla saab luua pildi kõigist kõvaketastest. Mis kõige parem, saate seda pilti luua paljudes erinevates kohtades.

Kujutise saab luua kohalikule kettale või mitmesugustele võrguasukohtadele. Protsess võib võtta veidi aega, kuid põhjalik süsteemi varundamine on alati kasulik.
Sa saad ka kõvaketta taastamiseks kasutage Clonezilla Kuidas kasutada Clonezillat Windowsi kõvaketta kloonimiseksSiin on kõik, mida peate teadma, kuidas kasutada Clonezilla'i kõvaketta kloonimiseks kõige lihtsamal viisil. Loe rohkem loomulikult pildilt. Tekstipõhine liides on spartalik, kuid seda on lihtne mõista, nii et andke sellele pilt. Nagu alati, olge ettevaatlik ja varundage oma andmed.
35. Kloonige kõvaketas kettale
Kui ostsite uue suurema kõvaketta, võiksite arvata, et praeguse peamise draivi asendamine uuega on keeruline. Mitte Clonezillaga. See reaalajas olev CD ei ole ainult suurepärane süsteemi pildi varundamiseks: saate ka kogu kõvaketta kopeerida teise kettale.

Valige lihtsalt seade-seade alustamiseks. Teil on vaja mõlemat arvuti külge ühendatud kõvaketast. USB-kaane abil saab selle lihtsamaks muuta, kuid mõlema draivi sisemine installimine toimib samuti.
36. Sirvige veebit turvaliselt
Enamikul brauseritel on privaatsusrežiim. See režiim ei jäta tavaliselt teie tegevusest jälge, olgu see küpsistes või brauseri ajaloos. Enamiku inimeste jaoks pakub see piisavalt katet.
Kui olete tõepoolest paranoiline, soovitan tõeliselt turvaliseks sirvimiseks kasutada elavat CD-d. Teie sirvimisseanssi ei kirjutata kunagi kõvakettale, jättes seansi täiesti turvaliseks.
37. Kasutage avalikku arvutit turvaliselt
Kas usaldate hotellides või oma kohalikus veebikohvikus olevaid avalikke arvuteid? Mina ka mitte. Nad on tõenäoliselt nakatunud ja alati on võimalus, et keegi logib teie brauseri ajalugu või muul viisil teie privaatsust.
Kõige parem on vältida juurdepääsu sellistelt terminalidelt privaatsele teabele, kuid kui peate seda kasutama, võib reaalajas olev CD pakkuda teile üsna palju täiendavat kaitset. Ühtki teie teavet ei kirjutata kunagi kõvakettale ning olete tarkvaravabade klahvilogijate ja pahavara eest täiesti kaitstud.
See pole siiski täiesti turvaline: inimesi, kes teid jälgivad, võite paroolid ohtu seada ja riistvarapõhised võtmelogijad on olemas. Sellegipoolest on reaalajas CD ülim tarkvarakiht.
38. Kõrvaldage vanemate või töötajate snoopimine
Kas teie vanemad või tööandjad logivad kõik, mida teete oma arvutis? Jube. Kui nende logisüsteem on tarkvarapõhine ja töötab teie arvutis, saate sellest mööda minna. Kasutage lihtsalt oma arvutit reaalajas CD-lt ja saate täiesti selgeks.
Pange tähele, et see ei aita, kui seiresüsteem töötab võrgutasandil. Vabandust!
39. Töötage filtrite ümber
Seda strateegiat saab kasutada ka filtreerimissüsteemide jaoks, kui need süsteemid on kohalikud ja tarkvarapõhised. Ükskõik, kas soovite Facebooki parandust tööl või midagi muud kodus, võib reaalajas olev CD anda teile hõlpsa juurdepääsu kogu Internetile.
Pange tähele, et see ei aita, kui filter töötab võrgutasandil, nagu paljud filtrid teevad täna. Selleks vajate puhverserverit.
40. Kõrvaldage rikutud kapteni alglaadimisrekord
Eelpool mainitud Ultimate Boot CD sisaldab käepärast funktsiooni: saate Windowsi käivitada ka siis, kui alglaadimisrekord puudub või on rikutud. Kui CD käivitub, näete seda valikut kohe. See võimaldab teil käivitada valitud sektsioonist. Kui olete Windowsi sisse saanud, saate alglaadimisrekordi parandada, kui teate, kuidas seda teha.
41. Parandage rikutud kapteni alglaadimisrekord
Samamoodi saate oma alglaadimisrekordi parandada ka Ultimate Boot CD-l. Selle CD menüü „partitsioon” alt leiate valiku nimega fixmbr. See tööriist on teie pilet kõike arvutis normaalseks taastamiseks.
42. Mängude mängimine tööl
Kas teie tööandja takistab teil tarkvara arvutisse installimast? Kas see hoiab teid tööl mängimast? Sellest on kahju.
Hea on see, et reaalajas olevad CD-d annavad teile juurdepääsu mis tahes tarkvarale, mida soovite. Võite lihtsalt Ubuntu reaalajas CD käivitada ja tarkvarakeskuses mänge installida või kasutada spetsiaalset mängude reaalajas CD-d. Oma mugavuse huvides leidke a mängudele orienteeritud elavate CD-de loend üle otse-CD-lehel.
43. Volitamata tarkvara kasutamine tööl
Ülaltoodud meetod töötab enama kui lihtsalt mängude jaoks. Aktiivse CD abil saate tööl kasutada mis tahes loata tarkvara. Lihtsalt leidke CD tarkvaraga, mida soovite kasutada, või lihtsalt käivitage opsüsteem nagu Ubuntu ja installige oma programmid tarkvarakeskuse abil. Kui valite tuhandeid saateid, ei soovi te mitmekesisust.
44. Külaliste opsüsteem
Kas soovite, et teie külalised saaksid arvutit kasutada, kuid kas te ei soovi, et nad nakataks teie peamist opsüsteemi? Miks mitte käivitada reaalajas CD, et neid selle asemel kasutada? See on turvaline keskkond, kuid on enam kui piisav inimeste veebi jõudmiseks. Asjad võivad segaseks minna, kui nad paigaldavad teie draivid ja kustutavad asjad. Kui te seda kardate, võite kõvaketta alati ajutiselt lahti ühendada.
45. Proovige suhkrut, OLPC-liidest
Üks sülearvuti lapse kohta Projekti eesmärk on panna sülearvuti iga lastel oma lapsesõbraliku maa peale Suhkur pulgajaotusel Õppige Linuxi lastesõbraliku operatsioonisüsteemi SoaS abilLinux on lastele suurepärane arvutisüsteem, mis võimaldab arvutit õppida, ja see pole kunagi olnud ilmsem kui harivas Linuxi operatsioonisüsteemis Sugar on Stick (SoaS). Loe rohkem . Projekt hõlmab odavaid sülearvuteid ja kohandatud Linuxi keskkonda. See keskkond on kuulus oma petliku lihtsuse poolest, mis aeglaselt laieneb, kui laps saab süsteemi kohta rohkem teada. See ühendab lapsi kogu maailmas olevate sõpradega ja selle eesmärk on lõppkokkuvõttes teha laste asjatundjateks arvutid ja isegi põhiprogrammeerimine.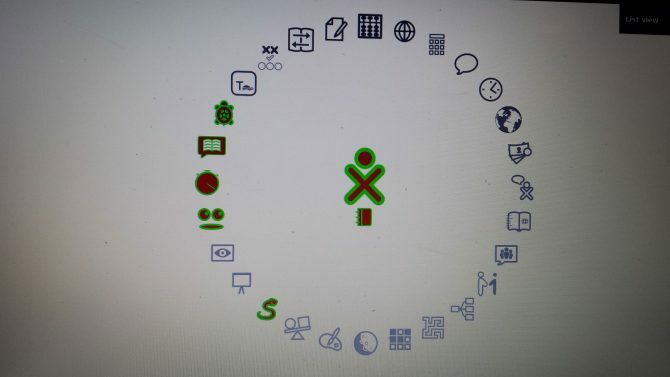
Ühte neist süsteemidest endale osta ei saa, kuid võite proovida Suhkru liides see annab neile võimu.
46. Proovige Google'i Chrome OS-i

Järgmine samm Google'i ülemaailmse vallutamise missioonis on Chrome OS. Lähtudes eeldusest, et kaasaegses veebis on arvuti kasutamiseks vajalik ainult brauser, on Chrome OS revolutsiooniline ja mõnede sõnul valesti juhitud. Otsustage ise. Alates sellest kirjutamisest pole Chrome OS-ile ametlikku allalaadimist, vaid seda mitteametlik allalaadimine süsteem on teile valmis.
47. Proovige Linuxi
Sa saad proovige suvalist Linuxi distrot Mis on see "Linuxi" asi ja miks ma peaksin seda proovima? Loe rohkem tänapäeval elavalt CD-lt. Ubuntu on suurepärane alguspunkt, kuid seal on nii palju CD-d, mida tasub vaadata. Sirvige reaalajas CD nimekirja, et leida endale sobiv! Kas soovite proovida Linuxi opsüsteemi? Vaadake neid viis uuenduslikku võimalust 5 uuenduslikku Linuxi opsüsteemi, mida peaksite juba täna proovimaSeal on palju Linuxi opsüsteeme, millest igaüks on omapärase käitumise ja välimusega - kuid ainult käputäis neid saab tõeliselt uuenduslikuks nimetada. Loe rohkem . Enda ehitamine alglaaditav Linuxi live CD Kuidas luua oma alglaaditav Linux Live CDLihtne on luua DIY käivitatav reaalajas CD Linuxis, kasutades selleks kolmanda osapoole tööriistu või ametlikke Linuxi opsüsteeme. Abi vajama? Järgige neid samme, et luua mõne minutiga Linux Live CD. Loe rohkem on üsna lihtne. Lisaks saate isegi oma Linuxi opsüsteemi juurutamine Rullige oma Linuxi opsüsteemi Ubuntu kohandamiskomplekti abilUbuntu kohandamiskomplekt pakub meisterdamiskogemust kohandatud Ubuntu-põhise distro loomiseks, kasutades teie enda valitud rakendusi ja töölauda, CD-le või USB-le kirjutamiseks. Aeg luua oma kohandatud distro! Loe rohkem ja tehke kohandatud distro abil live CD.
48. Installige Linux!
Kui olete proovinud isegi pooled selle juhendi näpunäidetest, olete aru saanud Linuxi võimsusest otse CD-l. Miks siin peatuda? Peaaegu iga seal olev reaalajas CD võimaldab teil süsteemi kõvakettale installida. Kui arvate, et Linux võib teile kui lauaarvuti opsüsteemile sobida, on tõenäoliselt aeg hakata kaaluma. Saate kahekordse alglaadimisega 7 põhjust, miks peaksite (ja ei peaks) topeltkäivituse Linuxit kasutamaSageli võib Linuxi installimise valimine Windowsi üle olla keeruline. Aga miks mitte valida mõlemad? Kahekordse buutimise viis põhjust ja kaks põhjust, miks te seda ei peaks tegema. Loe rohkem , jättes Windowsi oma kohale. Võib-olla võiksite ühel päeval selle kasutamise siiski lõpetada! Siit saate teada, mis sobib nii Linuxi paketihalduri kui ka distro jaoks teie vajadustele kõige paremini.
49. Rannasõidulaevad!
Kas teil on vananenud reaalajas CD, mida te enam ei vaja? Alati on kõige parem kasutada ümberkirjutatavaid kettaid või USB-draive just sel põhjusel, kuid kui teie reaalajas olev CD ei olnud kumbki neist, võite arvata, et teil on kasutu plastik. Nagu Jooga AOL-kettad, vananenud elavad CD-d teevad suurepäraseid rannasõidulaeva. Kuigi teie laua kaitsmine veekahjustuste eest ei ole eriti geek, on need rannasõidulaevad üsna vinge väljanägemisega.
50. Tehke mitme opsüsteemi USB-mälupulk
Kas te ei saa päris täpselt otsustada, millist opsüsteemi otse CD-le installida? Te ei pea lemmikuid valima. Selle asemel proovige mitme buutitava opsüsteemi installimine Kuidas installida mitu buutivat opsüsteemi USB-mälupulgaleKas soovite installida ja / või käivitada mitu opsüsteemi ühest käivitatavast USB-mälupulgast? Nende tööriistadega saate. Loe rohkem ühel USB-mälupulgal. Te vajate spetsiaalset tarkvara, näiteks WinSetUpFromUSBvõi MultiBootUSB, (või isegi XBoot või Yumi) selle feat saavutamiseks. Kuid saate suurepärase USB-draivi, mis on laaditud teie valitud operatsioonisüsteemidega.
Parimad kasutusalad elava CD jaoks: lõplikud mõtted
Otsesed CD-d kiitlevad palju kasutusvõimalusi. Need mitmeotstarbelised sobivad paljude toimingute jaoks, alates opsüsteemi installimisest kuni operatsioonisüsteemi installimiseni andmete taastamine, privaatsuse säilitamine ja isegi multimeediumieesmärgid, näiteks mängimine ja kodukino arvuti vajadustele.
Hoian regulaarselt paar live CD-d käepärast. Üks on mul koos Ubuntu uusima LTS-versiooniga ja teine on mitme opsüsteemi opsüsteemiga käivitatav draiv koos mitme Linuxi opsüsteemiga, mida ma tahan mängida.
Kuidas te live CD-sid kasutate?
Pildikrediit: Asiorek /Depositphotos
Moe Long on kirjanik ja toimetaja, kes tegeleb kõigega tehnikast meelelahutuseni. Ta teenis inglase B.A. Põhja-Carolina ülikoolist Chapel Hillis, kus ta oli Robertsoni teadlane. Lisaks MUO-le on teda kavas htpcBeginner, Bubbleblabber, The Penny Hoarder, Tomi IT Pro ja Cup of Moe.