Reklaam
Me kõik oleme kogenud seda hirmutunnet, kui oluline fail või kaust ei asu seal, kus te seda eeldate.
Tavaliselt põhjustab probleeme kasutaja viga. Tõenäoliselt olete selle kogemata teisaldanud või ümber nimetanud. Kuid mõnikord on selle teema tõsisem. See hirmutunne võib kiiresti pöörduda täieliku paanika juurde.
Võimalike põhjuste arv puuduvad või ligipääsmatud failid või kaustad 5 parimat tööriista Windowsis rikutud või kahjustatud failide parandamiseksFail on rikutud ja seda ei saa avada. Kas see veateade kõlab tuttavalt? Proovige neid tööriistu kahjustatud faili taastamiseks või parandamiseks. Loe rohkem on peaaegu lõputu; neid kõiki pole võimalik ühes artiklis katta. Selles teoses vaatame selle asemel ühte konkreetset näidet: kaotatud vaheseinad.
Kuidas saab partitsioon kaotada?
Laias laastus on partitsiooni eksimiseks kolm peamist viisi.
Paljude kasutajate jaoks on kõige tavalisem põhjus pahavara. Nagu viirused muutuvad üha keerukamaks, saavad nad sihtida opsüsteemi osi, mis olid varem kättesaamatus kohas. Üks selline näide oli Rombertiku viirus 2015. aastal. See
ründas Master Boot Recordit Kuidas lahendada enamikku Windowsi buutimisprobleemeKas teie Windowsi arvuti ei käivitu? Selle põhjuseks võib olla riist-, tarkvara või püsivara viga. Siit saate teada, kuidas neid probleeme diagnoosida ja lahendada. Loe rohkem (MBR) ja kui see õnnestub, kirjutage partitsiooniandmed nullbaidiga üle.Teine põhjus on andmete rikkumine. Kui teie opsüsteem või failisüsteem rikutakse, ei pruugi kõvaketas korralikult töötada. See võib omakorda muuta partitsioonid ligipääsmatuks.
Viimane põhjus on kettahaldusvead. Võib-olla tegite partitsiooni suuruse muutmisel vea, võib-olla kahjustasite tahtmatult partitsioonitabelit või kustutasite partitsiooni isegi aru saamata.
Kuidas kaotatud partitsioon Windowsis taastada
Kui olete kindel oma tehnilistes võimetes, järgige allolevat samm-sammulist juhendit. Täpsema selgituse saamiseks lugege edasi.
- Laadige alla ja käivitage TestDisk.
- Valige Looge uus logifail.
- Valige loendist kõvaketas.
- Seadke draivi partitsioonitabeli tüüp.
- Valige Analüüsige.
- Valige Kiire otsing.
- Tõstke esile purustatud või puuduv partitsioon.
- Vajutage A.
- Valige Valmis.
Laadige alla ja installige TestDisk
Google'i abil leiate palju tasuta partitsioonide taastamise tööriistu, kuid meie arvates TestDisk on töö jaoks parim tööriist (ehkki artiklis oleme hiljem käsitletud paari alternatiivi).
TestDisk on mõeldud peamiselt kaotatud partitsioonide taastamiseks, kuid see võib taastada ka alglaadimissektorid, parandage failijaotustabeleid (FAT), looge NTFS-i alglaadimissektori varukoopiaid ja parandage partitsioonitabel vead.
Avatud lähtekoodiga rakenduse saab tasuta alla laadida. Haarake tarkvara veebisaidilt koopia. Rakendus on kaasaskantav Parimad kaasaskantavad rakendused, mis ei vaja installimistKaasaskantavad rakendused ei vaja installimist. Saate neid käivitada isegi mälupulgalt. Siin on parimad kaasaskantavad rakendused. Loe rohkem , mis tähendab, et installiprotsessi pole. Paki lihtsalt alla allalaaditud faili sisu.
Lae alla:TestDisk (Tasuta)
Partitsiooni taastamine TestDeski abil
Käivitage fail nimega testdisk_win.exe. Rakendus käivitatakse DOS-i aknas. Te peaksite nägema allolevat ekraani.
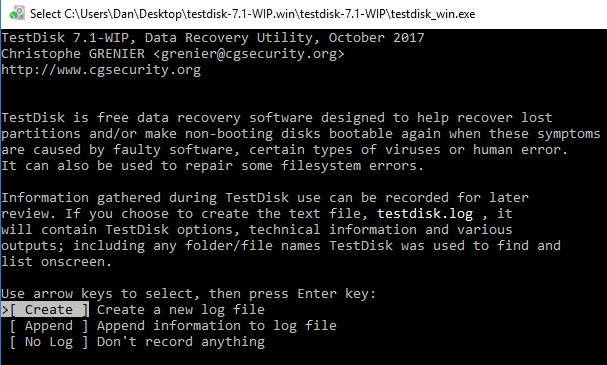
Tõstke esile klaviatuuri nooleklahvide abil Looge uus logifail ja vajutage Sisenema. Järgmisel ekraanil saate ketta valida. Kui teil on tavaline koduarvuti seadistus, näete loendis tõenäoliselt ainult ühte draivi - kuid tööriista tuvastab ka muud manustatud meediumid, näiteks CD-d ja USB-d. Tõstke draiv kaotatud partitsiooniga esile ja vajutage Sisenema.
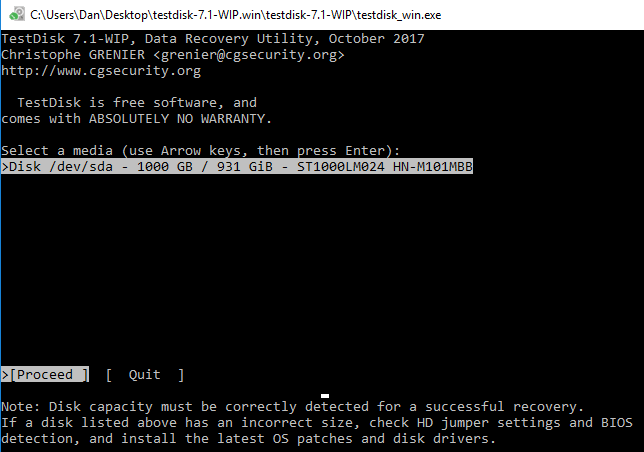
Kolmandal ekraanil tõstke esile partitsioonitabeli tüüp, mida teie masin kasutab. Kui kasutate rakendust opsüsteemis Windows, peaksite valima Intel enamasti (kuigi EFI GPT on ka võimalik).
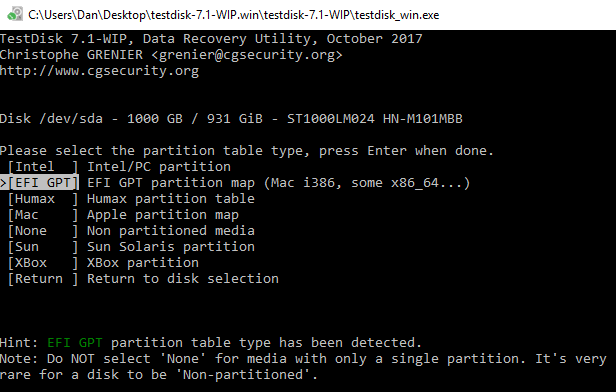
Valige viimasel ekraanil Analüüsige ja vajutage Sisenema. TestDisk alustab teie valitud draivide ja partitsioonide skannimist. Kui teil on suur draiv, võib protsessi lõpuleviimine võtta mitu minutit.
Lõpuks näete tulemuste loendit. Kui otsitavat partitsiooni pole loendis, valige Kiire otsing ekraani allosas ja vajutage Sisenema. See otsib katkiseid või puuduvaid sektsioone ja loetleb need.

Katkise partitsiooni taastamiseks tõstke tulemustes esile õige rida ja vajutage nuppu A klaviatuuril. Protsessi lõpuleviimiseks valige Valmis viimasel ekraanil.

Kuidas faili taastada TestDeski abil
Failide taastamiseks on võimalik kasutada ka TestDiski. Järgige ülaltoodud samme, kuid neljandal ekraanil valige Täpsemad selle asemel Analüüsige.
Andke rakendusele skannimise lõpuleviimiseks mõni minut. Kui see on valmis, kuvatakse failinimede loend. Faili taastamiseks vajutage C klaviatuuril.
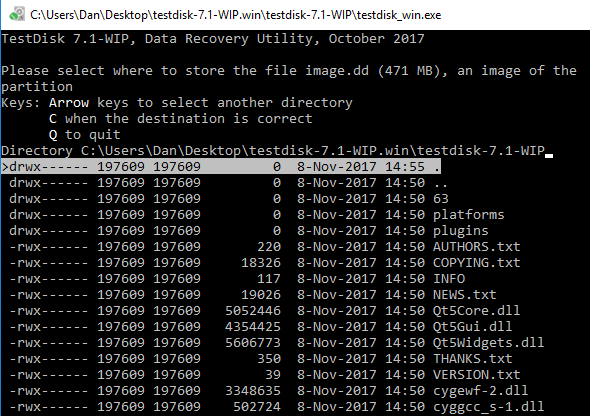
Taasteprotsessi lõpuleviimiseks valige sihtkoht, kuhu soovite faili salvestada.
Märge: Kui teil on raskusi, vaadake rakenduse wiki lehte. See pakub ulatuslikku dokumentatsiooni ja ekraanipilte.
Muu tarkvara
TestDisk pole ainus viis kaotatud partitsioonide taastamiseks Windowsis. Seal on palju muud tasuta tarkvara, mis pakub sarnaseid tulemusi. Tõepoolest, paljud neist tasuta partitsioonide haldurid Parim tasuta Windowsi partitsioonide haldur teie vajadustelePartitsioonide haldurid on arvuti hoolduse oluline osa. Hoidke vähemalt üks Windowsi partitsioonide haldur installitud! Soovitame neid kuut tasuta tööriista. Loe rohkem vaatasime mujal selle saidi artiklis taastevahendite pakkumist.
Kui otsite alternatiivi, siis vaadake Aktiivne @ partitsiooni taastamine ja EaseUS partitsiooni taastamise viisard.
Aktiivne @ partitsiooni taastamine: Rakendus töötab DOS-, Windows-, WinPE- ja Linux-keskkonnas. Kiirskanni funktsioon võib leida hiljuti kustutatud partitsioone, samal ajal kui funktsioon SuperScan suudab leida partiisid, mis on palju vanemad. See võib päästa isegi vormindatud ja üle kirjutatud partitsioonide andmed.
EaseUS partitsiooni taastamise viisard: Tasuta rakendus EaseUS töötab Windowsi opsüsteemi FAT, NTFS, HFS, HFS +, HFSX, Ext2 ja Ext3 partitsioonidega. See võimaldab teil kustutatud ja kaotatud partitsioonid taastada koos kõigi andmetega. EaseUS pakub ka Pro-versiooni hinnaga 69,95 dollarit. See võib töötada väliste kõvaketaste, NAS-draivide ja muude PC-väliste salvestuskandjatega.
Kas olete Windowsis kadunud partitsiooni taastanud?
Kui järgite täpselt meie samm-sammult juhist, on teil hea võimalus partitsioon koos selle andmetega taastada. Nagu iga andmete taastamise protsess Kuidas andmeid rikutud mälukaardilt või USB-draivilt taastadaTeie katkine SD-kaart või USB-mälupulk talletas olulised failid või varukoopiad, mille peate taastama? Näitame teile, kuidas surnud mälupulgalt andmeid taastada. Loe rohkem , mida varem proovite oma partitsiooni taastada, seda suurem on teie edu õnnestumise võimalus.
Kas olete kasutanud mõnda kolmest arutatud vahendist? Kas nad töötasid? Või kas teate veel ühe suurepärase rakenduse kohta, mida me ei maininud? Ja jagage seda artiklit oma sõpradega sotsiaalmeedias - võite aidata säästa kellegi päeva.
Dan on Mehhikos elav briti emigrant. Ta on MUO õdede saidi Blocks Decoded tegevtoimetaja. Erinevatel aegadel on ta olnud MUO sotsiaaltoimetaja, loovtoimetaja ja finantstoimetaja. Võite teda leida igal aastal Las Vegase CES-is näitusepõrandal ringi rändamas (PR-inimesed, võtke ühendust!), Ja ta teeb palju kulisside taga asuvat saiti...
