Reklaam
 Päringud on andmebaasi võimsuse alus. Need annavad teile võimaluse esitada küsimusi, neid hilisemaks salvestada ja vastuste nimel tegutseda.
Päringud on andmebaasi võimsuse alus. Need annavad teile võimaluse esitada küsimusi, neid hilisemaks salvestada ja vastuste nimel tegutseda.
Minu sissejuhatuse jätkuna kokkuvõtlik postitus Microsoft Access 2007 alustamise lühijuhend Loe rohkem toote kohta ja uuema postituse saidil lauad Microsoft Access 2007 tabelite kiire juhend Loe rohkem , see Microsoft Accessi õpetus on ideaalne järgmine samm teie teekonnal Accessi abil. Ole valmis esitama küsimusi.
Ettevalmistus
Lõime eelmises postituses kaks tabelit. Peate selle ise uuesti tegema, avama eelmisel korral salvestatud või avama sarnase oma näite.
Igal juhul on vaja lauda, mis näeb välja pisut selline ”¦
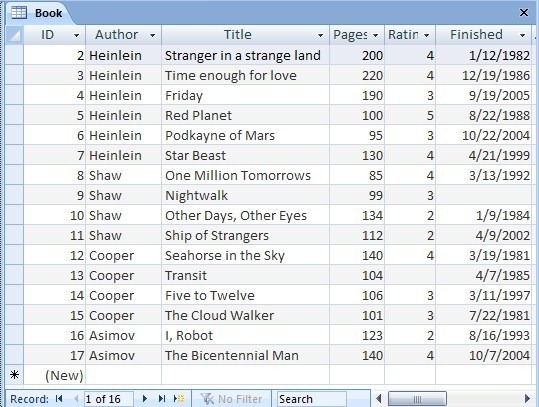
Sulgege laud ja saame alustada päringutega.
Microsoft Accessi juhend - Päringu põhialused
Päringud on Accessi teine struktuur. Tabelites on teave, päringud sisaldavad salvestatud küsimusi. Loogem üks. Nii on palju lihtsam.
Klõpsake nuppu Loo ja siis vahekaarti Päringu kujundus nupp paremas otsas.

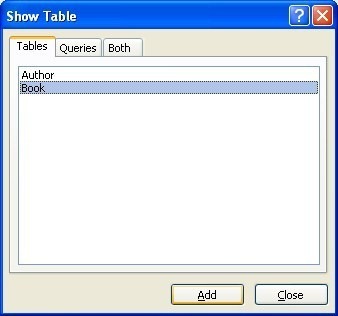 Kui vajate päringu koostamisel kunagi abi, võite kasutada ka seda Päringu viisard. Kuid praegu võtame suuna otse marsruudile.
Kui vajate päringu koostamisel kunagi abi, võite kasutada ka seda Päringu viisard. Kuid praegu võtame suuna otse marsruudile.
Access küsib, milliste tabelite kohta soovite küsimusi esitada. Kõigepealt vaatame lihtsalt Raamat laud. Saame lisada Autor tabel hiljem.
Accessi tegelik jõud on võime hõlpsasti toime tulla mitme tabeliga korraga, kuid üks samm korraga.
Kliki Raamat, ja klõpsake nuppu Lisama nuppu. Aken jääb avatuks, nii et klõpsake nuppu Sulge nuppu.
Access tutvustab teile päringu kujundamise lehte.
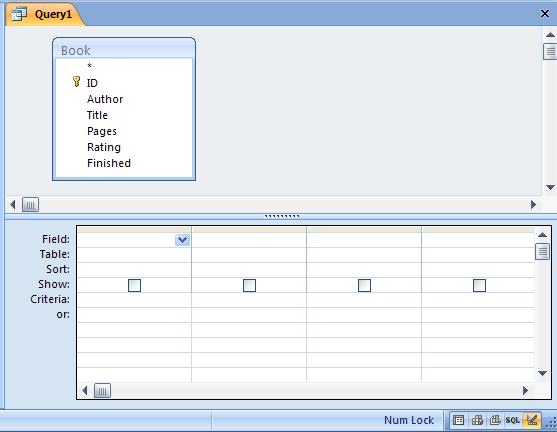
Paigutuse väljanägemises saate teha mõningaid muudatusi, lohistades keskset jaoturit üles või alla ja paremas alanurgas olekuribal on otseteed, mis võimaldavad teil muuta teie vaate tüüpi kasutades. Lisateavet nende kohta hiljem.
Ekraani ülemine osa sisaldab kõiki lisatud tabeleid koos väljade loeteluga. Alumises osas on küsimused.
Esiteks peate valima, millistest väljadest tabelis soovite esitada küsimusi või lisada vastusesse. Valimiseks topeltklõpsake väljal või lohistage see allpool olevasse ruudustikku.
Oma näite jaoks tahame valida Autor, pealkiri & Hinnang.
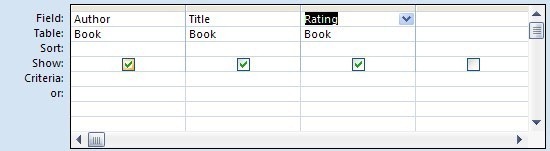
Kui põllud ruudustikus on, saate teha palju valikuid. Nad töötavad rida-realt.
Oleme juba valinud väljad, ja lauad lisatakse automaatselt. Järgmine asi on sorteerima. Raamatute sortimiseks näiteks reitingu järgi klõpsake selle veeru sortimisväljal ja muutke sätteks Tõusev või Laskudes.
Sorteerida saab mitme veeru järgi. Prioriteet on vasakult paremale, nii et kui soovite sortida Hinnang ja siis Pealkiri, peate veerud ümber korraldama. Võite valida ülaosas oleva halli riba abil ja lohistada neid ümber.
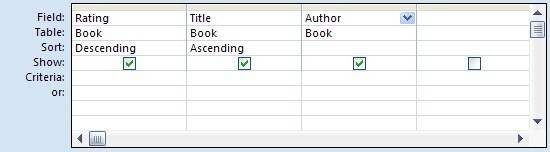
Kriteeriumid rida on natuke keerukam, kuid seda on väga lihtne kasutada, kui olete sellega harjunud. Kriteeriumid on spetsifikatsioonid, mille jaoks tabeli kirjeid (ridu) näidata. Ja tehniliste tüüpide lugemiseks on need üldjuhul nn JA kriteeriumid. See on, kõik Kriteeriumid peavad olema täidetud. Kui soovite selle asemel kasutada VÕI critera (see tähendab seda mis tahes kriteeriumide hulgast saab panustada, et täidetud), siis pange kriteeriumid erinevatele ridadele. Märgistatud seast saate kasutada nii palju ridu kui soovite Kriteeriumid allapoole.
Meie puhul soovime näha ainult neid raamatuid, mille pealkiri algab tähega „S” ja hinnang on parem kui 2. „S” -kriteeriumid hõlmavad ka nn looduskaarti. See tähendab, et pealkiri peab algama tähega S, kuid pärast seda on lubatud kõik.
Numbrilisi kriteeriume võib määratleda kui piiranguid, mitte konkreetseid väärtusi, nii et sel juhul võime kasutada operaatorit ˜>.
Võiksime terve päeva veeta kriteeriumidest ja metamärkidest rääkides, kuid liigutame edasi.
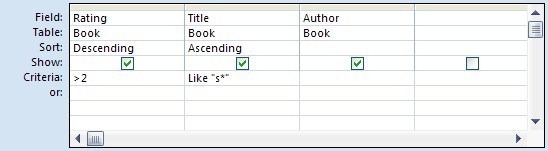
 Nüüd, kui oleme määratlenud küsimuse, mida soovime esitada, saame selle esitada Accessile ja vaadata vastust. Klõpsake lindil nuppu Vaade või olekuribal andmelehevaate nuppu. Päringus täiendavate muudatuste tegemiseks võite libiseda kujunduse ja andmelehe vahel edasi-tagasi.
Nüüd, kui oleme määratlenud küsimuse, mida soovime esitada, saame selle esitada Accessile ja vaadata vastust. Klõpsake lindil nuppu Vaade või olekuribal andmelehevaate nuppu. Päringus täiendavate muudatuste tegemiseks võite libiseda kujunduse ja andmelehe vahel edasi-tagasi.
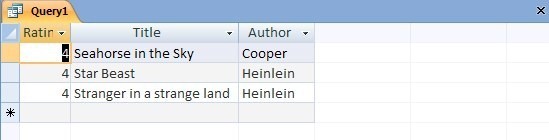
Oluline on märkida, et reeglina on päringu andmelehevaade reaalajas. See tähendab, et kui muudate päringu tulemusi, siis muudate ka tabeli andmeid.
Lõpuks saate päringu hilisemaks salvestada. Sellega on kohati segamini. Päringu salvestamine salvestab küsimuse, mitte vastuse. See tähendab, et järgmine kord, kui päringu käivitate, kui tabeli andmed on muutunud, võib ka vastus muutuda. Seal on veel mõned võimalused, kuidas vajadusel andmete ülevaate saamiseks haarata.
Klõpsake nuppu Salvesta nuppu akna Juurdepääsu akna vasakus ülanurgas asuval kiirriistaribal. Pidage meeles, et päringud salvestatakse koos kõvaketta ühe faili Access sees olevate tabelitega.

Sageli peate päringutes tabelid omavahel ühendama. Näiteks võiksime sel juhul lisada Autor tabelit, et saaksime selles sisalduvat teavet sorteerimise või muude kriteeriumide jaoks kasutada.
Nagu juhtub, tähendab autoritabeli jaoks üles seatud otsing seda, et meil on juba juurdepääs sellele Autori perekonnanimi, kuid mõelgem vaid, et soovisime väljundit sortida autori eesnime järgi selle asemel. Lõppude lõpuks on need poisid (või vähemalt vähesed, kes on endiselt elus) piisavalt sõbralikud. Kutsugem neid siis Iisakiks ja Robertiks, eks? Oh, hoia kinni. Need kaks on surnud.
Selle töö tegemiseks lisage päringule tabel Autor.

Kujundusvaates olles klõpsake nuppu Näita tabelit nuppu ja lisage Autor laud võre juurde.
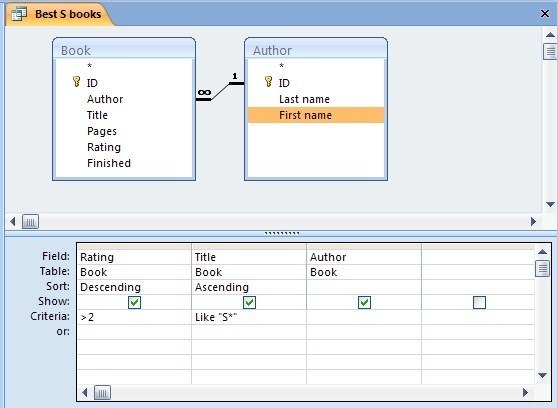
Seadistatud otsingu tõttu teab Access juba, kuidas tabelid on seotud, nii et te ei pea selle pärast muretsema. Lohistage nuppu Eesnimi väljale kriteeriumiploki alla, lohistage see siis vasakule, et saaksite selle prioriteediks sortida.
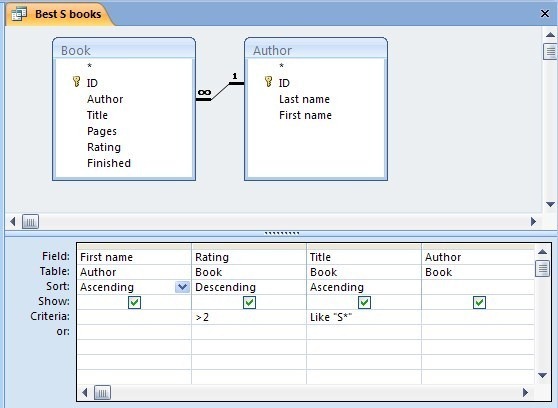
Erinevuse nägemiseks klõpsake nuppu Datasheet View.
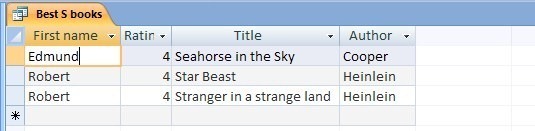
Microsoft Accessi juhendaja päringutüüpide kohta
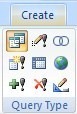 Äsja loodud päring, Accessi vaiketüüp, on a Valige päring. Sisuliselt on see vastus küsimusele. Muud tüübid teevad mitmeid konkreetseid asju, millest võib hiljem kasu olla. Ma ei lasku siin liiga palju üksikasjadesse, kuid mõned nõuanded võivad aidata.
Äsja loodud päring, Accessi vaiketüüp, on a Valige päring. Sisuliselt on see vastus küsimusele. Muud tüübid teevad mitmeid konkreetseid asju, millest võib hiljem kasu olla. Ma ei lasku siin liiga palju üksikasjadesse, kuid mõned nõuanded võivad aidata.
Enamik neist muudest päringutest on nn Tegevus päringud. Seda seetõttu, et nad muudavad andmeid tegelikult tabelites. Enne, kui klõpsate nupul Jookse nuppu (andmelehe vaade eeldab ainult tulemusi) ja teid hoiatatakse muudatuste tegemise kohta.
Uuenda
An värskendus päringut kasutatakse tabeli andmetes muudatuste tegemiseks ühe tabamusega, selle asemel, et dokumentidega ükshaaval tegeleda. Näiteks võib autor vahetada oma nime või tunnistada, et on kirjutanud virna raamatuid nom-de-plume alla. Värskenduspäring võimaldab teil valida sobivad kirjed ja muuta neid kõiki korraga.
Tee tabel
A Tee tabel päring töötab samamoodi nagu värskendus, kuid paneb tulemused uude tabelisse. See võib olla kasulik, kui peate mingil põhjusel hoidma mõlemat andmekogumit eraldi.
Lisage
An Lisage Päring võimaldab teil valida kirjed ühest tabelist ja lisada need teise lõppu. Kõige sagedamini kasutatakse seda dokumentide arhiveerimiseks põhitabelist sekundaartabelisse.
Kustuta
Kustutuspäring on äärmiselt kasulik, kuid selle kasutamisel tuleb olla ettevaatlik. See päring võimaldab teil tabelist mõned kirjed valida ja need kustutada.
Muud
Muud tüüpi päringud (liit, ristvahekaardid, läbipääs ja andmete määratlus) on mõeldud edasijõudnutele ja ma ei kata neid siin.
Nii see nüüd on, kuni olen tagasi juurdepääsu vormingute postitusega.
Andke teada, kuidas päringutega läheb ja kas mingeid raskusi saan kommentaarides aidata.
Jim töötab päevasel ajal IT-alal ja on seda juba umbes DOS 3.0-st alates, kuid annab endast parima, et veeta maagilised tunnid kaamera või kahega. Ta elab Uus-Meremaal koos oma armsa Luddite naise ja kolme lapsega. Võite vaid ette kujutada, kui segased nad on.
