Reklaam
Kui olete programmeerija, on teil mõlemal mugavam kasutades tekstiredaktorit või täielikku IDE-d, ja teie valik on tõenäoline sõltub kasutatavatest programmeerimiskeeltest. Kuid kui lähete tekstiredaktori teele, Ülev tekst on kuningas.
Pange tähele, et Sublime Text ei ole mõeldud ainult programmeerijatele, ehkki programmeerijad saavad sellest kõige suurema paugu. See võib olla kasulik ka lihtsate toimingute jaoks, näiteks ülesandeloendite pidamine (kasutades pluginat PlainTasks), konfiguratsioonifailide redigeerimine või partiiskriptide kirjutamine.
Siin on käputäis näpunäiteid, mis tõstavad Sublime teksti konkurentidest kõrgemale, muutes selle produktiivsemaks ja hõlpsamaks kasutamiseks.
Märge: Keskendun sublime Text 3-le, kuid Sublime Text 2-ga võib osaliselt kattuda.
1. Kiire avamine faili, rea või sümboli juurde
Ülev tekst teeb triviaalselt lihtsaks navigeerimise sadade või isegi tuhandete failide vahel, ilma et peaksite kunagi hiirt puudutama. Seal on kolm olulist “Quick-Go” (tegin selle üles) otseteid.
- Ctrl + P (Windows, Linux)
- Cmd + P (Mac)
Näete hüpikakent, kus võite hakata midagi kirjutama. Sublime Text võtab teie sisendi ja näitab kõigi failide mis tahes laaditud projekti kaustas reaalajas hägusat vastet.
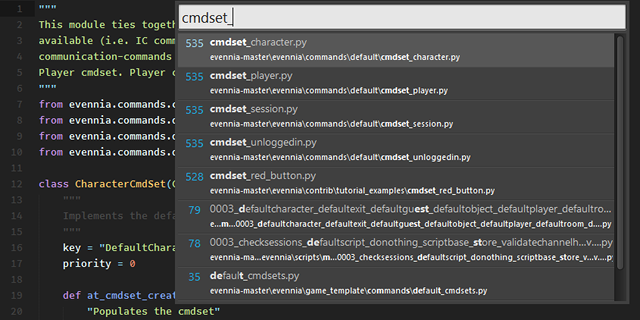
Võite minna ka otse teatud liinile:
- Ctrl + G (Windows, Linux)
- Cmd + G (Mac)
Ja võite minna otse teatud sümboli juurde:
- Ctrl + R (Windows, Linux)
- Cmd + R (Mac)
2. Kiire mine sobituskronsteini juurde
Veel üks programmeerijate jaoks kasulik Quick-Go otsetee on võimalus otse teleportida sobivale traksile. See on eriti kasulik traksidega rasketes keeltes, nagu Java, C #, JavaScript jne. kuid see võib osutuda kasulikuks ka siis, kui olete kadunud pesastatud sulgudesse.
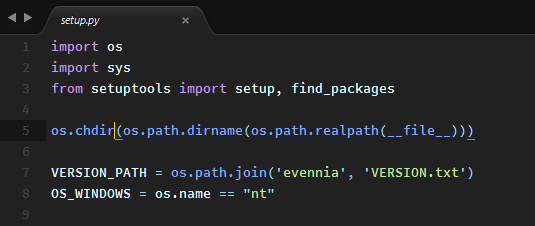
Teil on vaja vaid:
- Ctrl + M (Windows, Linux)
- Cmd + M (Mac)
Ja selle ilu on see, et ta saab teleportida edasi ja tagasi. Väga kasulik funktsiooni / meetodi põhjast teleportimiseks selle algusse.
3. Otsing kogu projekti raames
Me kõik teame, kuidas kasutada funktsiooni Otsi praeguse dokumendi või lähtefaili teksti otsimiseks, kuid Sublime Text viib selle sammu võrra kaugemale, võimalusega otsida tervest projekti kaustast - sarnane kuni mida saab teha grep käsurida.
- Ctrl + tõstuklahv + F (Windows, Linux)
- Cmd + tõstuklahv + F (Mac)
Projektiotsing pole mitte ainult kiire ja tõhus, vaid seda saab muuta ka tavaliste avaldiste, tõstutundlikkuse abil ja saate isegi teatud kaustad otsingu kogumist välja filtreerida.
4. Mitme teksti valik
Kas teil on kunagi olnud mõni kooditükk (või mõni muu tekstikomplekt), kus teil oli vaja hunnik samu termineid ümber nimetada? Näiteks muutuja, mida on skripti jooksul kümneid kordi kasutatud. Selle ümbernimetamiseks võite kasutada käsku Leia ja asenda kõik.
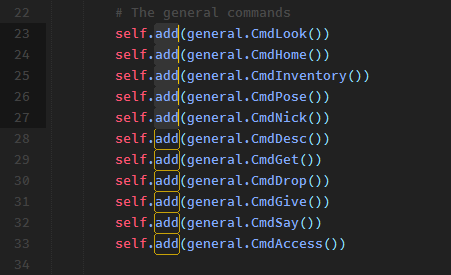
Või võite kasutada sublimeeritud tekstis palju paindlikumat ja kasulikumat mitme teksti valiku funktsiooni. Kõik, mida peate tegema, on viia kursor redigeeritavale terminile ja seejärel vajutada:
- Alt + F3 (Windows, Linux)
- Ctrl + Cmd + G (Mac)
See valib kogu dokumendis selle sõna KÕIK eksemplarid - ja kuna Sublime Text toetab mitut tekstihooldust, peate ainult kirjutama ja KÕIKI eksemplare redigeeritakse üheaegselt.
Või kui soovite valida ainult mõned sõna eksemplarid, võite kasutada järgmist:
- Ctrl + D (Windows, Linux)
- Cmd + D (Mac)
Iga kord, kui vajutate otseteele, lisatakse järgmine tekst mitme tekstiga valikusse.
5. Kopeeri praegune rida
Rea dubleerimine on enamiku kaasaegsete tekstiredaktorite ilmalik funktsioon, kuid on kasulik teada selle otseteed alamtekstis.
- Ctrl + Shift + D (Windows, Linux)
- Cmd + tõstuklahv + D (Mac)
See kopeerib kogu praeguse rea (isegi kui te pole midagi esile tõstnud) ja paljundab selle, asetades selle kausta rida, mis asub otse allpool - ja kui rida on juba allpool olemas, siis Sublime Text lisab selle lihtsalt ja lükkab ülejäänud read alla.
Väga kasulik kasutada koos ülalnimetatud mitme teksti valiku funktsiooniga, eriti kui tehakse näiteks hunnik hüperlinke HTML-is.
6. Shift Line üles ja alla
Kas olete kunagi kirjutanud rea (või read) koodi, mis tuli mujale viia? Üks viis selle kättesaamiseks sinna on kasutada copy-and-paste, mis töötab piisavalt hästi suurte tekstilõikude jaoks. Kui soovite, võite kasutada ka pukseerimist.
Kuid seal on lihtsam viis. Valige lihtsalt tekst, mida soovite teisaldada, ja vajutage seda otsetee:
- Ctrl + tõstuklahv + üles või alla (Windows, Linux)
- Ctrl + Cmd + Üles või alla (Mac)
See nihutab kogu tekstivalikut ühe rea võrra üles või alla. See on kaugelt lihtsaim viis koodiridade ümberkorraldamiseks ja kui teil pole midagi esiletõstetud, nihutab see automaatselt kursori praegust rida.
7. Kohene kommentaar
Kujutage ette, et teil on suur osa koodist, mis tuleb välja kommenteerida, olgu siis silumiseks või millekski muuks - aga võib-olla ei taha te kasutada span-põhiseid kommentaarimärgiseid (nt /* */ C ++).
Ma ei saa teile öelda, mitu korda olen meeletult lisanud // rea algusesse käsitsi, et kommenteerida terveid koodilõike. Kuid üleva tekstiga saab seda kõike teha ühe hooga:
- Ctrl + / (Windows, Linux)
- Cmd + / (Mac)
Tõstke lihtsalt esile kogu tükk, vajutage otsetee ja iga rida kommenteeritakse eraldi. Sama otsetee kommenteerib read, mida kommenteeritakse.
Seda on tõesti lihtne meelde jätta, sest sa tahtsid lüüa / võti, et nagunii rida kommenteerida, eks? Kuid hea uudis on see, et see töötab ka selliste keelte puhul nagu HTML, kus kommentaare tehakse kasutades ja , näiteks.
8. Valige või Kustuta praegune rida
Pikka aega kasutasin praeguse koodirea esiletõstmiseks topeltklahviga liitkombinatsiooni: End, Shift + Home. Kuid kui ma vahetasin kompaktse klaviatuuri, kus puudusid End ja Home klahvid, leidsin end kaotusest.
Õnneks on Sublime Textil seda kiirem viis:
- Ctrl + L (Windows, Linux)
- Cmd + L (Mac)
Sublime Tekstil on ka ühetaktiline meetod kogu praeguse rea kustutamiseks, isegi kui midagi pole esile tõstetud:
- Ctrl + Shift + K (Windows, Linux, Mac)
9. Kasutage mitut paani
Kui kasutate suurt laiekraanide eraldusvõimet (nt 1080p), ei vaja te tõenäoliselt ühe lähtefaili või dokumendi jaoks kogu ekraani laiust. Miks siis mitte jagada Sublime Text kaheks külg küljeks, et suurendada tootlikkust?
Liikuge lehele Vaade> Paigutus> Veerud: 2 (või kasutage kiirklahvi Alt + Shift + 2) ja voila!

Sublime Tekstil ei ole mitte ainult rohkem kui kaks veergu, vaid see võib luua vertikaalse kuvari abil ka teie jaoks vertikaalseid paane.
10. Kasutage käskude paletti
Nüüdseks võite tunda kõigi nende erinevate klaviatuuri otseteede ja menüüvalikute üle hämmingut. Lisaks on hiirega menüüvalikute valimiseks üleminek tohutu aja raiskamine ja produktiivsuse hävitaja.
Nii et kui kõnnite selle artikli juurest ära ja õppinud ainult ühe, laske see olla nii: õppige kasutama üleva teksti käskude paletti!
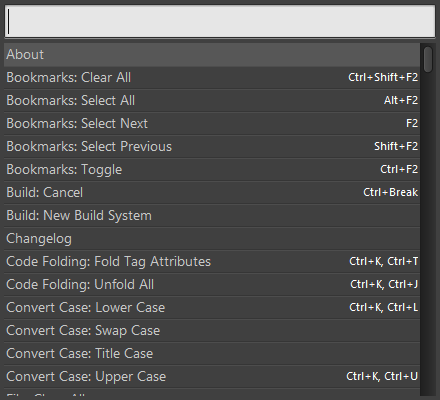
Käskude paleti avamiseks toimige järgmiselt.
- Ctrl + Shift + P (Windows, Linux)
- Cmd + tõstuklahv + P (Mac)
Ja käskluste paleti abil saate täita peaaegu kõiki käske, mis on Sublime Textile kättesaadavad, lihtsalt tippides need välja: vaatevalikute muutmine, järjehoidjate avamine, failide vahetamine jne. Ja kui teil on pistikprogramme, saavad nad installida ka uued palettide käsud.
11. Salvestage kaotatud akna fookuses
Kui sa oled nagu mina, siis vajutad klahvikombinatsiooni Ctrl + S (või Macis Cmd + S) miljard korda minutis, kartuses, et kaotad pooleliolevad väärtuslikud teosed. Jah, salvestamise otsetee on hea ära kulutada, ja see on ka hea regulaarselt andmete varundamist 5 peamist varukoopiafakti, mida peaks teadma iga Windowsi kasutajaMe ei tule teile kunagi meelde, et peaksite tegema varukoopiaid ja hoidma teie andmeid turvaliselt. Kui soovite teada, mida, kui sageli ja kuhu peaksite oma failidest varundama, on meil vastuseid otse. Loe rohkem , kuid siin on teie jaoks ohtlik tõrge.
Lühidalt: iga kord, kui lülitate ülevalt alamtekstilt teisele aknale, saab sublimeeritud tekst koheselt kõik salvestamata failid salvestada. Selle lubamiseks avage oma kasutaja eelistused ja lisage:
“Save_on_focus_lost”: tõsi
Või saate selle funktsiooni teatud keeltes lubada ainult minnes saidile /Packages/User/ kataloog, avades .sublime-seaded faili soovitud keele jaoks ja lisades sinna sama sätte.
Miks te kasutate ülevat teksti?
Sublime Text on aastaid olnud minu valitud tekstiredaktor ja ma ei näe, et see nii kiiresti muutub.
Kuid ma tahan teada: miks te kasutate ülevat teksti? Kas teate muid lahedaid näpunäiteid või nippe? Kui te ei kasuta ülevärvilist teksti, siis miks mitte ja mida te selle asemel kasutate? Andke meile allpool olevas kommentaaris teada!
Muidugi, ülev tekst pole seal ainus elujõuline tekstiredaktor, kuid põhjusel, et see on üks populaarsemaid, on palju, suurimad on kiire jõudlus ja hea jõudlus tohutult kasulikke produktiivsuse funktsioone, sealhulgas ulatuslik klaviatuuri otseteed, mille oleme loendisse koostanud sinu jaoks. Kasutage meie Sublime Teksti kiirklahvide petuleht Sublime Text 3 kiirklahvide petulehtKiirendage teksti redigeerimist alamtekstis 3 meie klaviatuuri otseteede peletuslehe abil. Loe rohkem et oma töövoogu veelgi kiirendada.
Joel Lee'l on B.S. arvutiteaduses ja üle kuue aasta kestnud erialase kirjutamise kogemus. Ta on MakeUseOfi peatoimetaja.


