Reklaam
 Arvasin seda lugemist alati elektroonilised raamatud väikesel ekraanil oleks hirmutav kogemus. Sellepärast tekkisid mul kahtlused, kui esimest korda kuulsin, et Apple oli selle välja andnud iPhone versiooni versioon iBooks Kaks tasuta mitmeplatvormilist tööriista iBooksi loomiseks Loe rohkem - mis oli algselt tehtud teleri suuremale ekraanile iPad.
Arvasin seda lugemist alati elektroonilised raamatud väikesel ekraanil oleks hirmutav kogemus. Sellepärast tekkisid mul kahtlused, kui esimest korda kuulsin, et Apple oli selle välja andnud iPhone versiooni versioon iBooks Kaks tasuta mitmeplatvormilist tööriista iBooksi loomiseks Loe rohkem - mis oli algselt tehtud teleri suuremale ekraanile iPad.
Sellegipoolest ei keelaks ma kunagi võimalust taskusse raamatukogu panna. Nii et pärast iBooksi iPhone'i allalaadimist ja installimist ning sellele hunniku digitaalsete raamatute laadimist (nagu peatükis a käsitletud eelmine artikkel Kuidas teisendada ePubi ja PDF-i e-raamatuid iPhone'i i-raamatutesse [Mac] Loe rohkem ), Avasin ühe raamatu esimese lehe - tasuta klassika „Vinni Puhh”Autor“ A. A. Milne ”.
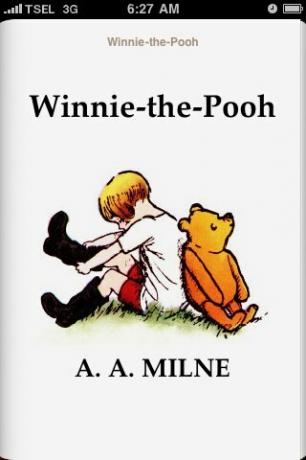
See oli kummaline, kui hoidsite ja lugesite peopesa suurust raamatut. See on väiksem kui tavalised trükitud taskuraamatud ja ma pean tunnistama, et lugemiskogemus erines tõepoolest päris raamatu lugemisest. Kuid see on kõike muud kui ebamugav.
Siin on mõned asjad, mida saan pärast lühikest aega iBooksuga mängimist jagada.
Lehtede ümber hüppamine
Digitaalraamatute üheks eeliseks on võime hõlpsalt lehtedel ringi liikuda ja esiteks on see sisukord. Võite otse sinna minemiseks puudutada mõnda peatükki või võite jätkata selle lehe lugemist, kus varem viibisite.
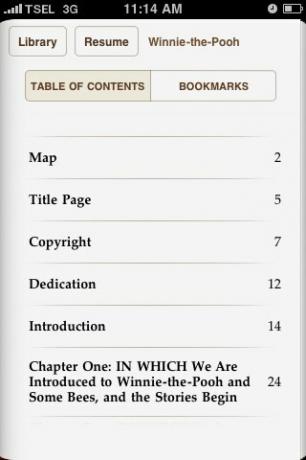
Võite minna ka ühe järjehoidja juurde, mille lõite lugemise ajal. Järjehoidjate kohta arutame hiljem.
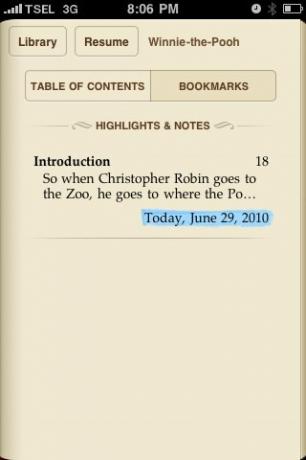
Väljanägemise muutmine
Kui te seda lehte koputate, ilmuvad tööriistad. Nende tööriistade abil saate lehtede ilmet muuta. Näiteks saate heledust liugurit liigutades muuta.
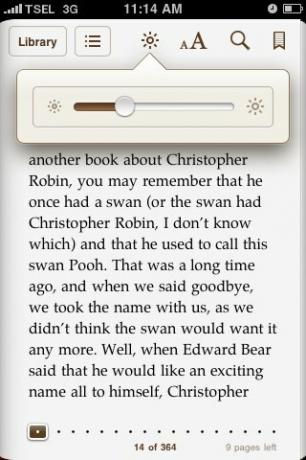
Samuti saate muuta kasutatava fondi suurust ja tüüpi. „Seepia”Lüliti on lehe temperatuuri vahelduseks silma jaoks sooja ja sooja vahel.
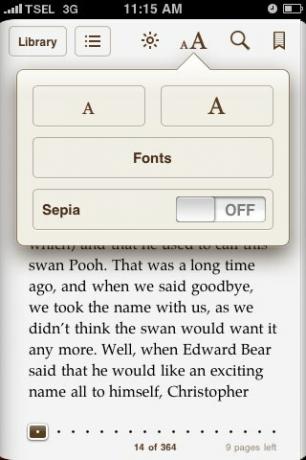
Lehe paremas ülanurgas on järjehoidjate tööriist. Järjehoidja paigutamiseks puudutage seda, koputage selle tõstmiseks uuesti. Järjehoidjatega lehtedele pääseb juurde sisukorra kõrval asuvalt vahekaardilt.
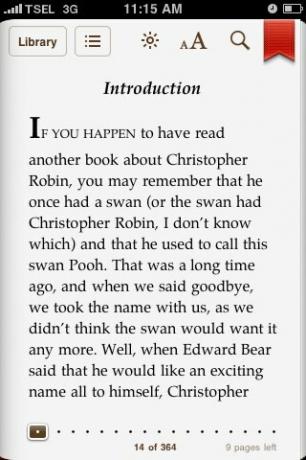
Otsige ja määrake
Tööriistade hulgas on suurendusklaas. See on otsingutööriist. Puudutage otsingufunktsiooni aktiveerimiseks (võite otsida ka esiletõstetud teksti järgi).
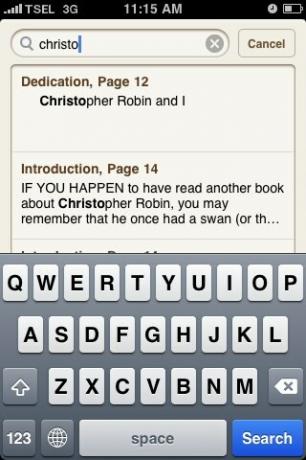
Sisestage otsistring ja teil on otsingutulemid. Mõnele tulemusele klõpsates jõuate lehele, kus see asub.
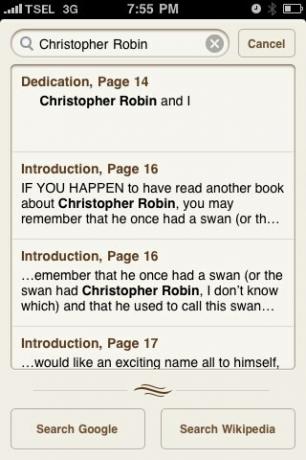
Kuid see pole veel kõik. Samuti on teil võimalus saada tulemusi Google'ist ja Vikipeediast.
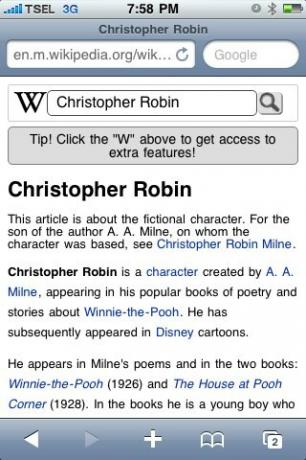
Märkmete ja esiletõstude lisamine
Üks asi, mis mulle meeldib (ja ma vihkan) kasutatud raamatute ostmisel, on märkmete hulk, mida võin lehtede vahelt leida. Mõned inimesed loevad märkmeid tehes. IBooksis saate teha sarnaseid asju - digitaalselt.
Toksake ja hoidke sõna selle valimiseks. Valikut saate laiendada, liigutades markerit. Hüpikmenüüst saate lisada „Tõstke esileJa / võiMärge”Valitud teksti juurde. Siis ilmuvad esiletõstetud tekstid järjehoidjate loendisse, et saaksite neile igal ajal hõlpsasti juurde pääseda.
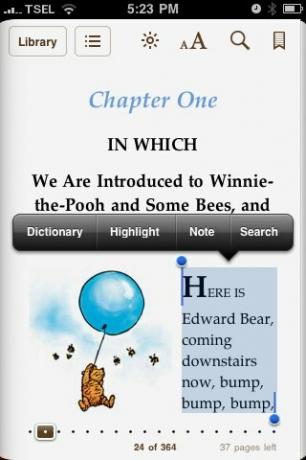
Kui valite „Märge“, Ilmub märkmik ja klaviatuur. Kirjutage lihtsalt oma mõte või kommentaar sinna.
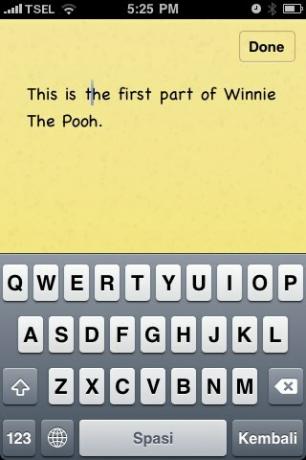
Pärast seda ilmub esiletõstetud teksti kõrvale väike marker ja teie märge ilmub iga kord, kui te seda markerit koputate.
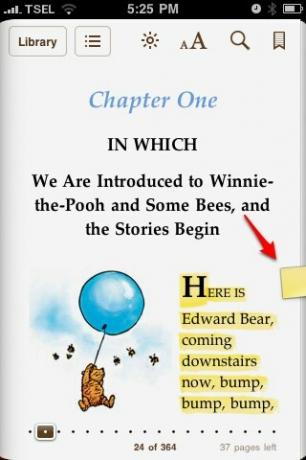
Puudutage esiletõstetud teksti ja ilmub uus menüü. Võite märkme eemaldada või värvi muuta.
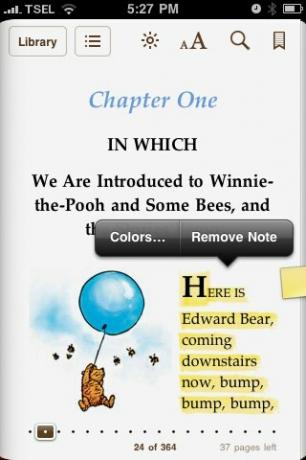
Valida on viis värvi.
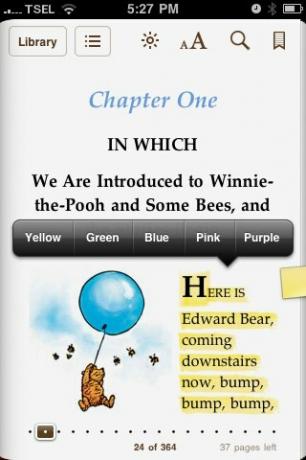
Määratle sõnaraamatus
Kasutades endiselt koputamise ja hoidmise toimingut, saate teksti paremaks valimiseks suumida. Suurendusklaas aitab teksti valida ja see liigub koos sõrmega.
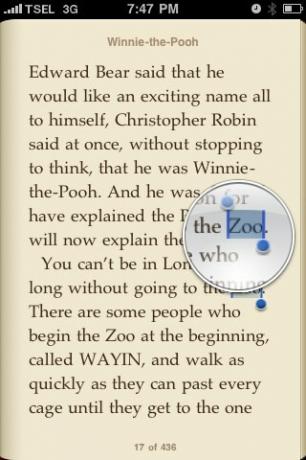
Veel üks toiming, mida saate valitud tekstiga teha, on määratluse leidmine sõnaraamatust. See funktsioon on suureks abiks õpilastele, kes loevad iBooksis oma õpikuid.
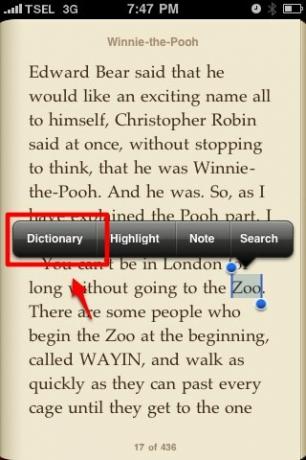
Esmakordsel kasutamisel peab iBooks kõigepealt sõnastiku alla laadima. koputage nuppu „Lae alla”Nuppu.
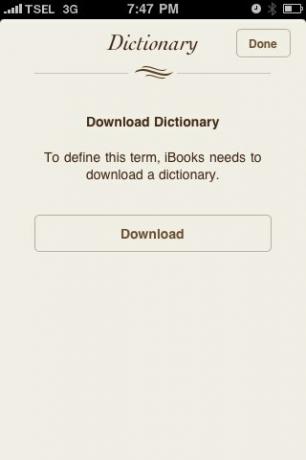
Kui allalaadimine on lõppenud, on teil peopesas elegantne sõnastik.
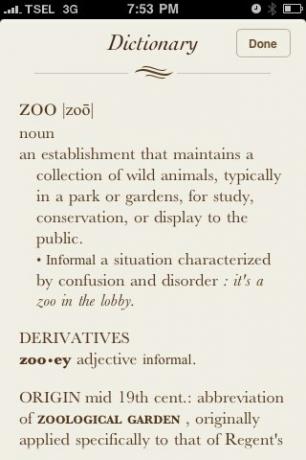
Lehtede libistamine ja suunamine
Nii et iBooks võib anda teile lehekujulisi pilte nagu animatsioon. Mis siis? On palju rakendusi, mis saavad sama teha, eks? See funktsioon peab olema ainult silmailu.
Vale. Isegi kui see on lihtsalt silmailu, on see ilus ja läbimõeldud. See ei ole lihtsalt igav klapitav leht, mis läheb alati samal korduval viisil, vaid saate ka lehtede klapi abil suhelda.

Proovige sõrme lehe servas koputada ja seda hoida ning libistada natuke vasakule. Sõrme vabastamata proovige lehel liikuda - vasakule ja paremale, ka üles ja alla.

Kuidas oleks aga teie iPhone'i lugemissuuna muutmisega portree seest horisontaalseks? Kas raamat muudetakse kaheks väiksemaks leheküljeks nagu iPad? Selgub, et iBooksi iPhone'i versioon hoiab endiselt ühe lehevaadet ja säilitab ka fondi suuruse. Muudatused toimuvad leheküljenumbritega.
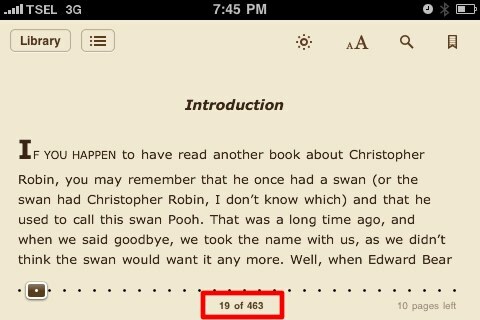
Rakendus kohandab lehe numbrit, et olla kirjas püsivas suuruses. See meetod tagab raamatu loetavuse ka siis, kui muudate suunda.
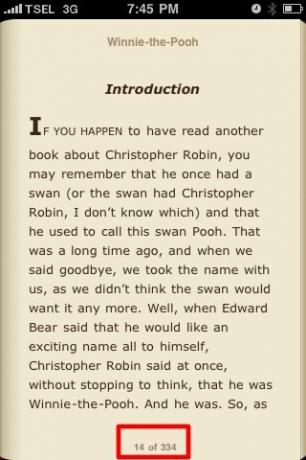
Ma arvan, et see on ePub-vormingus digitaalsete raamatute üks eeliseid võrreldes PDF-iga. Proportsionaalselt fikseeritud PDF-i lehtede lugemiseks peate pidevalt suumima, et kompromisse teha lehevaate ja loetava teksti vahel.
Kas olete proovinud iBooksi iPhone'i jaoks? Milline on teie arvamus selle kohta? Jagage oma mõtteid allpool toodud kommentaaride abil. Kui nüüd vabandate, on keegi, keda ma Puhhi nurgas kohtuma pean.
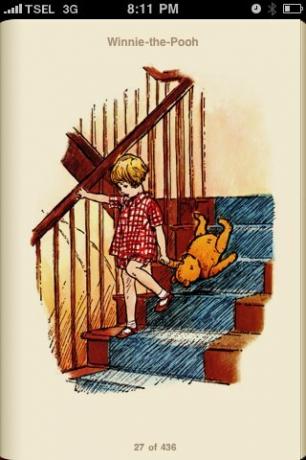
Indoneesia kirjanik, isehakanud muusik ja osalise tööajaga arhitekt; kes soovib muuta maailma paremaks, kui üks postitus korraga ajaveebi SuperSubConscious kaudu.


