Reklaam
Excel on võimas tööriist paljude asjade jaoks, kuid lehe suuruse muutmine faili avamiseks iga kord, kui faili avate, võib olla suur valu. Siin on kolm kiiret lahendust, mille abil saate arvutustabelit palju hõlpsamini vaadata.
Siin MakeUseOf'is näitasime teile, kuidas kasutada Exceli näiteks muude asjade jaoks teed oma makse Kas teete oma makse? 5 Microsoft Exceli valemid, mida peate teadmaTeie maksud tuleb varsti tasuda ja kas te ei soovi maksta hilinenud esitamise lõivu? Kasutage Microsoft Exceli võimalusi oma maksude järjekorda saamiseks. Loe rohkem , kindral andmete analüüs Kuidas kasutada andmete analüüsiks Exceli Pivoti-tabelitPöördtabel on Excel 2013 repertuaari üks võimsamaid tööriistu. Seda kasutatakse sageli suurte andmete analüüsiks. Kõigi selle tundmaõppimiseks järgige meie sammhaaval tutvustamist. Loe rohkem või isegi lihtsalt oma elu haldamine Kuidas kasutada Microsoft Excelit oma elu haldamiseksPole saladus, et ma olen täielik Exceli fänn. Suur osa sellest tuleb sellest, et ma naudin VBA-koodi kirjutamist ja Excel koos VBA-skriptidega avab terve maailma võimalusi ... Loe rohkem .
Olenemata sellest, milleks te Exceli kasutate, kas poleks tore, kui saaksite arvutustabeli automaatselt avada, et näeksite kõiki andmeid ekraanil? Kas poleks tore, kui teie väljatrükkide iga veerg oleks muudetud nii, et see mahub ühele lehele? Kasutage ühte järgmistest kolmest toimingust.
1. Mahutage ekraanile kõik veerud
Kui olete avanud enam kui tosina veeruga arvutustabeli või võib-olla väga suurte tekstveergudega, ei kuluta kaua, kuni lehe lõpp ekraanilt paremale poole jookseb.

Inimesed kipuvad seda sageli tegema, sest nende arvates pole muud võimalust. Tõde on see, et Excel on üks parimad arvutustabelirakendused Excel vs. Google'i arvutustabelid: milline neist on teie jaoks parem?Kas vajate tõesti Exceli? Nii lauaarvuti kui ka veebipõhistel lahendustel on oma eelised. Kui teil on arvutustabelite haldamiseks raskusi Exceli ja Google'i arvutustabelite vahel valimisega, aitame teil otsustada. Loe rohkem selleks on lehe kuvamise ümberkonfigureerimine nii, et kõik veerud mahuksid ekraanile, on tegelikult üsna lihtne.
Samm 1 - Tõstke arvutustabeli esimene rida esile kõigis veergudes.

2. samm - klõpsake nuppu Vaade vahekaarti ja seejärel valige Suumi valikule.
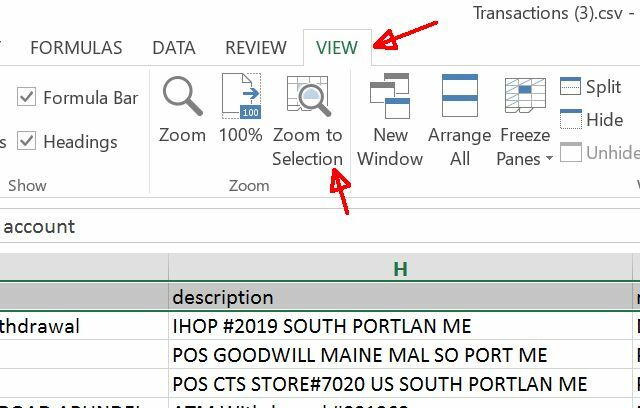
Selleks on vaja kõik veerud ekraanile mahtuda. Arvutustabeli paremal küljel pole enam veerge lõigatud!

Probleem lahendatud, eks?
Noh, mitte päris. Kuigi see esimene lahendus töötab, pole see püsiv lahendus, kui te pole nõus arvutustabeli avamisel neid kahte sammu läbima. Mis saab siis, kui avate arvutustabeli erineva eraldusvõimega ekraanil?
Vastus on ühe suuruse muutmise automatiseerimine, nii et te ei pea seda kunagi uuesti mõtlema.
2. VBA kasutamine ekraanile mahutamiseks
Mis oleks parem viis automatiseerida Excelis kõike muud kui VBA Kuidas kogu arvutit puudutavat teavet lihtsa Exceli VBA skripti abil vaadataExcel ja 10 minutit tööd annavad teile arvuti kohta üksikasjalikumat teavet, kui oleksite kunagi osanud arvata. Kõlab liiga hästi, et tõsi olla? See on Windows, kui teate, kuidas seda kasutada. Loe rohkem ?
Koos Visual Basicu skript Kuidas saate oma lihtsa rakenduse teha VBA-gaKas soovite teada, kuidas probleemide lahendamiseks oma VBA-rakendust luua? Kasutage neid näpunäiteid oma VBA tarkvara loomiseks. Loe rohkem , saate koodi lisada Tööleht. Avatud meetod lehe automaatse suuruse muutmiseks ekraani fikseerimiseks. Selle lihtsustamiseks valige kõigepealt kogu lehe esimene rida (sealhulgas kõik veerud, mida soovite ekraanile mahutada).
Paremklõpsake esiletõstetud rea suvalisel kohal ja valige Määra nimi ...

Kui Office 2016-s ei ole parempoolse hiireklõpsu menüüs suvand „Määra nimi…”, tõstke esile esimene rida kõigi veergudega, mille soovite ekraanile automaatselt sobitada, ja siis küsige Ütle mulle jaoks Pange vahemik ja valige vastav tulemus.
Leiate, et töövihik on valitud rakendusala ning lehe nimi ja vahemik on juba täidetud Viitab: põld. Sisestage lihtsalt mäluvahemiku nimi jaotisesse Nimi: põld.

Järgmises etapis peate klõpsama menüü üksusel Arendaja ja valima Vaatekood menüüst Arendaja. Kui te ei näe oma menüüs valikut Arendaja, peate selle lubama minnes Fail> Valikud> Kohanda lint. Tee kindlaks Arendaja on siin valitud.

Kui klõpsate Vaatekood topeltklõpsake menüüs See tööraamat objekt ja valige paremal paanil Avatud paremas rippmenüüs olevate meetodite loendist.

Seejärel kleepige funktsiooni ülal näidatud kood Töövihik_avatud (). Mugavuse huvides valige ja kopeerige allolev tekst oma funktsiooni.
Vahemik ("DefinedRange"). Valige. ActiveWindow. Suum = tõsi. 'Rakud (1, 1) .Vali. Viimane rida on valikuline. Põhimõtteliselt, kui te selle kaasate, liigub leht tagasi vasakule küljele, nii et esimene lahter on valitud ja vaade on keskel teie lehe ülaserva, vasaku poole.
Töövihiku salvestamisel peate valima makrofunktsioonidega failitüübi, st XLSM. Nüüd, iga kord, kui avate oma Exceli faili, muudab see lehe suurust automaatselt nii, et iga veerg mahub teie kasutatavale arvutiekraanile, olenemata selle eraldusvõimest.
3. Kõigi veergude paigaldamine printimisel
Veel üks probleem, millega inimesed silmitsi peavad oma arvutustabelite välja printimisel, vaatamata sellele, et kõik veerud sobivad kuvarile, on kõigi veergude sobitamine trükitud paberilehele.
See on tõeline tüütus, kuid parandamine on kiire ja lihtne. Dann näitas teile hiljuti a täielik loetelu selle probleemi lahendamise viisidest Kuidas printida Exceli arvutustabelit ühele leheleKaunilt kujundatud arvutustabel kaotab üheksale paberilehele printides oma poolehoiu ja pooled neist on tühjad. Näitame teile, kuidas kõik kenasti ühele lehele saada. Loe rohkem , kuid isiklikult eelistan kiiret ja lihtsat ümberhindamise lähenemisviisi.
Kui valite Prindi alates Toimik menüüs, näete printimise eelvaates, et mitte kõik veerud pole eelvaate kuvamisel.

Kerige alla prindimenüü alla ja klõpsake nuppu Lehe seadistamine ... link.

Menüü Page Setup alt Page Setup alt Leht vahekaardil, näete seda jaotises Skaleerimine, on vaikimisi valitud suvand Reguleerida 100% -ni normaalsuurusest. See prindib lehe originaalsuuruses olenemata sellest, kas kogu leht sobib või mitte. Prindib ülejäänud töölehe lihtsalt mitmele paberitükile, mis on täiesti kasutu.
Selle asemel valige Mahuta: ja seejärel muutke pikk seades naeruväärselt suure numbri, mis on palju suurem kui paberite arv, mida teie arvutustabel tegelikult vajab printimiseks.

See tagab, et leht "pigistatakse" ainult kõigile lehe veergudele, kuid lehe suurust ei muudeta. Seda seetõttu, et kui ridade suurust muudetakse, segab see lõplikku vormindamist.
Sundides kõiki veerge ainult mahutama, prindib arvutustabel ühe lehe laiuseks ja kõigi andmete printimiseks nii palju lehti.

Excel sobib kohe sisse
Lõpuks, arvutustabeli vormindamine Visualiseeri oma andmed ja muuda arvutustabelid kasutajasõbralikuks Exceli armatuurlaua abilMõnikord pole lihtne arvutustabelivorming piisavalt haarav, et teie andmed juurdepääsetavaks muuta. Armatuurlaud võimaldab teil esitada oma kõige olulisemad andmed hõlpsasti seeditavas vormingus. Loe rohkem , olenemata sellest, kui suur see on, mahutada kõik ühele arvutiekraanile või ühele prinditud lehele kõik, pole tegelikult nii keeruline. Peate lihtsalt teadma õiget trikki, mida selle teostamiseks kasutada!
Oleme teile palju näidanud kasulikke trikke Exceliga 4 Exceli otsingufunktsiooni arvutustabelite tõhusaks otsimiseksSuurest Exceli arvutustabelist otsimine pole alati lihtne. Aja säästmiseks ja arvutustabelite tõhusaks otsimiseks kasutage otsinguvalemeid. Loe rohkem aastate jooksul, kuid nüüd teate kõiki kolme nippi, kuidas oma andmeid vaadata ja printida täpselt nii, nagu soovite. Ärge unustage jagada neid nippe kõigi oma sõprade ja perega!
Kas teate muid viise, kuidas arvutustabelit kiiresti eraldada mis tahes eraldusvõimega arvutiekraanile? Jagage oma näpunäiteid allolevas kommentaaride jaotises!
Kujutise krediit: käes tohutu vasarat autor Pretty Vectors Shutterstocki kaudu
Ryanil on bakalaureuse kraad elektrotehnika alal. Ta on töötanud 13 aastat automatiseerimise alal, 5 aastat IT alal ja on nüüd rakenduste insener. MakeUseOfi endine tegevtoimetaja on rääkinud andmete visualiseerimise riiklikel konverentsidel ja teda on kajastatud üleriigilises televisioonis ja raadios.