Reklaam
GIMP on väga võimas piltide redigeerimise tööriist, mis pakub palju erinevaid võimalusi pildi tausta eemaldamiseks. Kuid milline on kõige õigem kasutada ja kuidas need toimivad?
Selles juhendis vaatleme kuut näpunäidet, mis aitavad teil alustada. Need võimaldavad teil pilti teha ja muuta taust läbipaistvaks, tausta kustutada, et saaksite selle teiste piltidega segada ja palju muud. Palun veenduge kindlasti värskendus GIMP 2.10-le GIMP 2.10 on lõpuks saabunud: Mis on uut?GIMP 2.10 saabub koos uue pilditöötlusmootori, ümber kujundatud liidese ja uute funktsioonikottidega. Kui te pole mõnda aega GIMP-i kasutanud, on aeg uuesti vaadata. Loe rohkem enne alustamist.
1. Muutke taust GIMP-is läbipaistvaks

GIMP-is lameda pildi avamisel ei toeta see vaikimisi läbipaistvust. Kui soovite muuta tausta läbipaistvaks, on selle juhtumiseks kaks lihtsat nippi.
- Paremklõpsake kihti kihtide dokis ja valige Lisage alfa kanal, või minge aadressile Kiht> Läbipaistvus> Lisage alfa-kanal.
- Teise võimalusena kopeerige taustkiht, vajutades Tõstuklahv + Ctrl + D Windowsis või Linuxis või Tõstuklahv + Cmd + D Macis. Kustutage nüüd algne taustakiht.
Mõlemal juhul saate nüüd teha valiku, siis vajutage kustuta, et muuta valitud piirkond läbipaistvaks.
Vaatleme nüüd erinevaid viise, kuidas GIMP võimaldab teil tausta muuta läbipaistvaks.
2. Tausta muutmine esiplaanil oleva tööriista abil
Kui teie pildil on esiplaani ja tausta vahel mõistlik erinevus, on GIMP-l suurepärane tööriist, mis võimaldab teil valida ühe või teise. Seda nimetatakse Esiplaani valimise tööriistja saate selle abil GIMP-ist tausta eemaldada, seejärel asetage see uude.
Esiplaani valiku abil saate lihtsalt esile tuua esiplaanil oleva ala ja GIMP hoolitseb ülejäänu eest.
Avage oma pilt, paremklõpsake kihti ja valige Lisage alfa kanal.
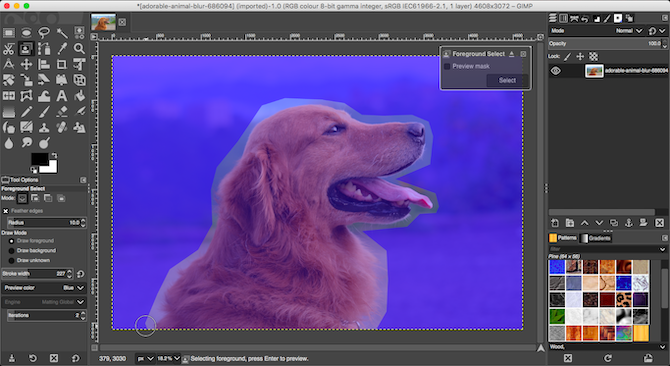
Valige Esiplaani valimise tööriist. Esiplaanil oleva objekti ümber joonistage kontuur. Saate jälgida ühte rida või klõpsata ühendatud punktide rea lisamiseks. Te ei pea jõudma liiga lähedale, kuid mida lähemale, seda parem. Tulemus Sisenema kui tehtud.

GIMP valib järgmise sammu jaoks pintslitööriista. Seadke oma pildi jaoks sobiv pintsli suurus, seejärel värvige esiplaanil olev objekt ühe joonega üle. Ärge värvige seda kõike, tehke lihtsalt joon, mis ületab pildi kõik värvid ja toonid. Siis löö Sisenema jälle.
Mõne sekundi pärast analüüsib GIMP pilti ja loob valiku, mis sisaldab ainult tausta. Häälestage valik, valides Vaba valiku tööriist. Seadke Režiim kuni Lisage praegusesse valikusse või Lahutage praegusest valikust, siis tõmmake ringi, mida peate lisama või eemaldama.

Vajutage Ctrl + I või Cmd + I valiku ümberpööramiseks nii, et esiplaan on nüüd valitud. Tulemus Kustuta ja eemaldate tausta.
Kleepige oma uus taust uude kihti ja asetage see töö lõpuleviimiseks oma algse pildi alla.
3. Veel tööriistu GIMP-i tausta kustutamiseks
GIMP-il on veel kolm tööriista, mille abil saate pildi tausta valida ja seejärel kustutada. Seda, mida peaksite kasutama, sõltub sellest, kui hästi esiplaan ja taust on eraldatud või kas kasutate ühte neist graafikatabletid pliiatsi või hiirega.
Hägune valik

See tööriist valib sama värvi pildi ühendatud osad.
- Klõpsake lihtsalt pildi alal, mida soovite valida, ja ülejäänud teeb GIMP.
- Seadke Lävi kõrgemale väärtusele, kui soovite, et teie valikus oleks suurem valik sarnaseid värve, või madalamale, et olla täpsem.
See tööriist töötab hästi, kui pildil on suured ühtlase värvusega alad. See on parem ikoonide ja logode kui fotode puhul.
Käärid Valige

Käärid Valige tööriist võimaldab teil esiplaanil oleva objekti poolautomaatselt valida ja isoleerida, et saaksite siis tausta kustutada.
- Lisage Alfa kanal pildi juurde.
- Valige Käärid Valige tööriist. Siis sisse Tööriistavalikud, valige Interaktiivne piir.
- Klõpsake ja vabastage esiplaanil oleva objekti serval, mida soovite valida. Sellega langeb pildile kinnituspunkt.
- Liigutage kursorit veidi mööda objekti serva, seejärel klõpsake ja hoidke nuppu. Ilmub rida, mis on ühendatud eelmise kinnituspunktiga ja näitab teie valitud serva. Kui see joon järgib täpselt selle objekti serva, mida proovite välja lõigata, vabastage uue kinnituspunkti loomiseks hiirenupp.
- Kui joon kaldub teie objekti servast kõrvale, lohistage seda tahapoole või küljele, kuni see joondub korralikult. Lühemad vahed kinnituspunktide vahel töötavad tavaliselt paremini.
- Nüüd korrake, kuni olete kogu objekti valinud. Tulemus Sisenema valiku lõpetamiseks.
- Lõpuks vajutage Ctrl + I või Cmd + I et tausta valida, siis vajutage Kustuta.
Pliiatsi tööriist
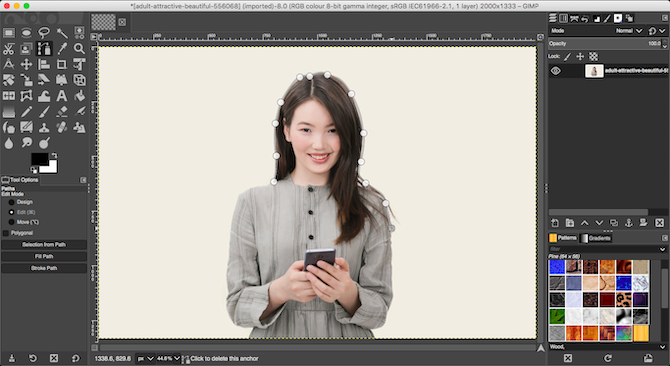
Nagu Scissors Select, pakub ka Pliiatsi tööriist võimaldab teil ka valiku teha, tõmmates rea ankurduspunktide rea vahele. Kuid seekord ei kinnitu joon magnetiliselt teie valitud objektiga.
- Lisage Alfa kanal oma pildi juurde.
- Valige Pliiatsi tööriist ja klõpsake objekti serval, mida soovite valida. See asetab esimese kinnituspunkti.
- Nüüd liigutage kursorit veidi mööda objekti serva ja klõpsake uuesti, et uus kinnituspunkt maha kukkuda. Klõpsake ja vabastage, et sirgjoonega eelmisesse kinnituspunkti ühendada; kumera joonega ühenduse loomiseks klõpsake ja lohistage. Lohimissuund määrab kõvera sügavuse ja nurga.
- Korrake seda, kuni olete valinud kogu esiplaanil oleva objekti. Kui olete lõpetanud, lööge Sisenema.
- Vajutage Ctrl + I või Cmd + I valiku ümberpööramiseks, siis vajuta Kustuta tausta eemaldamiseks.
Ükskõik, millist tööriista te kasutate, on tavaliselt lihtsam oma valikut luua vastavalt sellele, kumb on esiplaanil või taustal väiksem, nii et tööd on vähem.
4. Eemaldage GIMP-ist valge taust

GIMP-il on spetsiaalne tööriist, mis võimaldab teil eemaldada valge tausta. See on eriti hea selliste graafiliste elementide jaoks nagu logod ja ikoonid, kus taust on ühtlane, valge.
- Kui teie pilt on avatud, minge lehele Kiht> Läbipaistvus> Lisage alfa-kanal.
- Valige Värvid> Värv kuni alfa. See avab uue dialoogiboksi.
- Klõpsake kõrval olevat tilgaikooni Värv, siis klõpsake oma pildi valgel taustal. See muudab valge ala läbipaistvaks ja sellest võib piisata.
- Valiku peenhäälestamiseks valige tilk kõrval Läbipaistvuse lävi seejärel klõpsake tumedaimal taustal, mille soovite eemaldada. Selle abil saate valida kerge varjuga alasid, näiteks portreefotodel.
- Valige tilk kõrval Läbipaistmatuse lävi seejärel klõpsake esiplaanil oleva objekti kõige kergemat ala. See tagab, et te ei eemalda juhuslikult esiplaani osi.
- Klõpsake nuppu Okei lõpetama.
5. Muutke GIMP-is taustavärvi

GIMP-i taustvärvi muutmiseks kasutage valge tausta eemaldamiseks sama protseduuri, mida oleme selgitanud.
Nüüd lisage veel üks samm.
Looge uus kiht ja kasutage Koppade täitmise tööriist, et see täita vajaliku värviga. Aastal Kihid dokkige, lohistage uus kiht algsest allpool, et see taustaks määrata.
6. Kustutage GIMP-i taust koos maskidega

Lõpuks, kui segate mitu pilti kokku, peate võib-olla kustutama ühe ülemise kihi tausta, et paljastada, mis all on. Seda saab teha väga kiiresti, kasutades Maskid.
- Avage kaks pilti sama faili eraldi kihtidel.
- Valige ülemine kiht ja klõpsake nuppu Maskid nuppu allosas Kihid dokk. Klõpsake nuppu Lisama maski lisamiseks.
- Valige Pintsel ja määrake värvi väärtuseks must.
- Nüüd alustage ülemise kihi värvimist. Seal, kus värvite mustaks, kustutatakse ülemine kiht ja alumine kiht muutub nähtavaks.
- Kui teete vea, muutke harja värv valgeks. Nüüd värvige maski mustad alad üle ja see muudab pealmise kihi taas nähtavaks.
Veel GIMP-i näpunäiteid
Kujutise tausta eemaldamine on üks olulisemaid asju, mida meisterdama peame. Kui olete hiljuti lülitati Photoshopilt üle GIMP-le, on see eriti oluline, kuna tehnikad on Photoshopis erinevad.
Kui olete nende näpunäidete ümber käinud, on teil veel palju õppida. Vaadake meie juhendit kasutades fototöötluseks GIMP-i Sissejuhatus GIMP-fototöötlusse: 9 asja, mida peate teadmaGIMP on parim saadaolev tasuta fototöötlusrakendus. Siin on kõik, mida peate teadma fotode redigeerimise kohta GIMP-is. Loe rohkem , kus saate omandada kõike alates värviparandusest kuni soovimatute objektide eemaldamiseni kaadritest.
Andy on endine trükiajakirjanik ja ajakirjade toimetaja, kes on tehnoloogiast kirjutanud 15 aastat. Selle aja jooksul on ta teinud kaastööd lugematutele väljaannetele ja tootnud suurte tehnikaettevõtete copywriting ’e tööd. Ta on ka meedias asjatundlikke kommentaare esitanud ja tööstuse üritustel paneele juhtinud.


