Reklaam
Linuxi käitamine Windowsi kõrval on aastate jooksul osutunud üha kasulikumaks. Kuid topeltkäivitust võib olla keeruline hallata, samal ajal kui virtuaalse masina seadistamine tekitab probleeme stabiilsusega.
Üks lahendus on Windowsi alamsüsteemi kasutamine Linuxi jaoks, kuid see pole saadaval ilma töölauakeskkonnata. Niisiis, miks mitte installida ainult teie omanduses olev Linuxi distributsioon?
Siit saate teada, kuidas käitada Windowsi Linuxi töölauda, kasutades Windowsi Linuxi alamsüsteemi.
Mis on Windowsi alamsüsteem Linuxi jaoks?
Juhul, kui te polnud sellest teadlik, värskendage 2018. aasta sügisel loojate värskendusega Windows 10 koos Windowsi alamsüsteemiga Linuxi jaoks. See on valikuline funktsioon, mida saab hõlpsasti installida, mis toetab Windowsi poes saadaolevate Linuxi opsüsteemide installimist.
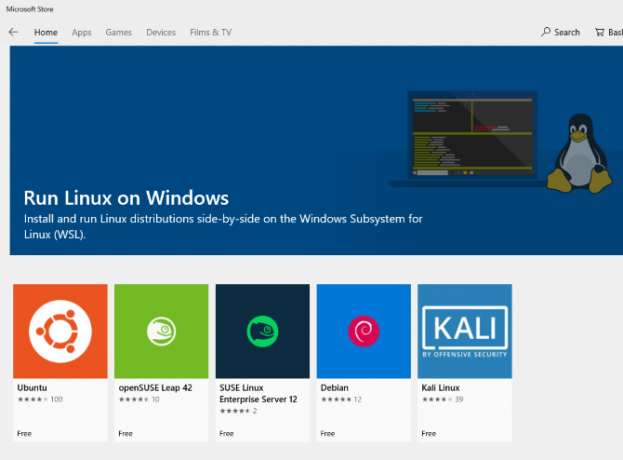
Põhimõtteliselt tähendab see, et saate Windowsis avada Linuxi terminali ning installida ja käitada Linuxi tarkvara.
Virtuaalset masinat pole vaja ja kahekordset käivitamist pole.
Linuxi Windowsi alamsüsteemi probleemiks on aga see, et tegemist on puhtalt käsuridadega. Töölauda pole. Elektritarbijate jaoks pole see tõenäoliselt probleem, kuid kuna Linuxil on lai valik töölauakeskkondi, näib see siiski pisut ülevaatlik.
Õnneks saate nüüd Windowsi installida Linuxi töölaua, kui olete esmalt seadistanud Windowsi alamsüsteemi Linuxi jaoks.
Veenduge, et Windows 10 oleks ühilduv
Enne jätkamist on siin oluline osa: peate käitama Windowsi 64-bitist versiooni.
Saate seda kontrollida Seadistused> Süsteem> Teave selle kohta, kust leiate Süsteemi tüüp sissekanne. Jätkamiseks peaks see lugema “64-bitine opsüsteem”. Kui ei, ja teil on 64-bitine riistvara, peate seda tegema uuendage Windows 10 32-bitiselt 64-bitisele.
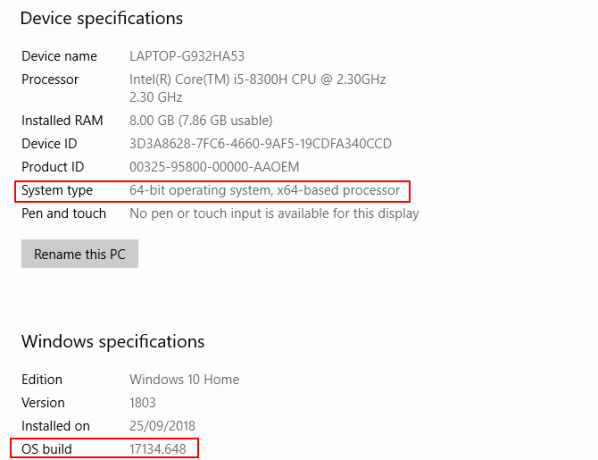
Teine eeldus on see, et peate jooksma Windows 10 ehitada 14393 või hiljem. Seda saate kontrollida samal ekraanil Teave, mis on loetletud allpool Windowsi spetsifikatsioonid. Otsige OS-i ehitamine—Kui see on suurem kui 14393, võite kasutada Windowsi alamsüsteemi Linuxi jaoks. Kui ei, siis käivitage lihtsalt Windows Update.
Kui Windows 10 on ühilduv, on aeg järgida meie juhiseid Windowsi alamsüsteemi installimine Linuxi jaoks Kuidas saada operatsioonisüsteemile Windows 10 Linux Bash ShellKas te ei pea teise arvutiga vahetamiseks või VM-i käitamiseks Linuxit kasutama? Käitage Windows 10-s Linuxi, kasutades selle asemel Bash-kesta! Loe rohkem .
Selle seadistamisega on aeg töölaud lisada.
Installige Windowsi Linuxi töölaud
Kui olete juba Windowsi alamsüsteemi Linuxi jaoks seadistanud, klõpsake nuppu Alusta ja sisenege bash. Linuxi kasutamise alustamiseks klõpsake esimest suvandit (bash run käsk). Järgmised sammud eeldavad, et olete installinud Ubuntu oma eelistatud Linuxi opsüsteemiks.
Alustage värskenduse käitamise ja Ubuntu täiendamisega:
sudo apt värskendus. sudo apt upgradeSelle värskenduse toimimise ajal minge programmi Sourceforge alla ja installige VcXsrv Windows X Serveri utiliit. (Muud X-serverid on Windowsi jaoks saadaval, sealhulgas Xming ja MobaXterm. Selle juhendi ülejäänud osas kasutame VcXsrv.)
X-server võimaldab juurdepääsu Linuxi rakendusele või töölauakeskkonna graafilisele kasutajaliidesele (GUI). Linuxi süsteemid sõltuvad töölaua kuvamisel X-ist, kuid seda saab kasutada ka kogu võrgus.
Enne jätkamist veenduge, et X-aknaserver on installitud. Järgmine samm on Linuxi töölaua installimine.
Palju Linuxi töölauakeskkonnad (LDE) on saadaval. Me hoiame asjad lihtsana ja paigaldame kerge keskkonna nimega LXDE. Installimiseks sisestage:
sudo apt install lxdePärast LXDE installimist sisestage see käsk
eksporti DISPLAY =: 0. eksporti LIBGL_ALWAYS_INDIRECT = 1See käsib Linuxil kuvada töölauda X-serveri kaudu. Nii et ülaltoodud allalaaditud X-serveri käitamisel näete Linuxi töölauakeskkonda.
Kasutasime VcXsrv, millel on XLaunchi tööriist. Klõpsake seda, et kuvada X Kuva seaded aken ja valige Üks suur aken või Üks suur aken ilma tiitliribata. Otsige Kuva number kui olete kohal ja seadke see olekuks 0.
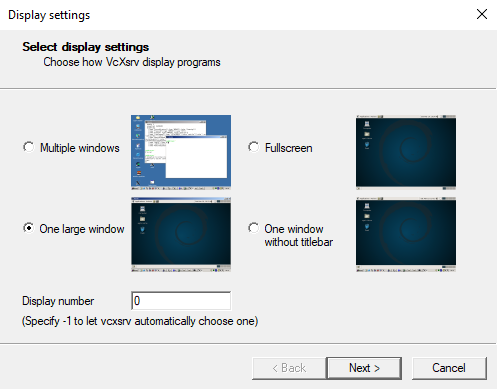
Klõpsake nuppu Järgmine, siis valige Alustage mitte ühtegi klienti veendumaks, et XLaunch käivitab ainult serveri, võimaldades hiljem Linuxi töölaua käivitada. Klõpsake nuppu Järgmine jälle siis Finish. Kõigepealt võiksite klõpsata Salvesta konfiguratsioon et seda päästa.
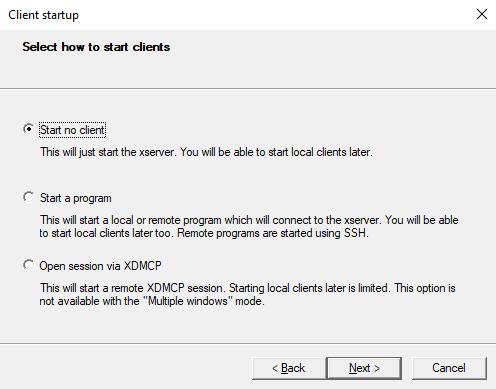
Kas olete valmis oma Linuxi töölaua käivitamiseks? Sisestage käsuribal eelistatud LDE käivitamiseks käsk. Näiteks LXDE jaoks kasutage:
startlxdeSeejärel peaks ilmuma Linuxi töölauakeskkond!
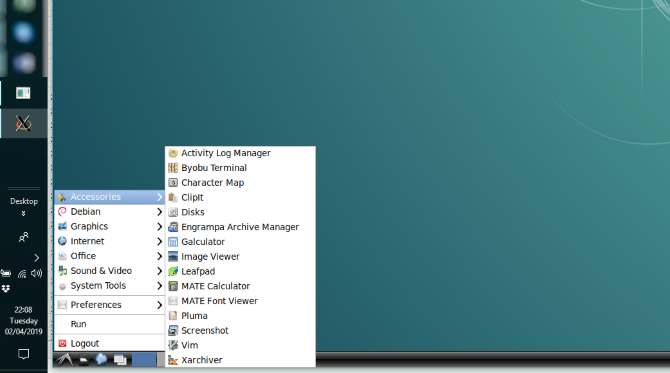
Nüüd saate käitada suvalist eelinstalleeritud Linuxi tarkvara ja installida isegi uusi rakendusi ja utiliite.
Kas te ei soovi Linuxi töölauda? Lihtsalt installige rakendus
Lisaks Linuxi töölaua installimisele saate Windows 10-st installida lihtsalt Linuxi töölauarakenduse. See on kasulik, kui peate täieliku töölaua installimist liiga suureks.
Näiteks Rhythmboxi meediumipleieri installimiseks ja Windowsi Linuxis käitamiseks kasutage:
sudo apt install rütmikastVeenduge, et olete määranud ekspordikäsu:
eksporti DISPLAY =: 0Seejärel käivitage rakendus lihtsalt Bash-i viipast:
rütmikastKäivitub meediumipleier, mis on teile teegi sirvimiseks valmis.

Nüüd peate sel juhul kindlasti lisama mõned meediumifailid oma arvuti Linuxi keskkonda. Selleks võite installida brauseri ja alla laadida faile või lihtsalt ühendada USB-draiv koos meediumifailidega.
Pärast USB-draivi ühendamist ärge unustage seda installida (see näide kasutab draivi tähena D:):
sudo mount -t drvfs D: / mnt / dKui olete lõpetanud, peate draivi enne eemaldamist lahti võtma. See tagab draivil olevate andmete terviklikkuse.
sudo umount / mnt / dEhkki Windowsi kaustu saab sirvida Linuxi rakendustes, ei saa tegelikke faile avada. See on Linuxi Windowsi alamsüsteemi puudus, ehkki see kaitseb nii Windowsi kui ka Linuxi keskkonda kahjustuste eest.
Linux Windowsis: ülim lähenemine!
Windowsi Linuxi alamsüsteem muudab Linuxi tarkvara käitamise Windowsi arvutis lihtsaks. Pole vaja muretseda virtuaalsete masinate ega kahekordse käivitamise pärast.
Installitud Linuxi töölauaga on lähenemine peaaegu täielik. See on suurepärane võimalus Windowsi töölaua mugavuse abil Linuxiga hakkama saada.
Kas soovite rohkem teada saada? Siin on kuidas Linuxiga alustada?. Ja võite ka vaadata, miks seda teha Windowsi Linuxi kerneli saatmine muudab kõike Miks muudab Windows Kerneli tuuma saatmine kõikeKas soovite Linuxit käitada Windowsis? Tänu Windowsi Linuxi alamsüsteemile on see veelgi lihtsam. Siin on põhjus, miks see on oluline. Loe rohkem .
Christian Cawley on turbe, Linuxi, meisterdamise, programmeerimise ja tehniliste selgituste turbetoimetaja asetäitja. Samuti toodab ta The Really Useful Podcast ning tal on laialdased kogemused töölaua- ja tarkvara tugiteenuste alal. Ajakirja Linux Format kaastöötaja Christian on Raspberry Pi looja, Lego väljavalitu ja retro mängude fänn.