Reklaam
Mõned parimatest Maci rakendustest on eelinstalleeritud. Väikese kavandamise korral saate neid rakendusi oma töö ja elu korraldamiseks kasutada ebaharilikul viisil.
Täna näitame teile, kuidas ühendada meeldetuletuste, kalendri või märkmete võimsus ja Bullet Journal oma päeva planeerida.
Mis läheb Bullet Journalisse?
Tagasi, kui arutasime kuidas kasutada Evernote'i täppeajakirjana Kuidas kasutada Evernote bullet ajakirjanaKalendrite ja ülesanderakenduste kasutamiseks on palju viise. Võtke enda jaoks täiesti kohandatud organisatsioonisüsteemi loomiseks Evernote, Bullet Journal nimega ajakirjandussüsteem ja ilma igasuguse kodeerimiseta. Loe rohkem , hõlmasime selle analoogse märkmete tegemise süsteemi põhitõdesid. Nii et jätame täna sissejuhatuse vahele ja läheme Bullet Journali elementide paljast luust ülevaate saamiseks.
Siin on neli tuummoodulit, mis moodustavad Bullet Journal meetodi selgroo:
- Päevane logi: Igapäevaste sissekannete jaoks
- Kuupäev: Terve kuu jooksul rivistatud ülesannete ja sündmuste skannitavaks kuvamiseks
- Tuleviku logi: Ühel päeval toimuvate sündmuste jaoks (st praeguste sündmustest pikemate kuude kavandamiseks)
- Indeks: Konkreetsete kirjete otsimiseks ja neile viitamiseks (kuna digitaalsetel tööriistadel on mugav otsingufunktsioon, jätame selle mooduli vahele)
Saate lühidalt teada saada, kas täpipäeviku sissekanne on ülesanne, sündmus või märkus. Põhjus on see, et kaasas on eelseadistatud tähistaja. Siin on loetelu tähistajatest või Bullet Journal terminite täppidest:
- • Ülesanne
- < Plaaniline ülesanne
- X Lõpetatud ülesanne
- > Migreeritud ülesanne
- O Üritus
- – Märkused
- * Prioriteet
- ! Inspiratsioon
- „Silma” ikoon Vajab uurimist või lisateavet
Enamik täppe, mis tähistavad täppe, on klaviatuuril juba saadaval. Tippige need kohe, olenemata sellest, millist rakendust bullete ajakirja jaoks kasutate. Kaks puuduvat täppi saab tuua järgmiselt.
- “Silm”: kasutage tähte i asendajana.
- •: Teksti laiendamise otsetee loomine Teie Mac on nende 10 igapäevase ülesande jaoks sisse ehitanud tööriistadKas soovite dikteerida märkmeid, otsida sõnu ja ühendada PDF-e? Teie Macil on nende ülesannete jaoks sisseehitatud tööriistad ja palju muud! Loe rohkem all Süsteemi eelistused> Klaviatuur> Tekst kuuli sisestamiseks.
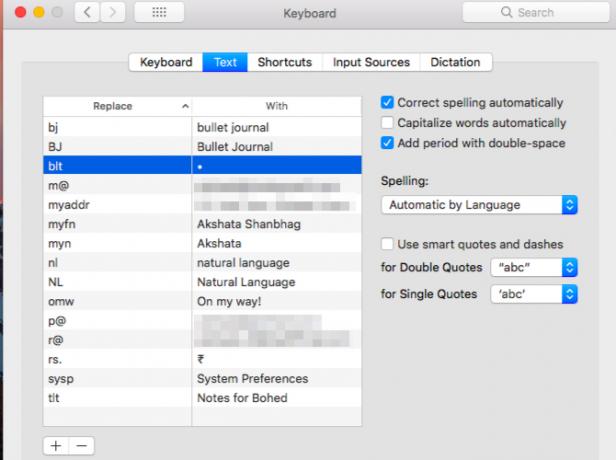
Nüüd on aeg ükshaaval taasluua moodulid 1-3 meie valitud Maci rakendustes. Töötame läbi moodulite tagurpidi ja pakume iga rakenduse jaoks kokku mõned näpunäited.
Apple'i märkmete kasutamine
Kuna rakendus Märkmed sarnaneb pabermärkmikuga, ei tohiks teil olla raskusi selle kasutamisel täpppäevikuna.
Looge täpppäeviku jaoks spetsiaalne kaust. Et asjad käest ei läheks, võtke igal aastal üks ja lisage pärast aasta lõppu kausta nimi koos tekstiga _Arhiveeritud. Lisage tulevikupäeviku jaoks üks märkus ja vormindage see iga kuu pealkirjana. Nüüd täitke oma ülesanded ja sündmused nagu tavaliselt.
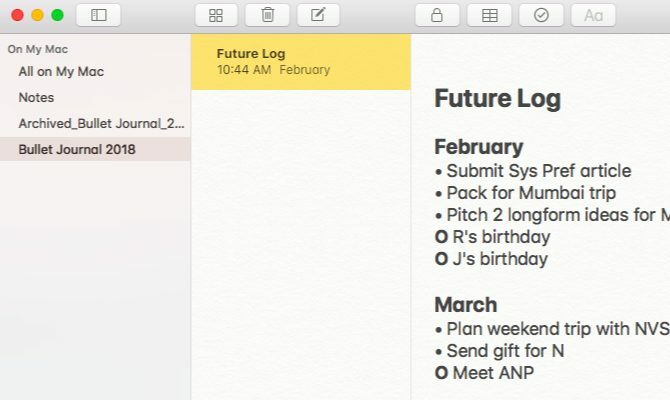
Kuupäeviku jaoks on kõige parem luua iga kuu jaoks eraldi märkus ja jagada see kaheks osaks: kalendri leht ja töö leht. Selle asemel võib iga kuu jaoks olla ka kaks märkust - üks kalendrilehe jaoks ja teine töölehe jaoks. Kasutage märkmete tabeli funktsiooni (Vorming> tabel) kuupäevade ja vastavate kirjete hoidmiseks skaneerimise hõlbustamiseks eraldi veergudes.
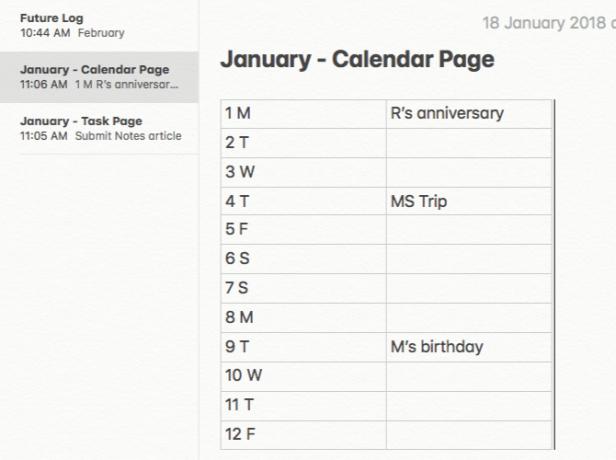
Alternatiivina võite ühendada terve aasta kuupalgid üheks märkuseks. Lisage iga kuu tabel, et loetleda kalendri- ja tööleht kõrvuti. Kui loetlete need üksteise all sans laua, peate palju üles ja alla kerima.
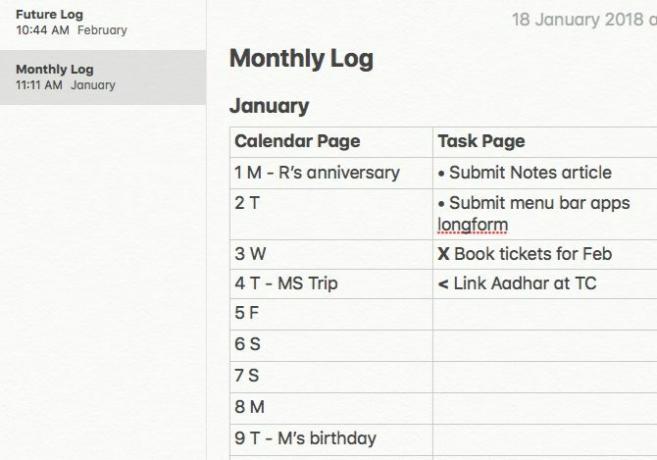
Nüüd looge iga päev logi märkmeid. Hallake eraldi iga kuu päeva jaoks. Samuti kinnitage tulevane logi ja praegune kuupalk märkmete loendi algusesse, kasutades Fail> Pin-märkus valik.
Näpunäited Apple'i märkmete kasutamiseks
Päevase logi märkuste nimetamiseks kasutage numbreid 1-30 (või 31) et neid oleks hõlpsam märkmete loendis tuvastada. Visake vastava nädalapäeva algusesse, kui soovite Bullet Journali tüüpilisel viisil. Samuti määrake Sorteeri märkmeid järgmiselt: valiku all Märkused> Eelistused kuni Pealkiri. Päeva logid kuvatakse siis kuupäeva järgi õiges järjekorras. Klõpsake märkme ülaosas helehallil ajatempelil, et vahetada kuupäeva „loodud” ja „muudetud” kuupäeva vahel.
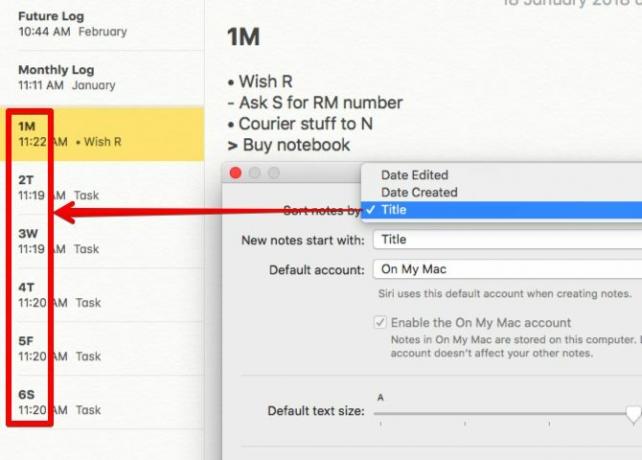
Lisage Bullet Journali kirjetele meeldetuletusi kaudu Fail> Jaga> Meeldetuletused valik. See tähendab, kui vajate enne ülesande või sündmuse toimumist vaimset nügimist. Peate muutma meeldetuletuse nime ja selgitavat teksti. Nendel väljadel kuvatakse vaikimisi märkme nimi ja sisu.
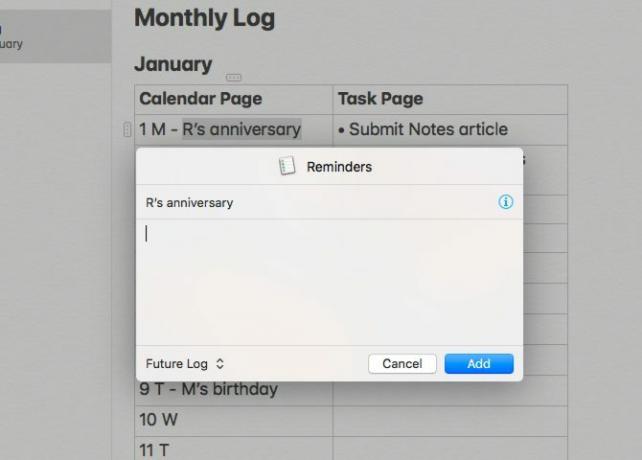
Kalendri kasutamine
Teil on kalendrirakenduses valmiskujul täppajakiri, ehkki tavatu. Kuna te juba kalendrit vaatate, ei pea te midagi seadistama. Sukelduge otse sisse ja looge sündmusi ning lülituge vastavalt vajadusele vastavale vaatele.
Kuuvaade toimib kui kuu logi ja tuleviku logi. Loo uus sündmus nimega Ülesanded iga kuu esimesel päeval ja loetlege kõik oma igakuised ülesanded selle sündmuse jaotises Märkused. Käsitlege seda oma kuupäeviku töölehena.
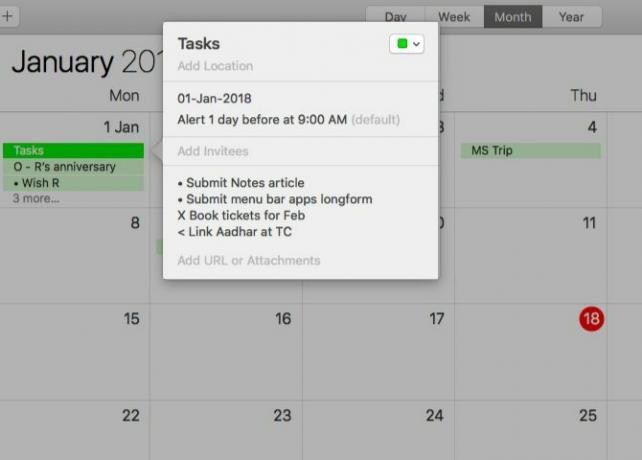
Päevalogina kasutage päeva- või nädalavaadet. Mõlema vaate kogu päeva jaotise suurust saate muuta, et ruumi oma ajakirja kannetele olla.
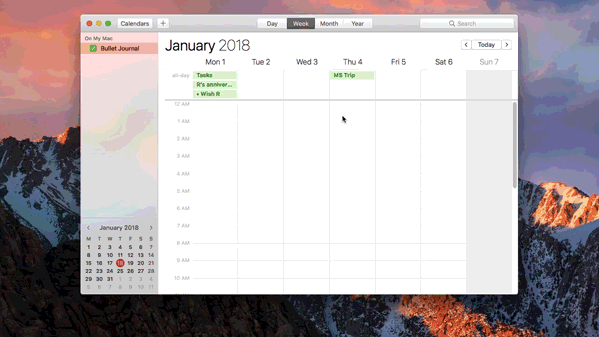
Vastavate täppide lisamine aitab teil eristada erinevat tüüpi kirjeid. Kuid kuna kõik kalendri sündmused tõstetakse esile ühevärvilisena, on teil probleeme päevikukirjete sobitamisega õigete moodulitega.
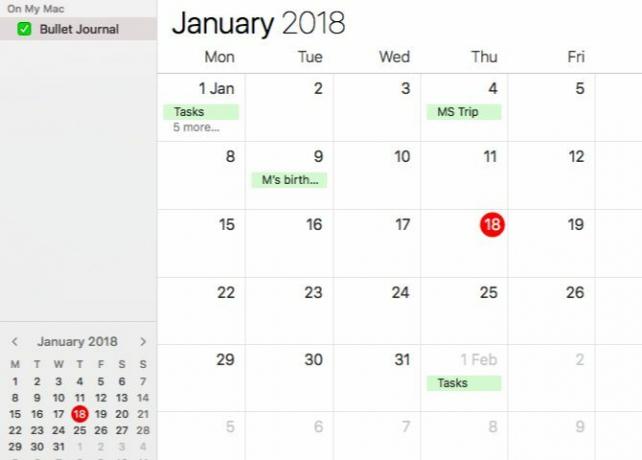
Lahendage probleem selle lihtsa kaheastmelise ümbersõidu abil:
- Kalendrigrupi loomine Fail> Uus kalendrirühm ja pange sellele nimi Bullet Journal.
- Selle grupi sees looge eraldi kalendrid tuleviku logile, kuu logile ja igapäevasele logile. Parema hiireklõpsu menüü kaudu saate valida iga värvi jaoks erinevad värvid.
Nüüd saate moodulite kirjeid vahet teha, olenemata sellest, millises vaates parasjagu viibite.
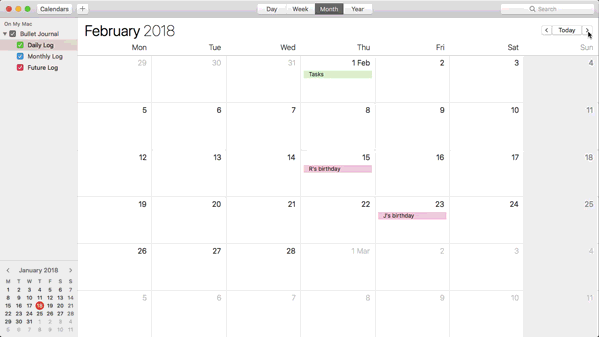
Näiteks sisu vaatamiseks ainult kuu logi moodul, tühjendage külgribal Igapäevase kalendri ja Tuleviku logi kalendri ruudud.
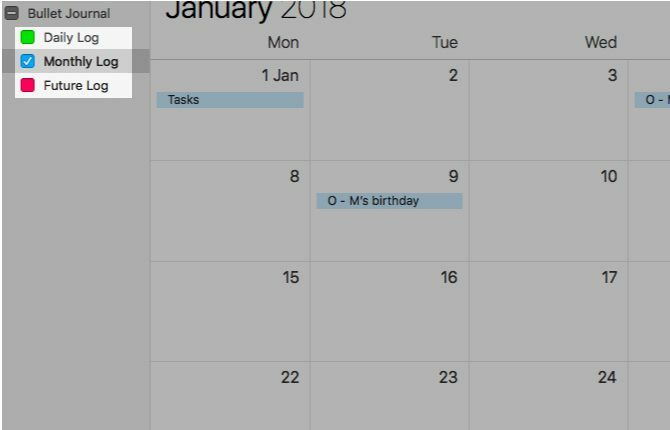
Näpunäiteid kalendri kasutamiseks
Aja kokkuhoidmiseks kopeerige sündmused kuupäevikust ja lohistage need päevasesse logisse. Rakendus värskendab sündmusi automaatselt õige värviga, nii et saate öelda, et need on igapäevase logi sündmused.

Kui olete täielikult on teie Maci rakenduse Kalender uus 5 Algajate näpunäidet Apple'i kalendri kasutamise alustamiseks MacisKui te pole kunagi Maci vaikerakendust Kalender kasutanud, jääb teil puudu. Siin on olulised näpunäited alustamiseks. Loe rohkem , tutvuge kindlasti meie täiendavate näpunäidetega.
Meeldetuletuste kasutamine
Meeldetuletused teevad küll korraliku Bullet Journal tööriista, kuid sellega harjumine võtab natuke aega. Tee Vaade> Sorteeri vali oma liitlane ja sul läheb kõik korda. Alustage iga loendiga Future Log ja Month Log.
Tuleviku logiloendisse lisamine on lihtne. Lisage kirjed kindlasti kronoloogilises järjekorras, nii et saate oma tuleviku sisselogimistoimingu nägemiseks neid sortida loomiskuupäeva järgi. Muidugi saate ekslikke sisestusi igal ajal õiges kohas lohistada.
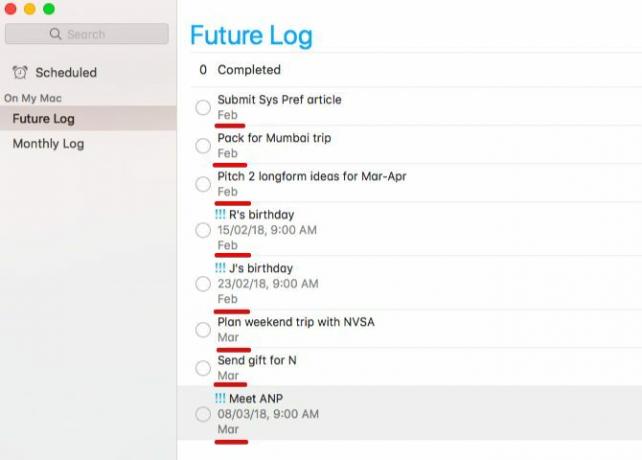
Looge meeldetuletusi nii ülesannete kui ka sündmuste kohta, kuid kavandage ainult viimased. Kuna kirjeid ei saa kuude kaupa jaotisteks jagada, peate mõlema meeldetuletuse tüübi jaoks märkuste jaotisesse lisama kuu nime.
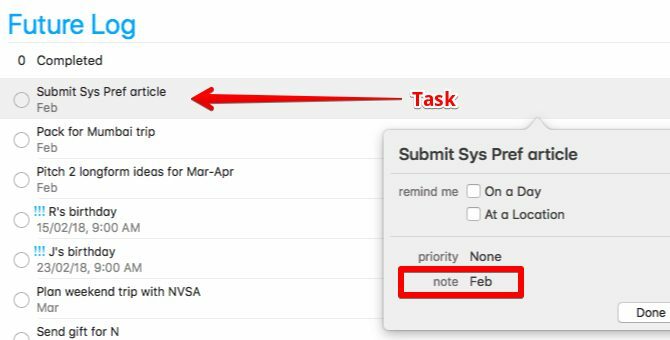
Seadke sündmuste meeldetuletuste jaoks prioriteediks Kõrge. Madal või Keskmine esmatähtis ka. See näpunäide on mõeldud ainult erksa visuaalse näidu lisamiseks ja sündmuste kiirest eristamiseks tööülesannetest. Nende täppide tavalised sümbolid tunduvad meeldetuletustes pisut silmapaistmatutena.
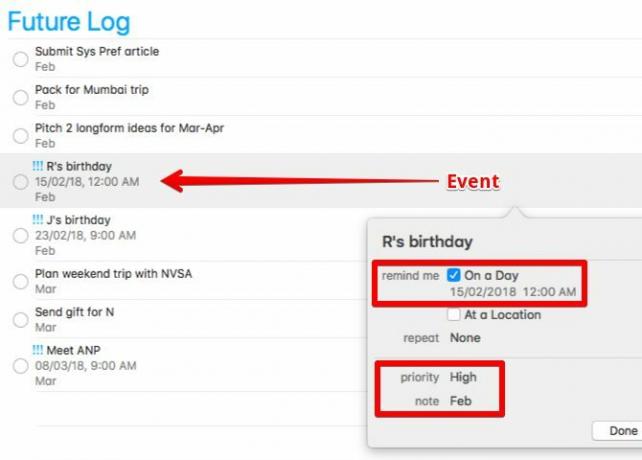
Kuupäevikute loendis kavandage ülesandeid ja sündmusi, mis muidu läheksid Bullet Journali kalendri lehele. Püsige kalendripäevade tavapärases vormingus (st 1M, 2T, 3W jne). Kirjete jaoks, mis lähevad lehele Task, looge meeldetuletusi tähtpäevi lisamata.
Nüüd klõpsake nuppu Vaade> Sorteeri> Pealkiri. Selle paigutuse korral läheb kalendrilehe sisu automaatselt õiges järjekorras loendi algusesse. Töölehe sisu järgitakse tähestiku järjekorras.
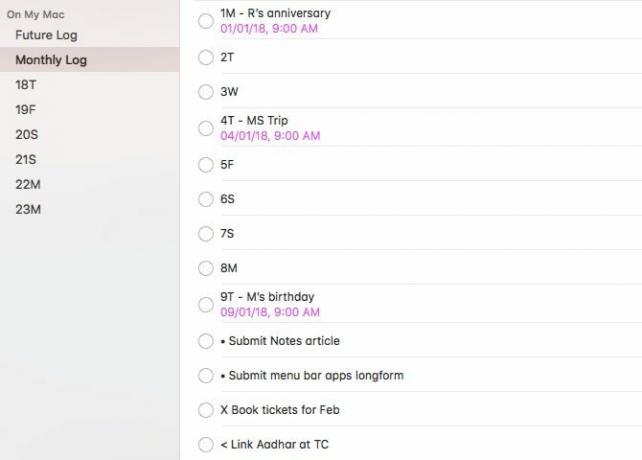
Päeva logi pole midagi muud kui lihtne ülesannete, sündmuste ja märkmete loetelu. Segaduste vältimiseks koostage iga kuu jaoks eraldi loend.
Kui meeldetuletused seda ei lõika, proovige Apple'i meeldetuletuste alternatiiv Looge oma Maci jaoks täppiajakiri meeldetuletuste, kalendri või märkmete abilPisikese planeerimise abil saate oma töö ja elu korraldamiseks kasutada tavapärasel moel mõnda vaikemaci rakendust. Siit saate teada, kuidas luua täpppäevikut Maci jaoks. Loe rohkem selle asemel.
Näpunäiteid meeldetuletuste kasutamiseks
Hoidke külgriba allosas nähtavat väikest kalendrit klõpsates nuppu Vaade> Kuva kalender. Iga päeva kohta näete pisikesi punkte, millel on kavandatud üks või mitu meeldetuletust. Parempoolsete vastavate meeldetuletuste nägemiseks klõpsake ühel neist punktidest. Iga meeldetuletuse korral näete loendi nime, kuhu see kuulub, mis on mugav.
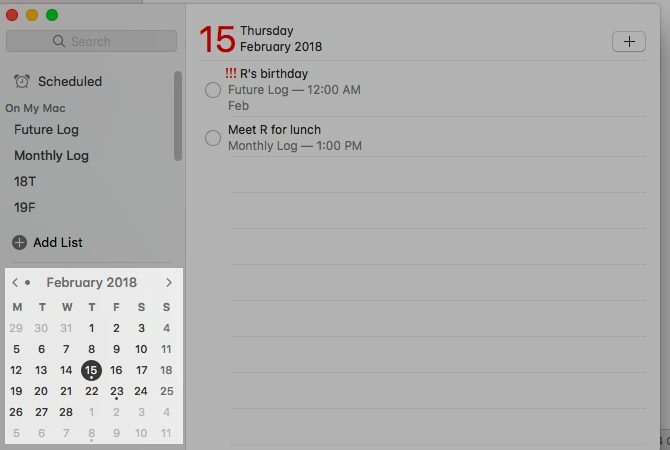
Viimane näpunäide Bullet Journali jaoks
Looge otseteid sageli vajalike sortimisvalikute jaoks. Saate seda teha alates Süsteemi eelistused> Klaviatuur> Otseteed> Rakenduse otseteed. Oletame, et soovite luua otsetee kirjete sortimiseks nende tähtpäeva järgi. Rakenduse otseteedesse lisatavad üksikasjad on järgmised:
- Rakendus: Meeldetuletused
- Menüü pealkiri: Tähtaeg (nagu loetletud allpool) Vaade> Sorteeri meeldetuletustes)
- Kiirklahv:Valik + D (või mõni muu teie valitud otsetee)
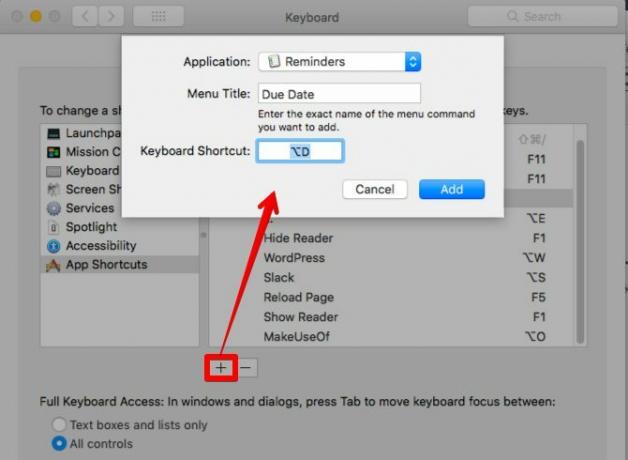
Kus on teie Bullet Journal?
Tänu Bullet Journali mitmekülgsusele saate seda kohandada mis tahes märkmete tegemiseks, nimekirja koostamiseks või kalendrirakenduseks. Ka kõigil platvormidel! Oleme teile näidanud kuidas Trello kuulideajakirja luua, Evernoteja nüüd ka MacOS-i meeldetuletustes, kalendrites ja märkmetes.
Kasutage neid artikleid julgelt inspiratsioonina ja lisage sellele populaarsele ja tõhusale märkmete tegemise meetodile oma keerd 4 kohta, kust leida oma Bullet Journali jaoks inspiratsiooniBullet-ajakirjaga alustamine võib esialgu olla tohutu, kuid veebipõhine bullertide kogukond on uskumatult aktiivne ja inspireeritud. Loe rohkem . Enne kui siiski seda teete, tutvuge ametliku mobiilirakendusega, mis on kaasas analoogse Bullet Journaliga. Seda nimetatakse Bullet Journal kaaslane ($2.99). Pidage meeles, et teil on ka regulaarselt rakenduste ajakiri oma Maci jaoks 7 parimat ajakirjarakendust Macile, et teie mõtteid jäädvustadaMeie parimate ajakirjarakenduste loend Maci jaoks sisaldab suurepäraseid tööriistu päevapäeviku käivitamiseks ja mõtete mahavõtmiseks. Loe rohkem .
Enne tehnoloogiale ja kirjutamisele keskendumist õpetas Akshata manuaalse testimise, animatsiooni ja UX-disaini. See tõi kokku kaks tema lemmiktegevust - süsteemide mõistmise ja žargooni lihtsustamise. MakeUseOf'is kirjutab Akshata, et saaksite oma Apple'i seadmeid parimal viisil kasutada.