Reklaam
Nii et olete Trellol ja olete saanud kaartide, loendite ja tahvlite loomise rippuma. Nüüd on aeg koguda mõned kasulikud Trello otseteed ja näpunäited mis hõljuvad ringi.
Kas te ei tea, milliseid neist kõigepealt õppida? Kas teil on vastamata küsimusi Trello kasutamise kohta? Siit leiate suurepärase loendi näpunäidetest, mis sobivad heaks alustamiseks.
1. Trello kaardi kiire redigeerimine
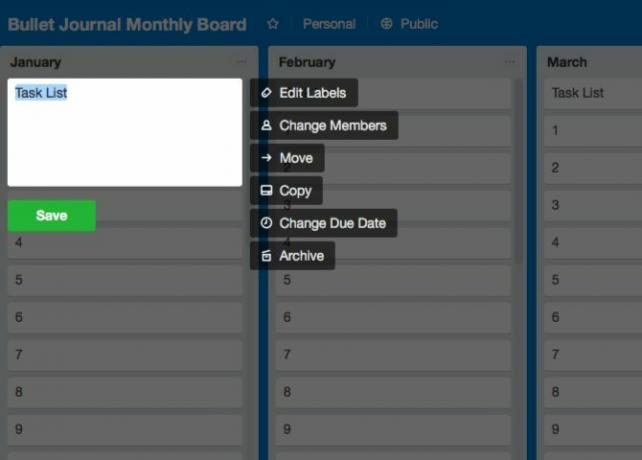
Selle muutmiseks ei pea te kaardil klõpsama. Trerelol on selle ülesande jaoks otsetee!
Tulemus E Trello käivitamiseks klõpsake klaviatuuril kaartide kiire redigeerimise režiim. See valib kaardi nime juhuks, kui soovite seda muuta. Näete ka pisikest külgriba, kus on võimalusi siltide redigeerimiseks, kaardi teisaldamiseks / kopeerimiseks / arhiveerimiseks jne.
Kui eelistate hiire kasutamist klaviatuuri kohal, hõljutage kursorit kaardil ja klõpsake nuppu pliiats ikoon, mis sellel kuvatakse. See on veel üks viis kiire redigeerimise funktsiooni käivitamiseks.
Muidugi, lisavalikute saamiseks peate klõpsama kaardil ja avama selle, mida Trello kaardi tagaküljele kutsub
. Seal saate lisada kommentaare, tellida teatisi, jagada kaarti ja nii edasi.2. Kuidas luua kaart e-posti teel
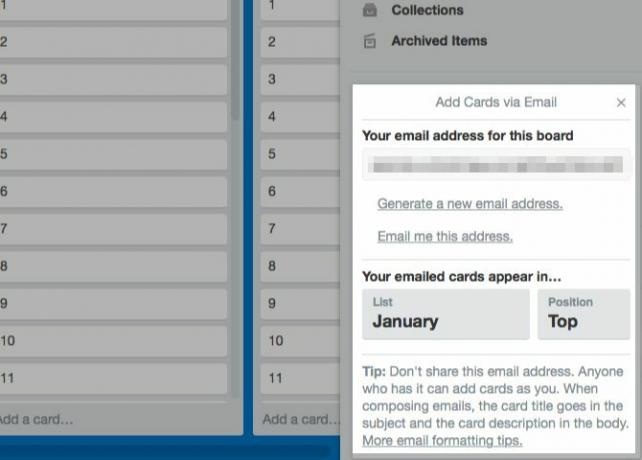
Kaardi saatmiseks ükskõik millisele Trello tahvlile on teil esmalt vaja selle tahvli e-posti aadressi. Jah, igal tahvel on ainulaadne. Selle leiate peidetud külgriba menüüst, mis kuvatakse, kui klõpsate nuppu Kuva menüü nuppu. Selle nupu leiate tahvli parempoolsest ülaservast, otse oma profiilipildi alt.
Klõpsake külgriba menüüs nuppu Veel> E-posti pardal seaded praeguse juhatuse e-posti aadressi otsimiseks. Selles jaotises saate määrata ka vaikenimekirja ja positsiooni, kus soovite e-posti teel kaarte kuvada.
Kas salvestasite tahvli e-posti aadressi oma aadressiraamatusse? Nüüd saatke sellele tahvlile e-kiri, millel on:
- Kaardi nimi teemareal
- Kaardi kirjeldus kehas
Kõik e-kirjale lisatud manused kuvatakse kaardi manustena.
Kas teadsite, et igal Trello kaardil on ka spetsiaalne aadress? Leiate selle, klõpsates nuppu Jagage ja palju muud link kaardil tagasi. Kasutage seda aadressi kommentaaride saatmiseks kaardile.
3. Kuidas lisada kaardikaant
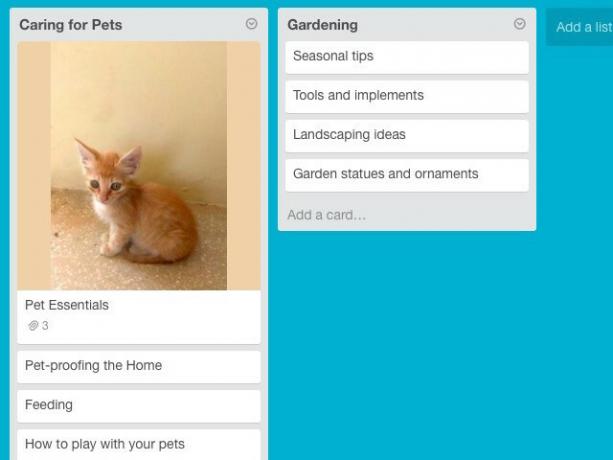
Kui lisate kaardikaaned (st pildid kaartidele), on õigete kaartide tuvastamine palju hõlpsam. Ja kui lisate kaardiloendid iga loendi ülaossa, on ka loendite eristamine ülilihtne.
Pilt töölaual kaardi katteks muutmiseks lohistage see loendis olevale Trello kaardile.
Kui soovite kaardi katte uue pildi vastu vahetada, lohistage see kaardile. Vana pilt jääb endiselt kaardi külge, kuid seda ei kuvata enam kaardi kattena.
Samuti saate olemasoleva kujutise manuse kaardikaaneks pöörata. Selle tegemiseks avage kaardi tagakülg ja valige Tee kate selle pildi kõrval olev suvand.
Kaardikattest täielikult lahti saamiseks valige Eemaldage kaas suvand kaardi tagaküljel oleva kaanepildi kõrval.
4. Kuidas kustutada silt Trello kaardilt
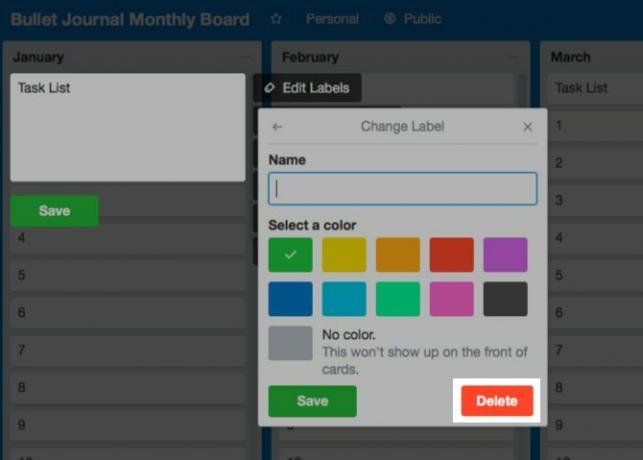
Pidage meeles, et te ei pea silti kustutama, kui te ei soovi seda kasutada. Saate selle ühe või mitme kaardi seost lahti ühendada.
Sildi kustutamiseks (ja linkimise tühistamiseks) peate esmalt külastama Redigeeri silte sektsiooni. Sellele pääsete juurde kahel viisil:
- Hõljutage kursorit mis tahes kaardil, klõpsake sellel pliiats ikooni ja seejärel nuppu Redigeeri silte valik.
- Kliki Kuva menüü> Veel> Sildid st avage suvalise tahvli külgriba ja klõpsake siis nuppu Veel> Sildid.
Kunagi Redigeeri silte Ilmub jaotis, klõpsake nuppu pliiats ikooni mis tahes sildi kõrval ja valige suvandist mis tahes värvi silt Valige värv sektsiooni. Siis vajuta Kustuta nuppu selle jaotise all.
Sel hetkel hoiatab Trello, et kaotate valitud sildi ja selle ajaloo hüvanguks. Kui teil on selle löömisega kõik korras Kustuta nuppu uuesti.
5. Kuidas Trello-st kaarti kustutada
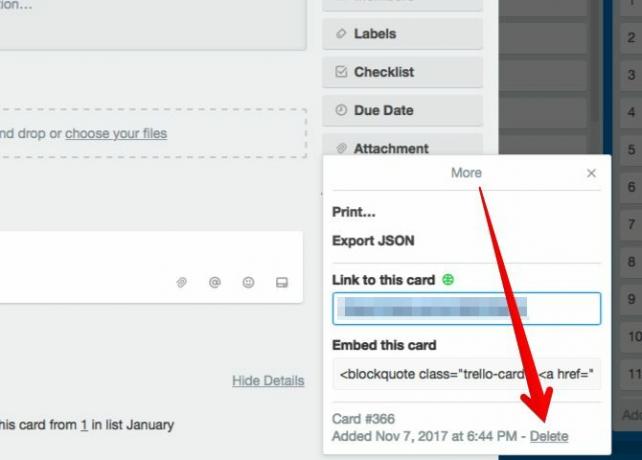
Trello on oma kaardi kustutamise funktsiooni varjanud ebamäärasesse kohta. Sellele juurdepääsu saamiseks avage kaart kõigepealt kaardil klõpsates tagasi. Järgmisena klõpsake nuppu Jagage ja palju muud link külgriba allosas.
Nüüd leiate Kustuta ilmub hüpikaknas olev suvand. Linki pole lihtne märgata. Vaadake kaardi viimasel real loomise kuupäeva kõrval.
6. Kuidas kopeerida kaarti, loendit või tahvlit
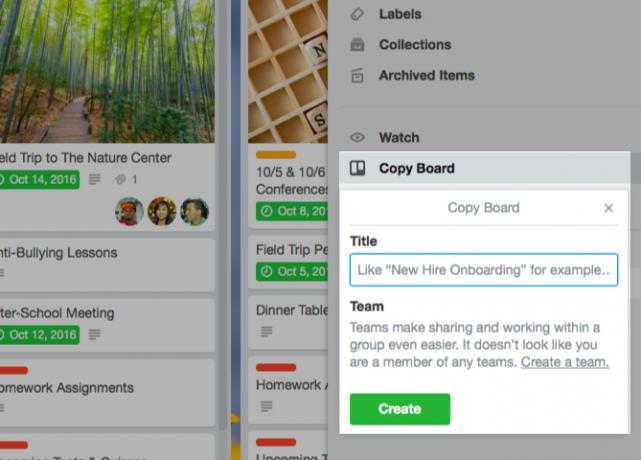
Aja säästmiseks saate kaarte kopeerida nii sees kui ka väljaspool tahvleid. Saate kopeerida ka loendeid, kuid mitte üle parda. Tahvlite puhul saate kopeerida nii oma kui ka avalikke tahvleid. Vaatame, kuidas neist Trello põhielementidest koopiaid teha.
Kuidas kopeerida kaarte Trellos
Leiate Kopeeri kaardi võimalus:
- Kiire redigeerimise režiimis, mille kohta saate teada selle vooru peatükist nr 1
- All Tegevused menüü kaardi tagaküljel oleval külgribal
Pärast klõpsamist Kopeeri, saate määrata tahvli, loendi ja positsiooni, kus uus kopeeritud kaart peaks ilmuma.
Trello nimekirjade kopeerimine
Kopeeri nimekiri Valik kuvatakse menüüs Toimingute loend menüü, millele pääsete juurde klõpsates nuppu ellipsis ikoon tahvli loendi nime kõrval.
Kui soovite loendit ühest tahvlist teise kopeerida, peate esmalt kopeerima selle oma tahvlil. Seejärel saate kasutada nuppu Teisalda loend valiku Toimingute loend menüü kopeeritud loendi teisaldamiseks teisele tahvlile.
Kuidas kopeerida tabeleid Trellos
Igal pardal on a Kopeerilaud suvand on peidetud külgribal. (Kliki Kuva menüü> Veel selle valiku juurde pääsemiseks.) Kui sellel klõpsate, saate olemasoleva tahvli kopeerida uue nimega.
Vaadake Trello enda komplekt avalikke tahvleid inspiratsiooni saamiseks ja haarake mõni neist endale.
7. Kuidas Trellos kaarte sortida
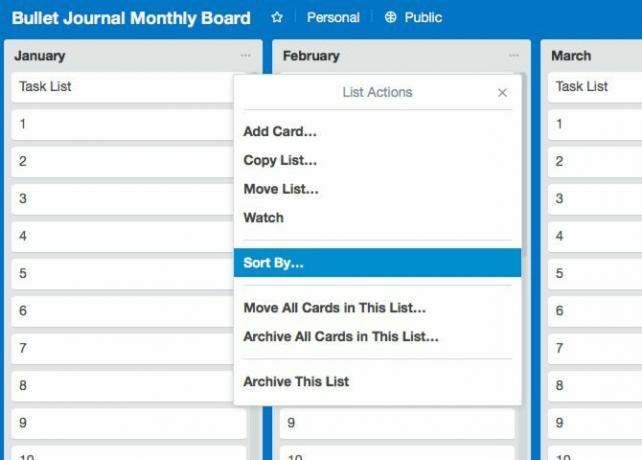
Trello annab teile vaid paar kaardi sortimisvõimalust: saate kaarte sortida kas “kõige uuem esimesena” või “vanim esimesena”. Need valikud leiate alt Toimingute loend> Sorteeri. Juurdepääs Toimingute loend menüü kuvamiseks klõpsake nuppu ellipsis ikooni nime kõrval.
Pärast Trello töövooga harjumist võiksite hankida sellise tööriista nagu Ultimello või Butler täiendavate sortimisvõimaluste jaoks. Ja kui olete selle kohal, siis kuidas oleks mõni neist läbi vaadata brauseri laiendused ja kolmandate osapoolte integreerimine et Trello paremaks muuta?
8. Kuidas muuta üksuste loendit kaartideks
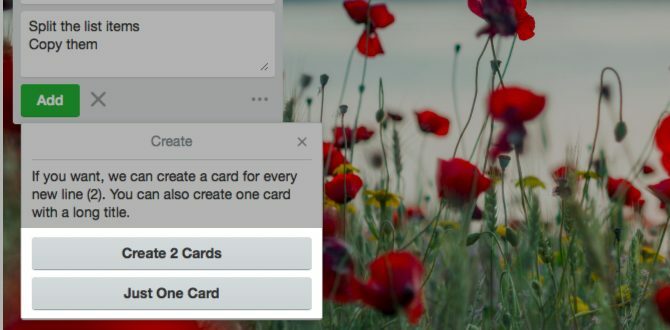
Oletame, et soovite kaarte luua nimekirjade loendist arvutustabelilt. See ei lähe nii tüütuks, kui arvate.
Te ei pea kaarte ükshaaval looma. Kopeerige arvutustabelilt kogu loend ja kleepige see uude kaardi Trello. See toimib mis tahes tüüpi eraldatud teksti korral.
Kui lööd Lisama nuppu kaardi loomiseks, küsib Trello, kas soovite:
- Jagage loendiüksused eraldi kaartidele (Looge [X] kaarte) või
- Kopeerige need ühele kaardile (Ainult üks kaart).
Valige esimene variant ja teie töö on tehtud!
9. Kuidas muuta Trello tahvli tausta
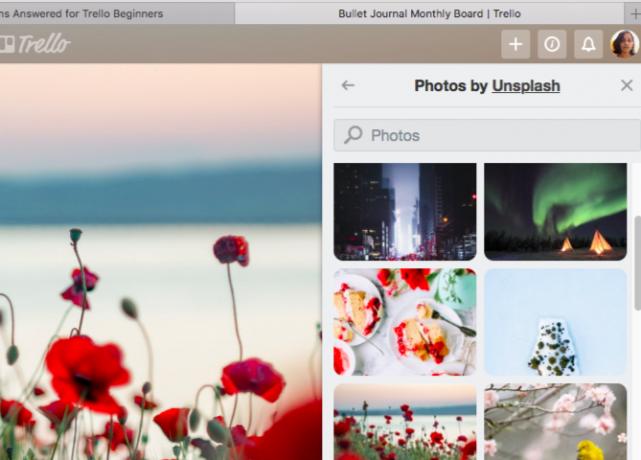
Trello annab teile a Muuda tausta valik iga tahvli külgriba menüüs. Klõpsake sellel, et anda praegusele tahvlile uus värvikiht. Taustal saate valida värvide ja fotode vahel.
Ehkki teil on valida ainult mõne värvi vahel, saate hankida lõputu hulga hämmastavaid fotosid Unsplash. Hoiatus: kui valite iga tahvli jaoks kõige täiuslikuma tausta, võib see teie tähelepanu kõrvale juhtida.
10. Kuidas Trello kaarte kiiremini leida
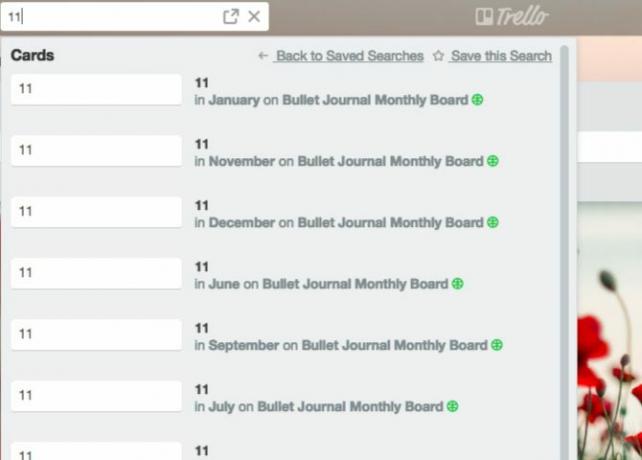
Trello uusima värskendusega, leiate ühes vaates, mida nimetatakse, olulisi elemente, näiteks @mentions, tärniga tähistatud tahvlid ja maksekaardid Kodu.
Muude soovitud andmete leidmine pole sugugi nii keeruline. Kui teate, millisesse tahvlisse konkreetne kaart kuulub, on lihtsaim viis seda otsida sellelt tahvlilt endalt.
Avage tahvli külgriba ja klõpsake nuppu Filterkaardid selle sees. Kui hakkate otsitava kaardi nime kirjutama, peidab Trello kaardid, mis ei vasta teie päringule. Käepärane, eks?
Kui soovite otsida kaarti mitmest tahvlist või ise tahvlit, on Trello otsingukast teile abiks. Leiate selle valiku kõrval Lauad nuppu vasakus ülanurgas.
Sisestage otsingukasti kaardi nimi või juhatuse nimi ja Trello annab teile vastete loendi. Iga kaardi tulemuse jaoks näete ka selle loendit ja tahvli nime. Seal ei lõpe Trello otsinguvõimalused. Tulemuste täpsustamiseks võite kasutada otsinguoperaatoreid, salvestatud otsinguid, märksõnu ja palju muud. Õppige kuidas meie Trello otsingu- ja sortimisnõuandeid.
Trelloga algajast kaugemale
Kui rääkida digitaalsetest Kanbani rakendustest, siis on Trello üks paremaid. Palju õnne hea valiku tegemisel! Trello saab hoida teie projekte vormis, sujuvamaks muuta teie raha ja isegi korraldada tööotsinguid.
Nüüd, kas olete mõne jaoks valmis? loovad viisid oma elu juhtimiseks Trello abil 10 loomingulist viisi oma elu haldamiseks Trello kalendrigaÜlesandeloendi üksustega on lihtsam töötada ja need märkida ära, kui plaanite need oma kalendrisse. Trello kalendrikuva on teie elu haldamiseks suurepärane võimalus. Loe rohkem ?
Enne tehnoloogiale ja kirjutamisele keskendumist õpetas Akshata manuaalse testimise, animatsiooni ja UX-disaini. See tõi kokku kaks tema lemmiktegevust - süsteemide mõistmise ja žargooni lihtsustamise. MakeUseOf'is kirjutab Akshata, et saaksite oma Apple'i seadmeid parimal viisil kasutada.