Reklaam
Kui veedate palju aega oma arvutiekraani ees, võite tõenäoliselt kannatada teatav arvuline silmade pinge 5 märki, mis teil on arvuti silmade pinge all (ja kuidas seda leevendada ja ära hoida)Kuni 90 protsendile rasketest arvutikasutajatest on arvutisilma koormamine tõeline probleem. Siin on kõik, mida peate teadma, mis see on ja kuidas seda vältida. Loe rohkem . Õnneks on ereda ekraani mõju leevendamiseks Windows 10-s mõnda seadet, mida saate muuta, ja üks neist sätetest on Dark Mode.
Mis on tume režiim Windows 10-s?
Tume režiim, mitte olla segamini öövalgusega Tume režiim vs. Öine tuli: mida peaksite Windows 10-s kasutama?Night Light, uus Windows 10 funktsioon, võimaldab teil vähendada ekraani tekitatava sinise valguse hulka. Mille poolest see erineb tumedast režiimist ja mida peaksite kasutama? Loe rohkem mis lisab ekraanile sooja punase tooni, võimaldab teil valida teatud Windows 10 rakendustes tumeda tausta. Öine valgus on mõeldud magamisharjumuste abistamiseks, Dark Mode on aga mõeldud rohkem silmade koormuse leevendamiseks.
Tume režiim mõjutab ainult teatud Windows 10 loomulikke rakendusi, nagu näiteks seadete aken ja Microsoft Store. Tume režiim ei mõjuta mitut muud rakendust ja programmi, sealhulgas Microsofti enda File Explorer ja Edge brauser.
Pimeda režiimi käsitsi lubamiseks võite minna aadressile Seadistused > Isikupärastamine > Värvid ja all Valige vaikerakenduse režiim, valige Tume.
Aga mis siis, kui soovite ainult öösel tumedat režiimi ja ei soovi seda iga päev käsitsi sisse ja välja lülitada? Hea uudis on see, et saate selle automatiseerida, kasutades midagi enamat kui sisseehitatud Windows 10 toiminguajasti Windows 10 toiminguajasti annab teile rohkem jõuduÜlesannete ajakava käivitab sündmused automaatselt taustal. Windows 10 puhul muudab akusäästja režiim Task Scheduler nii, et see kulutaks vähem energiat. Näitame teile, kuidas seda funktsiooni ära kasutada ja palju muud. Loe rohkem .
Kuidas automaatselt öösel pimedat režiimi lubada
- Tippige Windows 10 otsinguribale Task Scheduler ja avage programm.
- Klõpsake programmi menüüs nuppu Tegevus > Loo põhiülesanne.
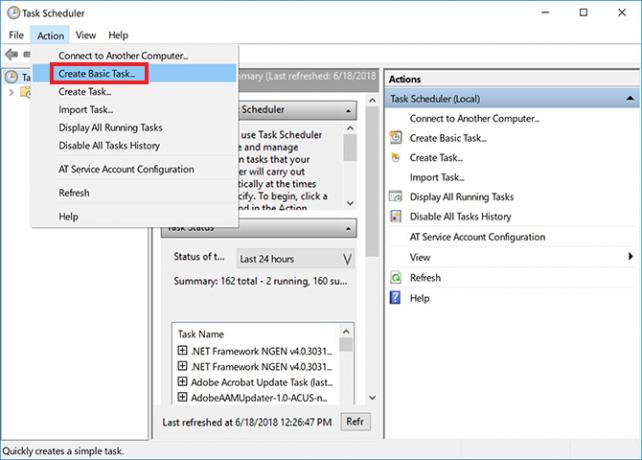
- Sisestage ülesande nimi (käisin koos Enable Dark Mode'iga) ja klõpsake nuppu Järgmine.
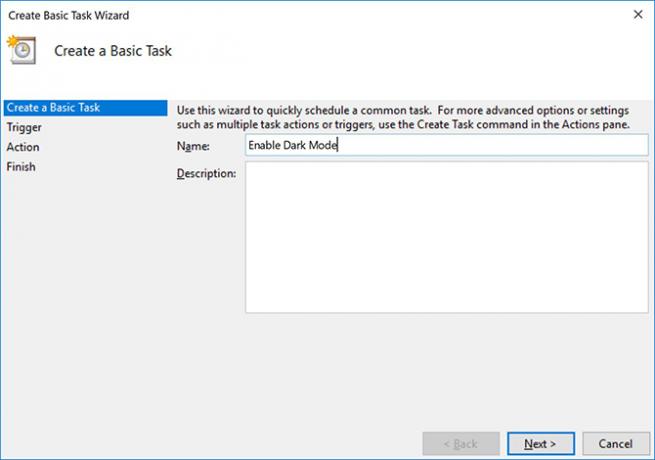
- Sest Millal soovite ülesande algust teha?, valige Iga päev ja klõpsake nuppu Järgmine.
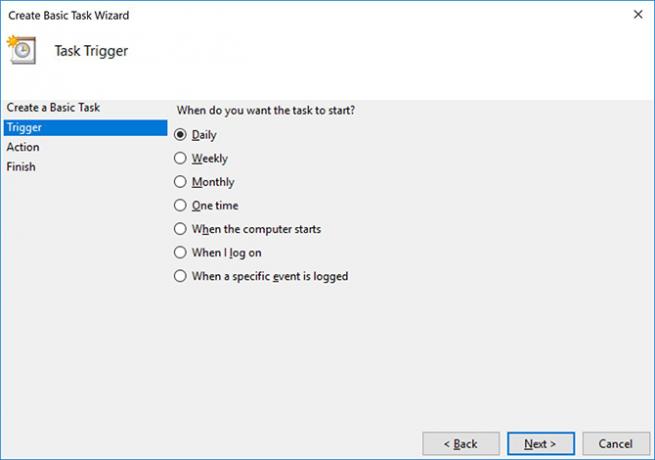
- Jätke alguskuupäev selliseks, nagu on, sisestage kellaaeg, mille jooksul soovite tumeda režiimi lubada, ja klõpsake nuppu Järgmine. (Kui reisite tavaliselt sülearvutiga, veenduge, et ruut Sünkrooni ajavööndites oleks märgitud.)
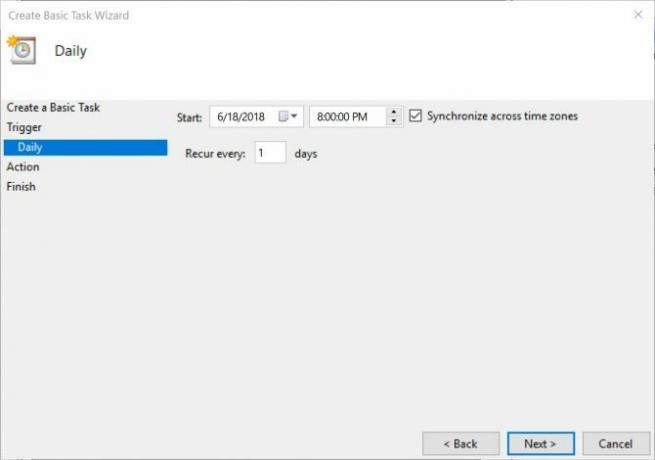
- Valige toimingu jaoks Programmi käivitamine ja klõpsake nuppu Järgmine.

- Aastal Programm / skript välja tüüp Reg. Aastal Lisage argumendid väljale, kopeerige ja kleepige järgmine ja klõpsake nuppu Järgmine:
lisada HKCU \ TARKVARA \ Microsoft \ Windows \ CurrentVersion \ Teemad \ Isikupärasta / v AppsUseLightTheme / t REG_DWORD / d 0 / f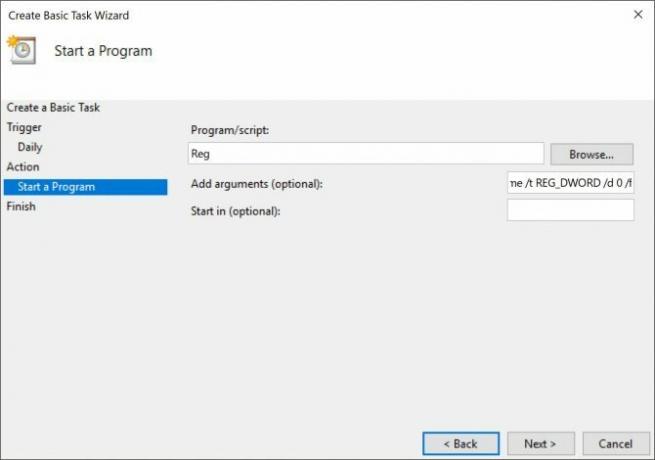
- Klõpsake nuppu Lõpetama.

Kui teie arvuti on teie valitud ajal välja lülitatud, siis tumeda režiimi ei lubata, kui te järgmisi ei tee, veenduge, et Kui klõpsate valikul Lõpeta, avage selle ülesande atribuutide dialoog.
Avanenud dialoogiboksis minge vahekaardile Seaded ja kontrollige Käivitage ülesanne nii kiiresti kui võimalik pärast kavandatud alguse vahelejätmist. Nii käivitatakse ülesanne kohe, kui arvuti sisse lülitate, võimaldades pärast toimingut ka tumeda režiimi.
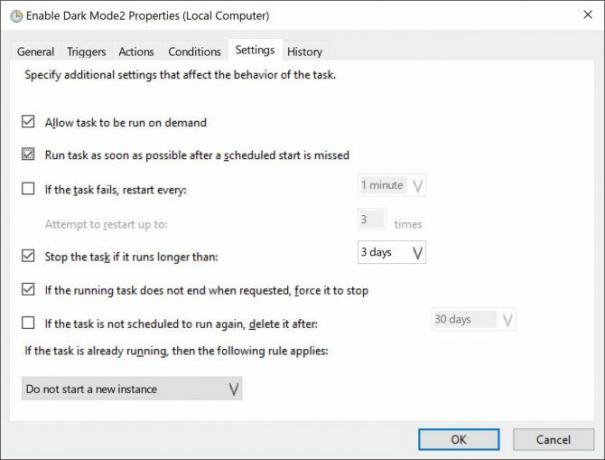
Neid sätteid saate uuesti vaadata, avades toiminguajasti ja klõpsates toiminguajasti teeki ning leidtes redigeeritava ülesande (need on loetletud tähestiku järjekorras) ja klõpsates nuppu Seadistused sakk.
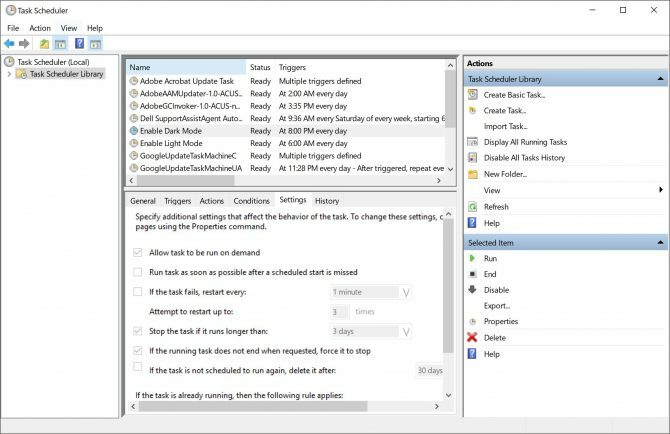
Kuidas pimedas režiimis automaatselt päevasel ajal keelata
See samm on hädavajalik, kui soovite, et arvuti lülitaks kahe režiimi vahel edasi-tagasi. Hommikul tagasi helerežiimi lülitamiseks peate läbima samad ülaltoodud toimingud, luues teise ülesande, kuid seekord kell 5. samm valige hommikune aeg, mille soovite valguse režiimi lubada.
Sisse 7. samm, Programm / skript välja tüüp Reg. Aastal Lisage argumendid väljale, kopeerige ja kleepige järgmine ja klõpsake nuppu Järgmine:
lisada HKCU \ TARKVARA \ Microsoft \ Windows \ CurrentVersion \ Teemad \ Kohanda / v AppsUseLightTheme / t REG_DWORD / d 1 / fKuidas toiminguid redigeerida või kustutada
Kui muudate meelt ja otsustate, et ei soovi enam tumedat režiimi automaatselt lubada või soovite seda muuta seadete muudatused, näiteks käivitusaeg, avage toiminguajasti ja klõpsake nuppu Ülesannete ajakava Raamatukogu. Kui olete oma ülesande valinud, näete jaotises Toimingud ülesande kustutamine.
Võite testida, kas ülesanne töötab, klõpsates nuppu Jookse nuppu ja see vahetab koheselt režiime.
Topeltklõpsake ülesannet ja avaneb aken, kus saate redigeerida kogu varem sisestatud teavet. Kellaaja muutmiseks minge vahekaardile Triggers ja topeltklõpsake dialoogiboksi, kus saate kellaaega redigeerida.
Windows 10 kasutuskogemuse täielikuks tumedamaks muutmiseks võiksite tõenäoliselt uurida muudab iga Windows 10 rakendust eraldi Kuidas muuta oma Windows 10 töölaua ilmet ja tunnetKas soovite teada saada, kuidas muuta Windows 10 paremaks? Kasutage neid lihtsaid kohandamisi, et muuta Windows 10 omaks. Loe rohkem .
Nancy on kirjanik ja toimetaja, kes elab Washingtonis. Ta oli varem Lähis-Ida toimetaja ajalehes The Next Web ja töötab praegu DC-põhine teabevahetuse ja sotsiaalmeedia teavitustöökoja juures.

