Reklaam
DualShock 4 on suurepärane kontroller. Kas poleks tore, kui saaksite seda kasutada Steami mängude, emuleerimise või PS Now voogesituse jaoks? Sa saad! Ja kuigi varem pidite laadima draivereid ja kaardistamistarkvara, on protsess nüüd palju lihtsam. Vaatame, kuidas see Macis ja PC-s töötab.
DualShock 4 ühendamine Maciga
Ühendage see USB-porti. Selles on kõik olemas.
Noh, kui soovite kasutada Bluetoothi, on veel mõned sammud. Sel juhul peate vajutama ja hoidma all nuppe PS ja jaga, kuni tuli riba vilgub. Kui olete selle teinud, on kontroller sidumisrežiimis. Avama Süsteemi eelistused> Bluetooth ja valige Paari seadme menüüs kontrolleri kõrval.
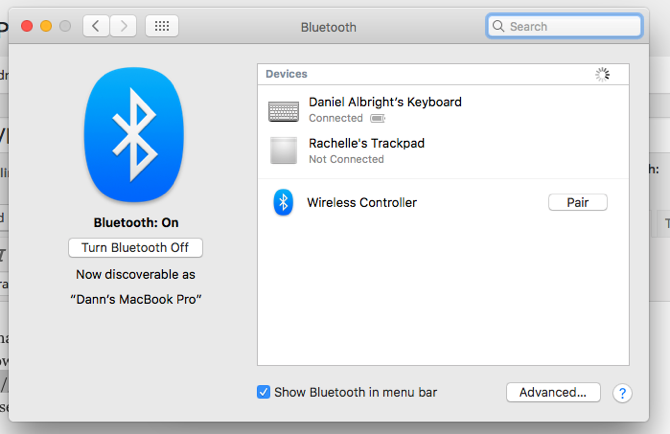
Nüüd on teie kontroller sünkroonitud Bluetoothi kaudu ja saate USB-juhtmest lahti saada. Kuigi on tore, kui kontroller laadib iga kord, kui selle arvutiga ühendate.
Mida saate teha oma Macis oleva PS4 kontrolleriga? Sealne parim emulaator OpenEmu toetab DualShock 4 loomulikult, nii et peate vaid pistiku sisse ühendama ja mängima asuma. Võib kuluda mõni minut, kuni selgub, kuidas see NES- või Genesise-kontrolleriga kaardistub, kuid pärast mõne minuti nuppu vajutamist saate selle alla. Saate seda kasutada ka mõnes ainult arvutimängus, muutes selle hõlpsamaks
lülituge konsoolilt arvutimängudele Konsoolilt PC-mängudele üleminek: selgitatud on 8 suurt erinevustKas soovite lülituda konsoolilt arvutile? Siin on mõned suurimad erinevused arvuti ja konsooli mängude vahel. Loe rohkem .Ja 2016. aasta lõpus lisas Steam tuge PS4 kontrollerile. Nüüd on sellel täpselt sama palju kaardistamisvõimalusi kui Steam-kontrolleril. Saate selle kaardistada juhtkangi või klaviatuuri liikumistega, seadistada toimingukomplekte, puutemenüüsid ja muid kohandamisi.
Nendele kohandamistele juurdepääsu saamiseks avage Steam ja lubage suure pildi režiim, klõpsates akna paremas ülanurgas asuval kontrolleril või klõpsates nuppu Vaade> suure pildi režiim. Seejärel klõpsake seadetele juurdepääsuks hammasratast ja valige Kontroller> PS4 kontroller. Sealt saate kohandada kaardistusi ja muid sätteid.
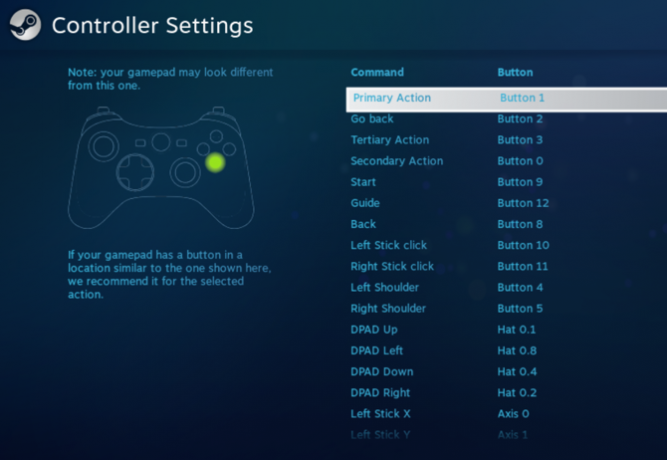
Kahjuks pole Maci jaoks ühtegi rakendust PlayStation Now, seega peate mängude voogesituse jaoks kinni pidama oma PlayStationist või Windowsi arvutist. PS4-mängude voogesituse funktsiooni abil saate oma Mac-i kaudu PS4-mänge mängida, kuid rakendus ei toeta Bluetooth-ühendusega DualShock-kontrollereid. Peate olema kas ühenduses või ostma traadita USB-adapteri (vt allpool).
DualShock 4 ühendamine arvutiga
Kuigi see pole nii lihtne kui Macis, on DualShock 4 ühendamine arvutiga siiski üsna lihtne. Esiteks peate laadige alla DS4Windows, tasuta rakendus, mis võimaldab teil oma DualShockiga jäljendada Xbox 360 kontrollerit (mida Windows toetab). Mõned mängud toetavad PS4-kontrollerit ilma DS4Windowsita, kuid rakenduse allalaadimine annab teile rohkem kohandamisvalikuid ja ka laiemat ühilduvust.
Paki fail lahti ja käivita DS4Windows. Ühendage DualShock 4 USB-kaabliga või ühendage see Bluetoothi kaudu (hoidke nuppe PS ja Share all, kuni tuli riba hakkab vilkuma, siis ühendage see, kasutades Start> Seaded> Seadmed> Bluetooth menüü; peate sidumiskoodina sisestama "0000"). Sealt järgige lihtsalt DS4Windows rakenduse juhiseid. See juhendab teid kontrolleri seadistamisest.
DS4Windows on üsna lihtne, kuid kui teil on sellega probleeme või kui te ei saa soovitud tulemusi, on veebisaidil vastused paljudele tavalistele küsimustele Sul võib olla.
Nagu Maci puhul, saate ka pärast kontrolleri paaristamist seda kasutada paljude erinevate mängude jaoks. Emulaatorid ja Steam töötavad mõlemad sarnaselt (kohandamaks, kuidas teie kontroller töötab koos Steamiga, minge suure pildi režiimi ja avage sätted, nagu eespool kirjeldatud).
Ja kuna PlayStation Now võimaldab teil seda teha Voogesitage PS3-mänge arvutisse PlayStation nüüd arvutis: kas see on seda väärt?Sony PS Now mängu voogesituse teenus on saadaval Windowsi personaalarvutitele! Kuid kas see on väärt arvutimängurite tellimishinda? Siit saate, mida saate! Loe rohkem , saate DualShock 4 abil ka neid mänge mängida. PS Now aga ei toeta Bluetooth-ühendusega DualShock-kontrollereid. Saate selle alati USB-kaabli kaudu ühendada või kui soovite kasutada rakendust PS Now juhtmevabalt, peate hankima traadita USB-adapteri (vt allpool).
Ja nagu ka Mac, saate PS4-mängude mängimiseks arvutis kasutada ka PS4 kaugvoogesitust. Kuid jällegi peate olema ühenduses või kasutama adapterit.
DualShock 4 juhtmevaba USB-adapter
Kui olete nõus lisavarustuse hankimiseks, siis DualShock traadita USB-adapter on suurepärane viis oma kontrolleri kasutamiseks arvutis, millel pole Bluetoothi või mis muul põhjusel ei kasuta seda väga hästi. See on väike USB-dong, mis võimaldab DualShocki kõiki funktsioone kõigis neid toetavates rakendustes. See tähendab, et kõrvaklappide pesa kaudu saate täieliku müra, heleda riba ja isegi heli.

Selle kasutamine on sama lihtne kui selle ostmine (see on ainult Amazonil 22 dollarit) ja ühendage see. Dongli abil saate oma DualShocki juhtmevabalt kasutada PS Now ja PS4 voogesituse jaoks. Võib juhtuda, et mõne muu tarkvaraga saavutate sama efekti, kuid see on ainus ametlikult toetatud meetod.
Donglil on ülevaated, paljude sõnul on see ootuspäraselt toimiv, teiste sõnul on neil probleeme hilinemisega. Ja adapteri kasutamine koos DS4Windowsidega teiste mängude mängimiseks võib olla pisut peen. Sellegipoolest pole halb fakt, et PlayStation pakub ametlikku traadita tuge enam kui 20 dollari eest.
Suurepärane kontroller, nüüd mitmekülgsem
Ühendatavusega plug-and-play Mac-is, hõlpsasti kasutatavaga DS4Windows PC-ga ja ametliku traadita USB-ga Kui teil on adapterit, siis on teil DualShock 4 kasutamiseks arvukalt mitmesuguseid mänge.
Kui teile ei meeldi peamine DualShock 4, siis vaadake muud suurepärased PS4 kontrollerid, mida saate osta Seitse parimat PS4 kontrollerit, mida sel aastal ostaMilliseid PlayStation 4 kontrollereid tasub hankida ja milliseid peaksite vältima? Siin on täna parimad PS4 kontrollerid. Loe rohkem .
Dann on sisestrateegia ja turunduskonsultant, kes aitab ettevõtetel nõudlust tekitada ja viib. Samuti ajaveeb ta veebiaadressil dannalbright.com strateegia- ja sisuturunduse kohta.