Reklaam
Kas teil on Windowsi CD või DVD, kuid te ei saa oma optilist draivi kasutada Windowsi opsüsteemi installimiseks uude arvutisse? Võib-olla olete mures CD / DVD mädanemise pärast ja soovite luua varukoopia?
Ketta asemel saate Windowsi installimiseks kasutada USB-mälupulka. Flash-draivid on väiksemad, neil on rohkem salvestusruumi ja kui kasutate õiget tööriista, saate samast draivist käivitada mitu operatsioonisüsteemi.
Siit saate teada, kuidas luua Windowsi installi-CD-lt alglaaditav USB-mälupulk.
USB-mälupulga installikandja eelised
On palju olukordi, kus USB-mälupulga installikandja on parem kui DVD või CD:
- Varukoopia installikandjaid saate hõlpsalt luua.
- Oluliselt kiirem installimismäär võrreldes tavaliste installikandjatega.
- Hoidke oma algset installikandjat puutumatus seisukorras.
- Lihtne kaasas kanda mitut operatsioonisüsteemi ühel USB-draivil.
Ka meie suhted Windowsi CD-de ja DVD-dega on erinevad. Näiteks võite DVD või CD asemel osta ametliku Windows 10 USB-mälupulga. Plaadid on endiselt saadaval, kuid pole kaugeltki ainus installimisviis. Lisaks sellele, kui ostate uue riistvara eelinstalleeritud Windowsiga, on tõenäoline, et installikandjaid ei saa te kunagi ise teha. (Loe edasi, et teada saada, kuidas!)
Kopeerige Windowsi installiketas WinToFlash abil
Kui teil on Windowsi installiketas, mida soovite värskendada USB-mälupulgale, teeb WinToFlash CD-plaadi loomise USB alglaadimiskettale lihtsaks. WinToFlash Lite väljaanne loob buutiva USB-mäluseadme otse teie olemasolevalt Windowsi installi-CD-lt. Saate seda teha järgmiselt.
- Esmalt minge saidile WinToFlash, seejärel laadige alla ja installige WinToFlash Lite väljaanne. Pärast installimist avaneb WinToFlash automaatselt.
- Enne jätkamist aktsepteerige ELL-i ja vaadake mitte häirivaid reklaame.
- Veenduge, et teie Windowsi installiketas oleks teie optiline draiv, samuti USB-mälupulk, mida soovite installida ka kopeerida.
- Nüüd vali Windowsi häälestus buutiva USB-viisardi abil, siis Mul on arvutisse sisestatud CD ..., millele järgneb Järgmine.
- Järgmisel lehel määrake esimesse kasti Windowsi installiketas ja teises USB-mäluseade. Seadete kinnitamiseks, litsentsilepingu tingimustega nõustumiseks ja jätkamiseks valige Edasi.
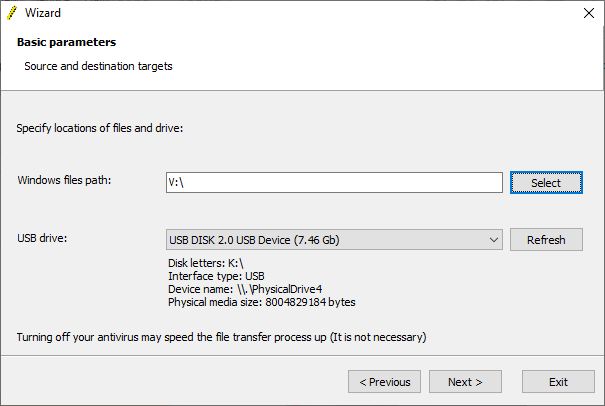
Pange tähele, et see protsess vormindab teie USB-mälupulka ja kaotate jäädavalt kõik olemasolevad andmed.
Käivitatava USB-mälupulga kopeerimise protsess Windowsi CD võib võtta aega, seega minge ja hüputage veekeetja sisse.
WinToFlash multiboot
WinToFlashil on ka mitme alglaadimise tugi. Võite luua kohandatud alglaaditava USB-draivi, mis on täidetud Linuxi distrosid, taastekettaid ja muid käepäraseid tööriistu. Ainus piirang on teie USB-draivi suurus.
Märge: WinToFlash Lite saab luba ainult kaks ISO-d oma multibootil. Olen kureerinud a põhjalik nimekiri mitme alglaadimisega USB-tööriistadestmis teevad seda tööd palju pareminija ilma piiranguteta.
- Suunake tagasi Nõustaja režiim sakk ja valige USB-draivi loomise menüü Mutiboot.
- Järgmisel ekraanil valige Lisama. See avab Lisage uus üksus paneel. Nagu teistel mitme alglaadimisega USB-draivi tööriistadel, on ka WinToFlashil pikk nimekiri potentsiaalsetest tööriistadest. Kerige loendist allapoole ja valige tööriist.
- Võimalus Laadige valitud ISO kohe alla ilmub. Valige see suvand, et alla laadida valitud tööriista või operatsioonisüsteemi uusim versioon. Teise võimalusena saate valida ja lisada arvutisse juba salvestatud ISO-sid.
- Tehke oma valik ja valige Jookse.
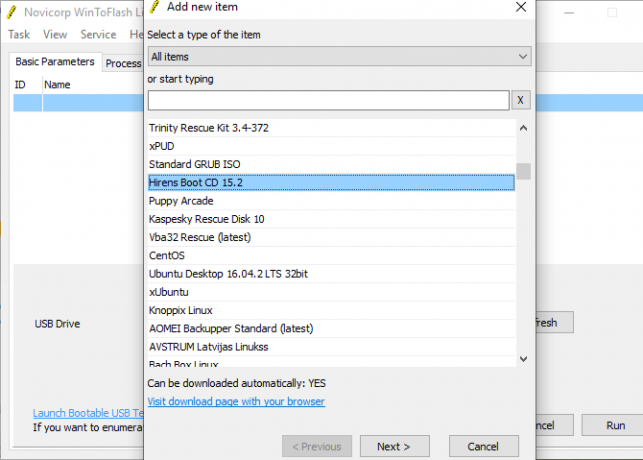
Looge Windows ISO algsest installikandjast, kasutades rakendust ImgBurn
Kui eelistate Windowsi installikandja rippimiseks käsitsi lähenemisviisi, saate kasutada rakendust ImgBurn. ImgBurn on suurepärane tasuta tööriist, mille abil saate pildifaili plaadile kirjutada või olemasolevast plaadist pildifaili luua.
- Suunake ImgBurn veebisait. Laadige alla ja installige ImgBurn.
- Pärast installimist avage ImgBurn. Veenduge, et originaalne Windowsi installikandja oleks teie optilises draivis.
- Valige Looge pildifail kettalt.
- Valige Windowsi installikandja draivi allikas ja määrake siis Sihtkoht
- Tulemus Loe nuppu protsessi alustamiseks.

Plaadi kujutise loomise protsess sõltub teie optilise draivi kirjutamiskiirusest, nii et see võib võtta natuke aega.
Kui teie Windowsi installifailide fail (ISO) on rippimise lõpetanud, võite liikuda järgmisele jaotisele, kus kasutate Rufust alglaaditava USB-mälupulga loomiseks.
Põletage Windowsi installimise ISO-mälupulk Rufuse abil
Nüüd saate põletada Windowsi installilahenduse ISO, mis on ripitud algse installketta pealt, kui alglaaditav USB-mälupulk. Rufus on mugav vahend igasugusteks vahenditeks buutitavad USB-kirjutamisülesanded. See on lihtne ja saab töö tehtud - suurepärane kombinatsioon! Mida peate tegema, tehke järgmist.
- Suunake Rufus veebisaidil, laadige alla ja installige tööriista uusim versioon.
- Avage Rufus. All Seade, valige kasutatav USB-mälupulk.
- Boot Selectioni alt klõpsake Valige, siis sirvige viimases jaotises loodud Windowsi installimis-ISO asukohta.
- Seadke uus mahumärgis, et saaksite tulevikus teada, mida USB-mälupulgal on.
- Valige Alusta.
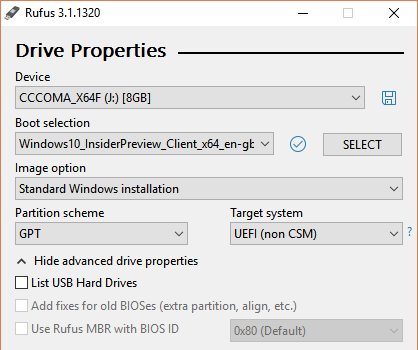
Oodake, kuni Rufus põlemisprotsessi lõpule viib. Kui see on lõpule viidud, olete Windowsi installiplaadi edukalt käsitsi teisaldanud käivitatavale USB-mälupulgale. Veelgi parem, kui olete selle protsessi ajal teinud Windowsi installikandja varukoopia (ISO viimasest jaotisest).
Kasutage Windows 10 meediumite loomise tööriista
WinToFlash sobib suurepäraselt ketta USB-mälupulga protsessi automatiseerimiseks. ImgBurn ja Rufus on suurepärased, kui soovite seda ise teha. Kuid te ei pea kumbagi neist meetoditest kasutama. Vähemalt mitte siis, kui te seda ei soovi ja kasutate Windows 10.
Microsofti meediumite loomise tööriist muudab Windowsi ISO allalaadimise lihtsaks. Vastavalt sellele laadib meediumite loomise tööriist automaatselt teie spetsifikatsioonile ISO, välistades vajaduse kopeerida füüsilisi kandjaid arvutisse ja seejärel USB-mälupulgale.
Saate seda teha järgmiselt.
- Laadige alla ja käivitage Windows 10 meediumite loomise tööriist. Litsentsilepinguga nõustumine.
- Valige Looge installikandja teisele arvutile.
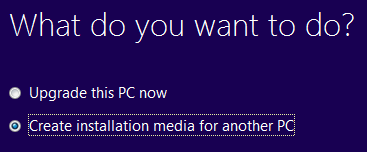
- Valige oma opsüsteemi keel, väljaanne ja arhitektuur. Meediumite loomise tööriist pakub soovitatud sätteid. Kui laadite alla mõne muu süsteemi jaoks, peate võib-olla neid muutma.
- Järgmisena vali kumbki USB-mälupulk või ISO-fail. Viimane loob eelmisele lehele sisestatud andmetega ISO-faili, mille saate installida USB-kirjutamisvahendi abil nagu Rufus.
- Sel juhul valige USB-mälupulk ja jätkake.
- Valige USB-mälupulk ja looge siis installikandja. Meediumite loomise tööriist laadib alla Windows 10 uusima versiooni, nii et see võtab natuke aega.
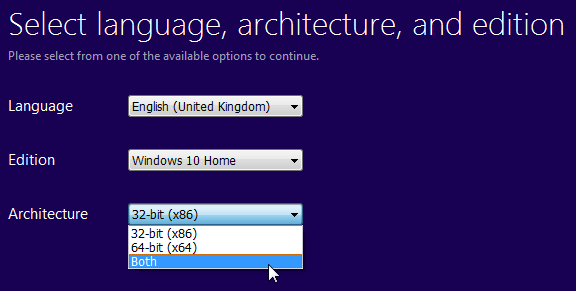
Kas ma saan USB-st käivitada?
See on väga levinud küsimus. See on suures osas süsteemispetsiifiline, kuid Kasutaja saab seda muuta BIOS-i kaudu. Seda kontrollib alglaadimisjärjestus.

Teie süsteem otsib tavaliselt alglaadimist kõikjalt, kuhu teie OS on installitud. Teie peamist OS-i sisaldav draiv on alglaadimisjärjestuse esimene võimalus. Uut installikandjat sisaldavast USB-draivist käivitamise asemel on seda võimalik käsitsi tühistada.
BIOS-i konfiguratsioonid on erinevad iga tootja jaoks. Ma soovitaksin otsida Internetist “[riistvaratootja] BIOS-i juhendaja / alglaadimisjada”.
Looge CD-lt või DVD-lt alglaaditav USB
Olete nüüd valmis Windowsi installi-CD-l või DVD-l looma buutivat USB-mälupulka. See installiprotsess peaks kiirendama teie järgmist puhast installimist, andes samal ajal võimaluse vabaneda mõnest neist tüütutest vanadest plaatidest. Ärge unustage lihtsalt oma litsentsikoode üles kirjutada ja hoida neid kindlas kohas!
Kas te ei leia teie vanu litsentsikoode? Siin on teie võimalused odavaks ja seaduslikuks Windowsi litsentsiks Kas vajate legaalset ja odavat Windowsi litsentsi? Siin on teie valikudWindows on kallis. Siit saate teada, kuidas odavalt Windows 7, 8 või 10 tootenumbrit osta või tasuta seaduslikku litsentsi saada. Loe rohkem .
Gavin on MUO vanemkirjanik. Ta on ka MakeUseOfi krüpteerimisele keskendunud õdede saidi Blocks Decoded toimetaja ja SEO Manager. Tal on kaasaegne kirjutamine bakalaureusekraadiga (Hons) koos digitaalse kunsti praktikatega, mis on laotud Devoni künkadest, samuti enam kui kümneaastane professionaalne kirjutamiskogemus. Ta naudib ohtralt teed.
