Reklaam
Kas teil on intelligentset, uudishimulikku last, kes teab, kuidas nad Windowsi registris ringi käivad? Või soovite keelata teie arvutis oleval külalisel registri muutmise. Võite keelata kasutajatel registris muudatusi, keelates sellele juurdepääsu.
Täna näitame teile, kuidas keelata Windows 10 registriredaktorile juurdepääs rühmapoliitika redaktori ja kolmanda osapoole tööriista abil. Need meetodid keelavad kõigi kasutajate juurdepääsu registriredaktorile, sealhulgas praegusele administraatori kontole, milles muudate.
Teave rühmapoliitika toimetaja kohta
Windowsi domeenikeskkonnas kasutatav grupipoliitika redaktor võimaldab võrguadministraatoril kontrollida kõigi võrgus asuvate arvutite sätteid.
Kui kasutate personaalarvutit, kus töötab Windows 10 Pro või Enterprise, on teil juurdepääs ka rühmapoliitika redaktorile. Kuid seda nimetatakse kohaliku grupipoliitika redaktoriks.
Kohaliku grupipoliitika redaktor võimaldab teil kohandada mõnda Windowsi täiendavat seadet, mis pole arvuti seadete rakenduses või juhtpaneelil saadaval. Paljud kohaliku grupipoliitika redaktori sätted muudavad teie jaoks registriväärtusi. Nii et kui teil pole registri otse redigeerimine teile meelepärane, kasutage selle asemel kohaliku rühmapoliitika redaktorit.
Teisendamine administraatori kontole
Kasutajakonto, millele te registreerimisredaktorile juurdepääsu keelate, peaks olema a tavakonto- aga peate konto ajutiselt muutma administraatori konto registriredaktorile juurdepääsu keelamiseks. Seejärel peaksite selle tavakontole tagasi lülitama.
Sa saad teisendage tavaline konto administraatori kontole 5 näpunäidet Windowsi kasutajakontode haldamiseks nagu profilWindowsi kasutajakontod on eraldatud kohalikest kontodest muutunud Interneti-kontodeks, kus on mitmesuguseid privaatsusprobleeme. Aitame teil oma kontosid sortida ja leida teile sobivad sätted. Loe rohkem või vastupidi, igal ajal. Kuid kui teil on ainult üks administraatori konto, ei saa te seda tavakontoks muuta. Teil peab Windowsis igal ajal olema vähemalt üks administraatori konto.
Tavalise konto teisendamiseks administraatori kontole avage menüü Start ja klõpsake nuppu Seadistused ikoon.

Sisse Windowsi seaded klõpsake dialoogiboksis Kontod.
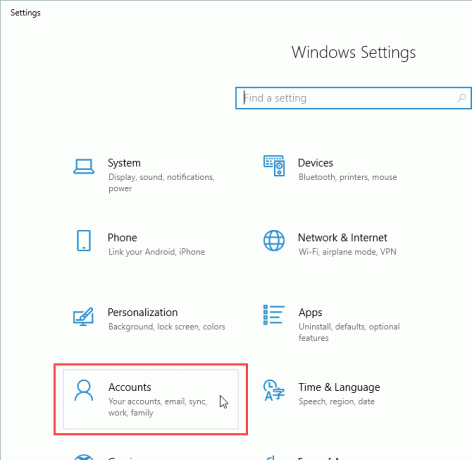
Klõpsake nuppu Perekond ja muud kasutajad ja klõpsake vasakul paanil paremal asuvat kasutajakontot, mida soovite muuta Muud kasutajad. Seejärel klõpsake nuppu Konto tüübi muutmine.

Sisse Konto tüübi muutmine Valige dialoogiboks Administraator alates Konto tüüp ja klõpsake nuppu Okei.

Kasutajat tähistatakse kui Administraator.
Kasutaja taaskasutamiseks tavakasutajaks naaske siia, klõpsake nuppu Konto tüübi muutmineja valige Tavakasutaja kohta Konto tüübi muutmine Dialoogikast.

Registriredaktori keelamine (grupipoliitika redaktor)
Sa peaksid varundage oma andmed Ülim Windows 10 andmete varundamise juhendOleme kokku võtnud kõik varundamise, taastamise, taastamise ja parandamise võimalused, mida Windows 10-st leida võisime. Kasutage meie lihtsaid näpunäiteid ja ärge kunagi minge enam kaotatud andmete üle meeleheitesse! Loe rohkem , varundage register Windowsi registri varundamine ja taastamineRegistri redigeerimine avab mõned lahedad näpunäited, kuid võib olla ohtlik. Siit saate teada, kuidas enne muudatuste tegemist registrist varundada, et need oleksid hõlpsasti tühistatavad. Loe rohkem ja süsteemi taastepunkti loomine Kuidas luua süsteemi taastepunkti?Süsteemi taastamine aitab teil Windowsi süsteemi tagasi tõmmata, et negatiivsed muudatused tagasi võtta. Siit saate teada, kuidas igal ajal süsteemitaastepunkti luua. Loe rohkem enne muudatuste tegemist kohalikus grupipoliitika redaktoris.
Registriredaktorile juurdepääsu keelamiseks veenduge kõigepealt, et konto, millele soovite juurdepääsu piirata, on administraatori konto. Kui ei, siis teisendage selleks eelmises jaotises toodud toimingud. Seejärel logige sellele kontole sisse.
Vajutage Windowsi klahv + R avada Jookse Dialoogikast. Seejärel tippige gpedit.msc ja vajutage Sisenema.
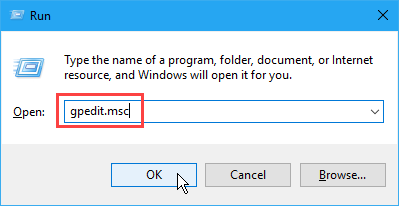
Liikuge kohaliku grupipoliitika redaktoris lehele Kasutaja konfiguratsioon> Administratiivmallid> Süsteem vasakus paanis.
Seejärel topeltklõpsake ikooni Keelake juurdepääs registri redigeerimise tööriistadele säte parempoolsel paanil.

Sisse Keelake juurdepääs registri redigeerimise tööriistadele Valige dialoogiboks Lubatud vasakus ülanurgas ja siis klõpsake nuppu Okei.
Sulgege kohaliku rühmapoliitika redaktor ja taaskäivitage arvuti.

Kasutaja jaoks, kellele soovite registriredaktorile juurdepääsu takistada, teisendage kindlasti tema konto tagasi tavakontoks. Tavakasutajad ei saa kohalikus grupipoliitika redaktoris muudatusi teha. Nad saavad selle avamisel tõrketeate.
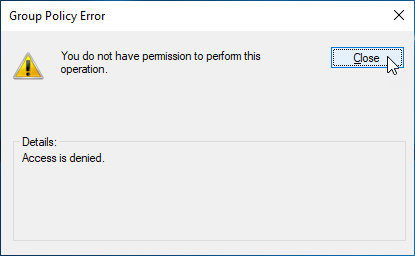
Kohalik grupipoliitika redaktor endiselt avaneb, kuid muutmiseks pole seadeid saadaval.

Kui olete juurdepääsu registriredaktorile keelanud, näevad kõik kasutajad, kes proovivad juurdepääsu registriredaktorile Dialoogiboks Kasutajakonto kontroll Kasutajakonto kontroll ja administraatori õigused opsüsteemis Windows 10Ükskõik, kas kasutate administraatori või tavalist Windowsi kontot, on oluline teie kasutajakonto kontrolli turbetase. Siit saate teada, mida peate teadma. Loe rohkem . Seejärel kuvatakse järgmine tõrketeade.
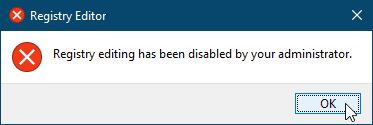
Registriredaktorile juurdepääsu uuesti lubamiseks avage Keelake juurdepääs registri redigeerimise tööriistadele millega uuesti kohaliku grupipoliitika redaktoris. Valige üks Pole konfigureeritud või Keelatud kohta Keelake juurdepääs registri redigeerimise tööriistadele Dialoogikast.
Registriredaktori keelamine (Policy Plus)
See meetod on mõeldud ainult Windows 10 kodukasutajatele.
Windows 10 Home ei sisalda kohaliku grupipoliitika redaktorit. Kuid kui kasutate Windows 10 Home, võite selle asemel kasutada tasuta kaasaskantavat avatud lähtekoodiga programmi Policy Plus.
Kui kasutate Windows 10 Pro või Enterprise, on teil juurdepääs kohaliku rühmapoliitika redaktorile. Te ei pea kasutama Policy Plusi. Tegelikult ei peaks seda tegema. Kohalik rühmapoliitika redaktor alistab poliitika Plussi. Seega pole Policy Plusi kasutada mõtet, kui teil juba on kohaliku grupipoliitika redaktor.
Policy Plusi kasutamiseks laadige alla EXE-fail ja käivita see. Installimist pole vaja.
Vaikimisi ei sisaldu Policy Pluss kõik mallid. Uusimate poliitikafailide allalaadimiseks ja poliitikale Plus lisamiseks minge saidile Abi> ADMX-failide hankimine.
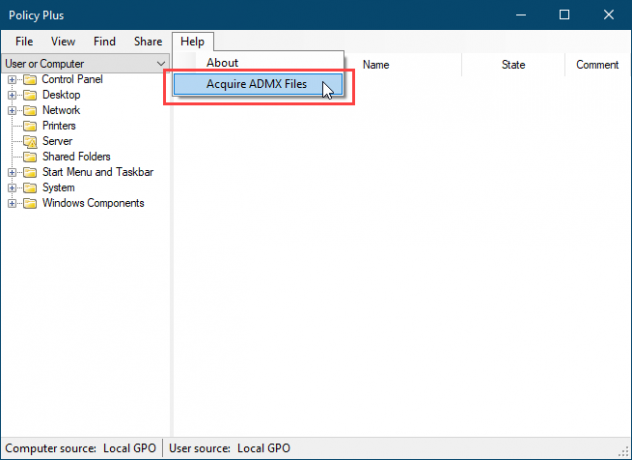
Nõustu vaikimisi Sihtkaust ja klõpsake nuppu Alusta.
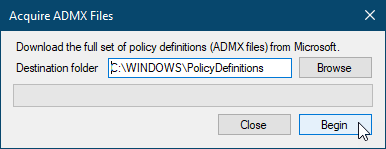
Klõpsake nuppu Jah ADMX-failide avamiseks ja laadimiseks rakenduses Policy Plus.

Registriredaktorile juurdepääsu keelamiseks Policy Plus abil valige Süsteem vasakus paanis. Seejärel topeltklõpsake ikooni Keelake juurdepääs registri redigeerimise tööriistadele säte vasakpoolses paanis.

Sisse Redigeeri poliitika seadeid Valige dialoogiboks Lubatud ja klõpsake nuppu Okei.
Võimalik, et peate seda sätet muutma ja paar korda taaskäivitama, et see jõustuks.

Policy Plus võimaldab teil seadistusi otsida ka kordumatu ID, registri (otsi võtmetee või nime või väärtuse nime järgi) ja teksti (leidke pealkirjas, kirjeldustes ja kommentaarides) järgi.
See selleks! Nüüd peaks kasutajakonto registriredaktor olema piiratud. Muidugi pole see ainus viis Windowsi privileegide vähendamiseks. Vaadake veel mõnda viisi, kuidas kasutajatele juurdepääsu piirata Windowsi kontode lukustamine Windowsi kasutajakontode lukustamineLastes inimestel teie arvutit teie eemaloleku ajal kasutada, võib see põhjustada probleeme. Näitame teile, kuidas piirata Windowsi funktsioone tavakontodel või alamkontodel, et teised ei pääseks juurde tundlikule teabele. Loe rohkem .
Lori Kaufman on vabakutseline tehniline kirjanik, kes elab Californias Sacramentos. Ta on vidinaid ja tehnilisi geid, kes armastab kirjutada õpetlikke artikleid mitmesugustel teemadel. Samuti armastab Lori mõistatuste lugemist, ristiõmblemist, muusikalist teatrit ja doktorit Who. Ühenduse loomine Linkiga Lori kaudu.