Reklaam
Kas olete kunagi oma sülearvuti kallal töötanud ja mõelnud, et peate pääsema juurde lauaarvutisse salvestatud failile? Ilma töölaual füüsiliselt viibimata on teil õnne, kui te pole juba kaugjuurdepääsu seadistanud.
Siit tuleb Dropbox. See toimib kui "võlutasku", kus saate faile hoida, et neile kõigis seadmetes juurde pääseda. Lugege edasi, kui selgitame, mis on Dropbox, kuidas faile selle abil sünkroonida ja kõike muud, mida Dropbox teha saab.
Mis on Dropbox?
Selle keskmes on Dropbox pilvesalvestuse pakkuja. See võimaldab teil oma faile Dropboxi serverites salvestada, mis annab teile juurdepääsu neile kõigis seadmetes. Mõelge sellele kui pilve mälupulgale.
Juhul, kui te pole tuttav mida “pilv” tegelikult tähendab Mis on pilvandmetöötlus? Kuidas pilvetehnoloogia töötab?Mida tähendab "pilvandmetöötlus" tegelikult? Siit saate teada, kuidas pilvandmetöötlus teie lemmiksaitide ja -teenuste toiteks töötab. Loe rohkem , viitab see termin arvutusteenustele, mis töötavad Interneti kaudu, mitte teie kohalikus arvutis. Dropboxi puhul on “pilv” Dropboxi serverid, mis hoiavad teie faile. Kuni saate oma kontole sisse logida, pääsete neile failidele juurde igast seadmest.
Milleks Dropboxi kasutatakse?
Enamik inimesi kasutab Dropboxi oma kõige olulisemate failide hoidmiseks kohana. See mitte ainult ei võimalda neil faile juurde pääseda mis tahes seadmest, vaid toimib ka omamoodi varukoopiana. Selle põhjuseks on asjaolu, et Dropboxi andmed on juurdepääsetavad isegi siis, kui teie arvuti või telefon sureb.
Dropboxil on aga ka muid kasutusvõimalusi. Näiteks muudab see failide jagamise teistega lihtsaks ja pakub fotode jaoks lihtsat mobiili varundamist. Uurime neid mõlemaid varsti.
Dropboxi kasutamise alustamine
Tutvume Dropboxi kasutamisega, et saaksite selle funktsioone ise järele proovida. Alustuseks külastage veebisaiti Dropbox Basicu koduleht ja registreeruge tasuta konto saamiseks.
Dropboxi hinnakujundusplaanid
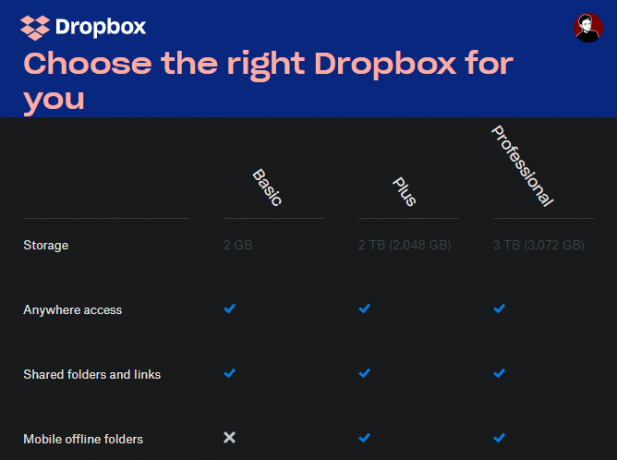
Alustamiseks pakub Dropbox põhipaketti, mis sisaldab tasuta 2 GB ruumi. Kui vajate rohkem ruumi, peate selle üle vaatama Dropboxi leht Plaanid. Üksikisikud saavad valida Plus ja Professional vahel.
Plus maksab igal aastal 10 dollarit kuus ja sisaldab lisaks kahele lisafunktsioonile, näiteks Smart Synci ja seadme pühkimise korral ka 2TB ruumi. Professionali hind on 16,58 dollarit kuus ja see sisaldab 3TB ruumi, lisaks veel rohkem funktsioone, nagu jagatud lingi juhtelemendid ja vesimärgid.
Dropbox pakub ka äriplaane, kuid selles juhendis keskendume üksikisikutele.
Dropboxi installimine kõigile seadmetele
Kui olete registreerunud, peaksite installima Dropboxi kõigisse seadmesse, mida regulaarselt kasutate. See võib olla näiteks teie töölaud, sülearvuti ja telefon. Pange aga tähele, et Dropbox Basic piirab teid kolme seadmega. Kui vajate rohkem, peate üle minema tasulisele paketile.
Dropboxi allalaadimiseks kasutage allpool olevaid linke. Samuti saate Dropboxi veebisaidile sisse logida, et pääseda oma kontole juurde kõikjalt.
Lae alla: Dropbox jaoks Windows või Mac | Linux
Lae alla: Dropbox jaoks Android | iOS
Külasta:Dropbox.com
Kuidas Dropboxi kasutada: põhitõed
Nüüd, kui olete valmis minema, vaatame Dropboxi kasutamise põhijuhiseid.
Dropboxi kaust
Kui olete Dropboxi lauaarvutile või sülearvutile installinud ja oma kontole sisse loginud, näete uut Dropbox kaust oma kasutajakataloogi all. See on „võlukaust”, mis on Dropboxi kogemuse keskmes. Kõik sellesse kausta paigutatud andmed sünkroonitakse teie Dropboxi kontoga ja muutuvad kättesaadavaks kõikjal, kuhu olete sisse logitud.

Saate seda kausta kasutada, kui soovite. Võib-olla töötate suure paberi kallal ja soovite kõik mustandid ja materjalid enda sisse teisaldada. Või ehk hakkad seda kasutama oma kõige väärtuslikumate fotode salvestusruumina - see on sinu otsustada.
Hoidke silma peal ikoonidel, mis kuvatakse teie Dropboxi kausta sisu kõrval:
- Roheline märge tähendab, et fail on viimased muudatused edukalt sünkrooninud.
- Sinine ring nooltega tähendab, et faili sünkroonitakse praegu.
- Kui näete punast ringi ringiga X, on midagi valesti ja Dropbox ei saa faili / kausta sünkroonida. Selle põhjuseks on tavaliselt vale failinimi, lubade tõrge või see, et teil on Dropboxi ruum otsa saanud.
Dropboxi menüü ja eelistuste kasutamine
Dropboxiga seotud teabe jaoturi saamiseks klõpsake oma süsteemisalves (Windows) või menüüribal (Mac) ikooni Dropbox. Siin saate kontrollida sünkroonimise olekut, peatada sünkroonimise, vaadata hiljutisi failimuudatusi ja palju muud. Klõpsake oma profiiliikoonil ja valige Eelistused Dropboxi seadete paneeli avamiseks.
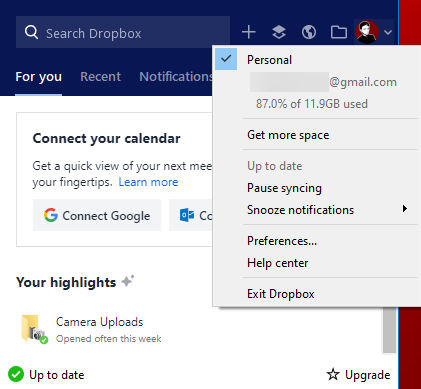
Märkimist väärib siin Käivitage Dropbox süsteemi käivitamisel valik Üldine sakk. Soovitame seda sisse lülitada; vastasel juhul peate failide sünkroonimiseks Dropboxi käsitsi käivitama. All Ribalaius vahekaardil saate muuta Dropboxi üleslaadimisel ja allalaadimisel kasutatavate võrguressursside arvu.
Üks Dropboxi kõige kasulikumaid funktsioone on Valikuline sünkroonimine, mis asub Sünkrooni sakk. See võimaldab teil praeguse seadmega sünkroonida ainult teatud kaustu. See säästab teie arvutis ruumi ja pääsete alati juurde ka muule saidile Dropbox.com.
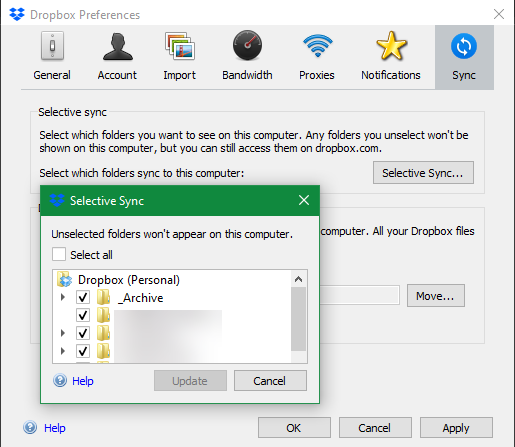
Kui teil on tasuline pakett, saate seda kasutada Nutikas sünkroonimine funktsiooni asemel. See võimaldab teil töölaual näha Dropboxi kõike, võtmata kõvakettaruumi. Kui klõpsate faili avamiseks, sünkroonib Dropbox selle kohe.
Dropboxi kasutamine Androidis või iPhone'is
Mobiilseadmetes pääsete oma failidele juurde Dropboxi rakenduse kaudu. Kuna enamikul telefonidel pole nii palju salvestusruumi kui arvutitel, ei sünkroniseeri Dropbox kõiki teie faile automaatselt nagu teie töölaual.
Selle asemel saate sirvida kõike oma kontol ja avada sisu vastavalt vajadusele. See on üsna sarnane Dropboxi veebiliidesega. Kasuta Failid vahekaardil vasakul külgribal (Android) või alumisel ribal (iOS), et sirvida oma kontol kõike.
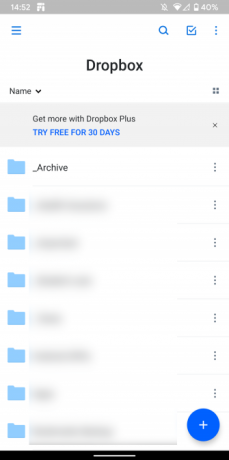
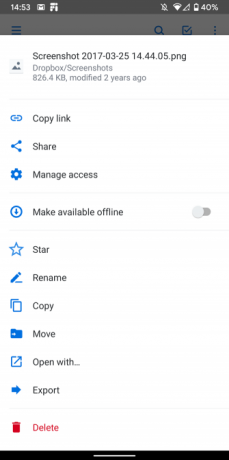
Koputage faili eelvaate kuvamiseks ja kolmepunkti kasutamist Menüü nuppu, et näha rohkem valikuid. Täht on mugav, kuna saate seda kasutada oma kõige olulisemate failide sildistamiseks.
Mobiilifailide salvestamine võrguühenduseta
Ülevoolu menüüs on tähelepanuväärne ka Muutke võrguühenduseta kättesaadavaks liugur. Lubage see failile juurde pääseda ka siis, kui teil pole Interneti-ühendust.
Kahjuks peate seda tegema Dropbox Basicu iga üksiku faili puhul. Terve kausta võrguühenduseta salvestamine on Plus-eksklusiivne funktsioon. Saate siiski alati kasutada Eksport nuppu, et faili koopia seadmesse salvestada.
Dropboxi kaamera üleslaadimine
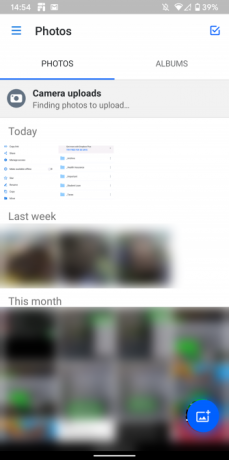

Dropboxi kasutamisel mobiilseadmes on parim funktsioon kaamera üleslaadimise funktsioon. See võimaldab teil sünkroonida kõik pildid Dropboxi kontoga automaatselt. Kuna fotod on meie seadmetes üks kõige hinnalisemaid teabevorme, on see nende kaitsmiseks lihtne viis.
Ava Fotod vahekaardil Dropboxi vasakul külgribal või alumises navigeerimisribal, et vaadata selle olekut. Võimalik, et peate sisse lülitama Kaamera üleslaadimine all Seadistused (Android) või Konto (iOS), kui see pole veel sisse lülitatud. See võimaldab teil valida, kas soovite üles laadida ka videoid ja kas üleslaadimised võivad toimuda taustal.
Dropbox pole ainus rakendus, millel seda funktsiooni on. Kui teil on varundamiseks palju fotosid, siis vaadake parimad viisid Androidi fotode pilvesalvestuseks sünkroonimiseks 4 võimalust sünkroonida ja üles laadida fotosid Androidi pilvsalvestusseSiin on parimad rakendused, et Androidi fotod automaatselt pilve üles laadida, et te ei kaotaks kunagi hinnalisi mälestusi. Loe rohkem ja meie Dropboxi, iCloudi ja Google Photosi võrdlus iPhone'is iPhone Photo Sync: iCloud vs. Google Photos vs. DropboxKas iCloud Photo Library, Dropbox või Google Photos on teie iPhone'i fotode varundamiseks parim rakendus? Loe rohkem .
Dropboxi lisafunktsioonid
See on kõik, mida peate Dropboxi kasutamiseks teadma, kuid on ka lisafunktsioone, mis muudavad selle veelgi kasulikumaks. Ja sellega pole isegi süveneda kolmanda osapoole Dropboxi rakendused 5 suurepärast Dropboxi rakendust, mida te ei teadnud, et vaja oleksPaljud meist kasutavad ainult Dropboxi vaikerakendust ja mitte midagi muud. Kolmandate osapoolte arendajad on teinud mõned fantastilised Dropboxi tööriistad, millest iga kasutaja peaks teadma. Loe rohkem !
Jagamine Dropboxiga
Ükskõik, kas soovite teha kausta üldsusele kättesaadavaks või peate jagama sõbraga suurt faili e-posti teel, on Dropbox hõlbus kõigi teie kontol olevate andmete jagamiseks.
Selleks paremklõpsake lihtsalt töölaual asuvas Dropboxi kaustas olevat faili või kausta või klõpsake nuppu Jaga nuppu veebis või mobiiliideses. Sealt saate jagada seda kindla e-posti aadressiga või luua lingi, mida igaüks saab sellele juurde pääseda.
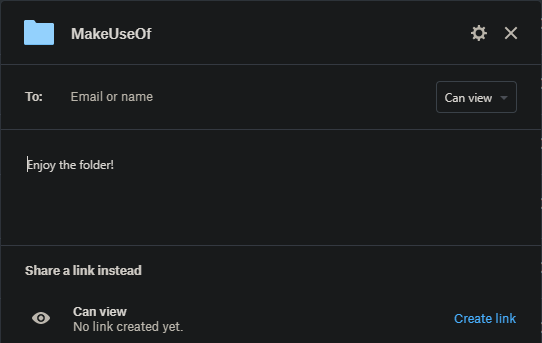
Saate määrata nende juurdepääsu Saab redigeerida täielikuks kontrollimiseks või Saab vaadata kui te ei soovi, et teised muudatusi teeksid. Esimene on suurepärane pikaajalise koostöö jaoks.
Taotle faile
Lisaks failide saatmisele saate Dropboxi kasutada ka teistelt failide vastuvõtmiseks. See töötab ka siis, kui inimestel pole Dropboxi kontot. See on mugav sündmusel olevatelt inimestelt fotode kogumiseks, võistlustele sisenemiseks ja sarnasteks esitamisel põhinevateks stsenaariumiteks.
Selle kasutamiseks klõpsake nuppu Failid> Failitaotlused Dropboxi veebisaidil. See võimaldab teil seadistada uue failitaotluse. Ainult teil on vaikimisi juurdepääs vastuvõetud failidele.
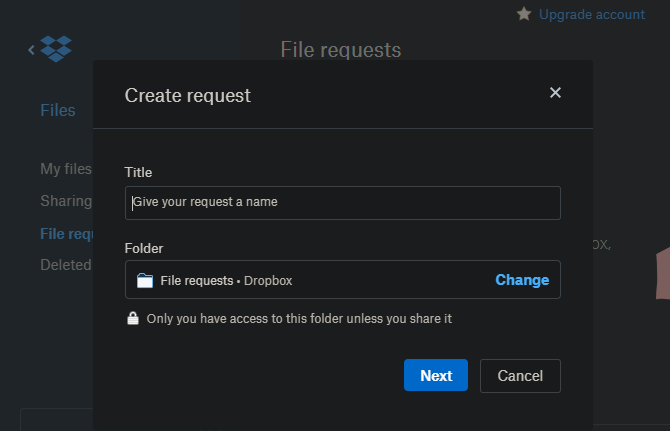
Versiooniajalugu
Dropbox võimaldab teil juhuslike muudatuste või muude tõrgete korral faili varasema versiooni taastada. Selleks klõpsake Dropboxi veebiliideses failil olevat kolme punkti nuppu ja klõpsake nuppu Versiooniajalugu.
Siin näete kõiki failis viimase 30 päeva jooksul tehtud muudatusi. Selle kuvamiseks klõpsake ühel või valige Taastama et muuta see praeguseks versiooniks.
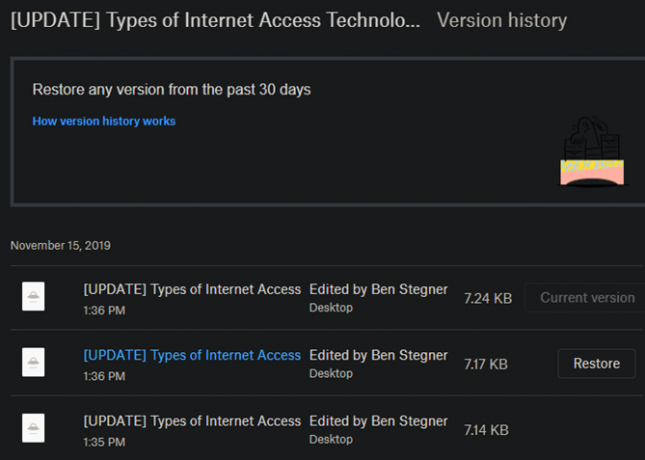
Kui olete faili hiljuti kustutanud, klõpsake nuppu Kustutatud failid kanne Failid külgriba. Siin saate taastada viimase 30 päeva jooksul kustutatud üksused.
Dropboxi paber
Dropbox pakub oma ühist dokumentide redigeerimise tööriista nimega Paper. See sarnaneb natuke Google Docs'iga ja märkmete tegemise teenusega nagu OneNote või Evernote, kuna see võimaldab teil luua dokumente, luua ajurünnakuid ja töötada koos teistega.
Teile ei meeldiks see ilmselt rohkem kui teie praegused tööriistad selle töö jaoks, kuid see on väärt vaatamist, kui soovite täielikult sukelduda Dropboxi ökosüsteemi.
Dropboxi juhend meile kõigile
Loodetavasti aitas teid see Dropboxi kasutusjuhend! Muidugi on Dropboxil palju rohkem pakkuda, eriti oma tasulistes plaanides. See on võimas platvorm kõigile, kes töötavad paljude seadmetega ja peavad sageli faile teistele saatma.
Muidugi pole see ainus omalaadne teenus. Vaadake odavaim pilvesalvestusruum 8 odavaimat pilvesalvestuse pakkujatKas otsite võimalikult odavat pilvesalvestust? Näitame teile parimat eelarves olevat pilvesalvestusruumi 100 GB, 1 TB ja muude astmete jaoks. Loe rohkem kui soovite uuendada ja leida Dropbox liiga kalliks.
Ben on MakeUseOfi peatoimetaja asetäitja ja spondeeritud postijuht. Tal on B.S. aastal arvutiinfosüsteemides Grove City kolledžis, kus ta lõpetas Cum Laude ja oma magistrantuuris autasud. Ta naudib teiste aitamist ja suhtub videomängudesse kui meediumisse kirglikult.