Reklaam
Iga Microsoft Excel töövihik sisaldab vähemalt ühte töölehte. Andmete korraldamiseks saate luua mitu töölehte ja iga lehte näidatakse Exceli akna allosas vahekaardina. Need vahekaardid hõlbustavad arvutustabelite haldamist.
Teil võib olla töövihik, mis sisaldab töölehti iga aasta kohta ettevõtte müügi jaoks, iga osakonna jaemüügi jaoks või iga kuu arvete jaoks.
Mitme arvutustabeli tõhusaks haldamiseks ühes töövihikus on meil mõned näpunäited, mis aitavad teil Exceli vahekaartidega töötada.
Sisestage uus vahekaart
Töövihikusse uue Exceli töölehe lisamiseks klõpsake vahekaarti, mille järel soovite töölehe sisestada. Seejärel klõpsake nuppu plussmärk vahekaardiriba paremal asuv ikoon.
Uus vahekaart on nummerdatud järgmise järjenumbriga, isegi kui olete vahelehe lisanud muusse kohta. Näidikujutisesse lisatakse meie uus leht pärast Leht3, kuid on nummerdatud Leht6.
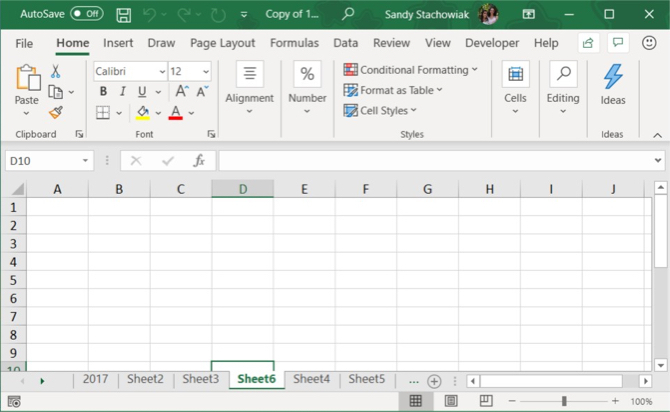
Nimetage vahekaart ümber
Uued vahelehed on nimetatud Leht1, Leht2, jne. järjestikuses järjekorras. Kui teie töövihikus on mitu töölehte, on kasulik neid nimetada, et saaksite oma andmeid korrastada ja leida.
Vahelehe ümbernimetamiseks topeltklõpsake vahekaardi nime või paremklõpsake sellel ja valige Nimeta ümber. Sisestage uus nimi ja vajutage Sisenema.
Pidage meeles, et igal vahekaardil peab olema kordumatu nimi.
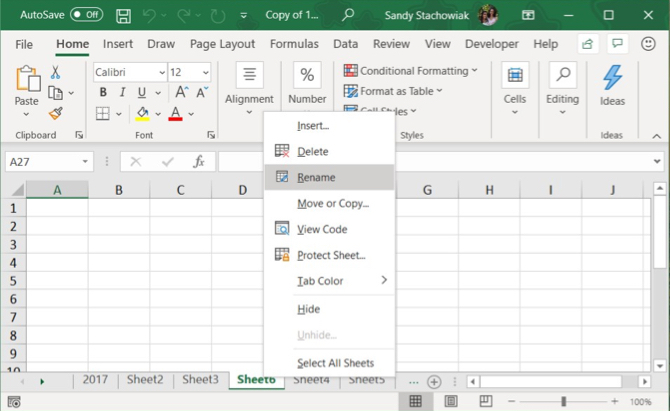
Värvige vahekaart
Lisaks vahekaartide ümbernimetamisele saate neile värvi panna nii, et need eristuvad ülejäänud osadest. Paremklõpsake vahekaarti ja pange kursor kohale Vahelehe värv. Valige hüpikaknast värv. Kui soovite värvi kohandada, näete toredat valikut teemavärve, tavavärve ja muid värve.
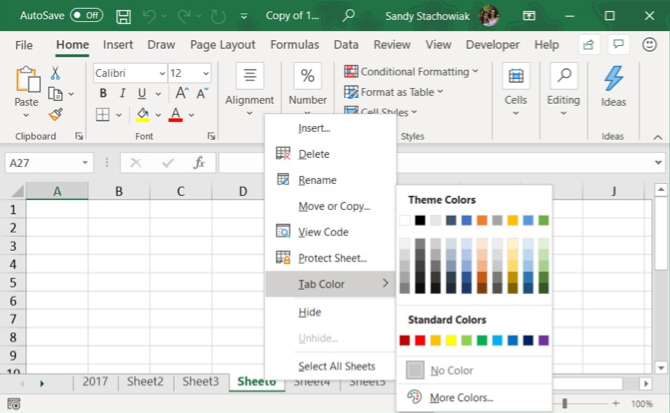
Sirvige vahelehti
Kui teil on palju vahelehti, ei pruugi need kõik korraga kuvada, sõltuvalt teie Exceli akna suurusest. Vahelehtede sirvimiseks on paar viisi.
Windowsis näete sakkiriba ühes või mõlemas otsas kolme horisontaalset punkti. Klõpsake vahekaarte selles suunas kerimiseks ühes otsas oleval kolmel punktil.
Vahelehtede sirvimiseks võite klõpsata ka sakiriba vasakul küljel paremal ja vasakul noolel. Nendel nooltel on ka muid kasutusvõimalusi, nagu osutab hüpik, mis kuvatakse, kui liigutate kursori ühega neist.
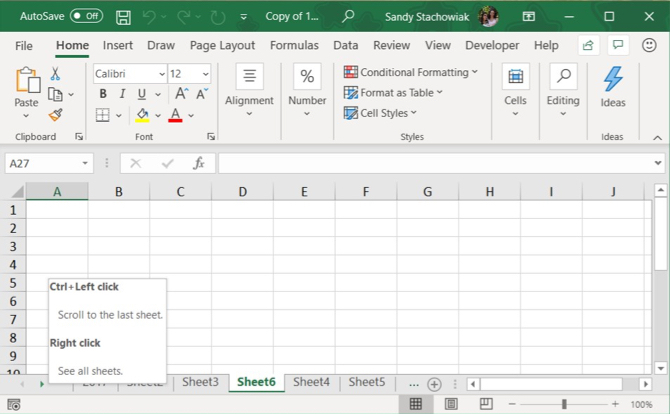
Macis näete kerimiseks ainult sakkeriba vasakul küljel olevaid nooli.
Vaadake vahekaardiribal rohkem vahekaarte
Windowsis võtab Exceli akna allosas olev kerimisriba ruumi, mida võiks kasutada teie töölehe vahekaartide jaoks. Kui teil on palju vahelehti ja soovite neid korraga rohkem näha, saate vahekaartide riba laiendada.
Hõljutage kursorit kerimisriba vasakul asuva kolme vertikaalse punkti kohal, kuni see muutub kaheks vertikaalseks nooltega jooneks. Klõpsake ja lohistage kolme punkti paremale, et vahekaardiriba laiemaks muuta. Võite näha rohkem oma vahelehti.
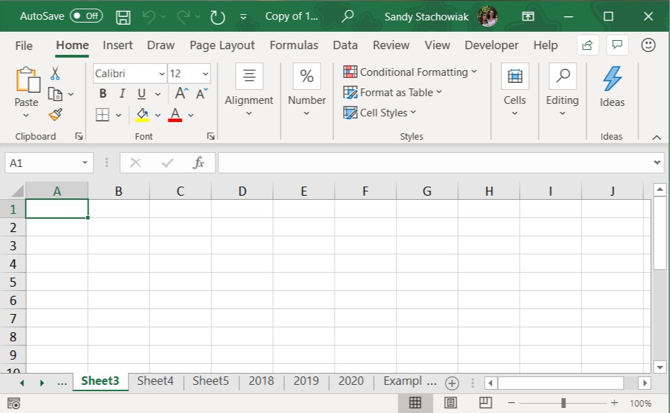
Kas peate printida oma Exceli lehe? Näitame teile, kuidas dokumenti vormindada printige arvutustabel ühele lehele Kuidas printida Exceli arvutustabelit ühele leheleKaunilt kujundatud arvutustabel kaotab üheksale paberilehele printides oma poolehoiu ja pooled neist on tühjad. Näitame teile, kuidas kõik kenasti ühele lehele saada. Loe rohkem .
Kopeeri või teisalda vahekaart
Võite teha täpse koopia vahekaardist praeguses töövihikus või muus avatud töövihikus, mis on kasulik, kui peate alustama samade andmetega. Saate ka vahekaardi teisaldada samasse töövihikusse või mõnda teise avatud töövihikusse.
Paremklõpsake vahekaarti ja valige Teisalda või kopeeri.
Aastal Teisalda või kopeeri Dialoogiboksis valitakse aktiivne töövihik vaikimisi jaotises Broneerima rippmenüü. Kui soovite vahekaarti kopeerida või teisaldada teise töövihikusse, veenduge, et töövihik on avatud, ja valige see loendist. Pidage meeles, et vahelehti saab kopeerida või teisaldada ainult töövihikute avamiseks.
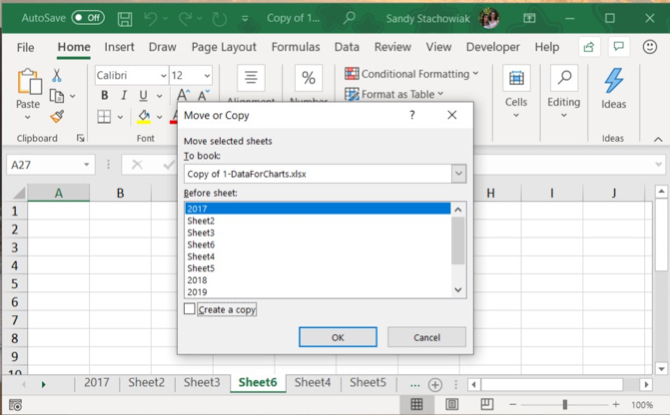
Aastal Enne lehte loendikastis valige leht (sakk) enne mille soovite vahekaardi sisestada. Kui soovite pigem vahekaarti lõpuni teisaldada või kopeerida, valige Liigu lõppu.
Vahelehe kopeerimine
Kui soovite vahekaarti kopeerida, kuid ei liiguta seda, kontrollige kindlasti seda Looge koopia kast. Kui te ei kontrolli Looge koopia kasti, teisaldatakse vahekaart kopeerimise asemel valitud asukohta.
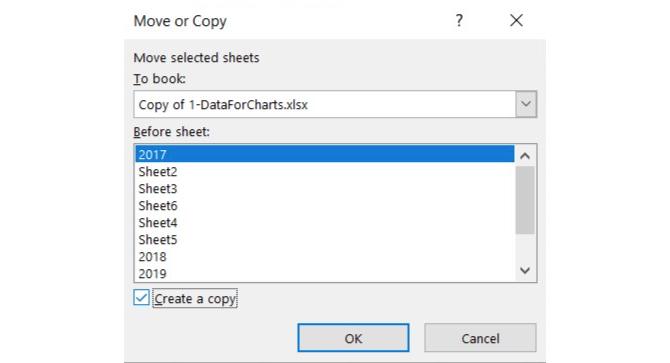
Kopeeritud vahekaardil on sama nimi kui algsel vahekaardil, millele järgneb versiooni number. Saate vahekaardi ümber nimetada, nagu kirjeldasime jaotises Nimetage vahekaart ümber ülaltoodud jaotist.
Vahelehe liigutamine
Kui liigutate vahekaarti, jääb nimi samaks; versiooni numbrit ei lisata.
Kui soovite vahekaarti teisaldada ainult sama töövihiku sees, saate selle käsitsi uude asukohta lohistada. Klõpsake vahekaarti ja hoidke seda, kuni näete vahekaardi vasakus ülanurgas kolmnurka. Seejärel lohistage sakki, kuni kolmnurk osutab soovitud kohta, ja vabastage see siis.
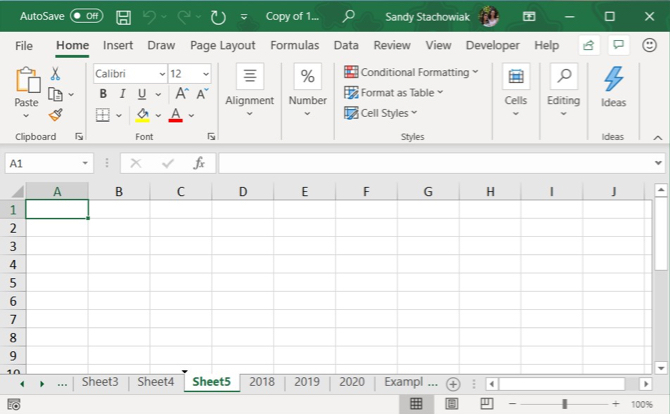
Kustutage vahekaart
Töövihikust saate kustutada töölehti (vahelehti), isegi neid, mis sisaldavad andmeid. Kaotate kustutatud Exceli töölehe andmed ja see võib põhjustada vigu, kui muud töölehed viitavad kustutatud töölehe andmetele. Nii et veenduge, et soovite lehe tegelikult eemaldada.
Kuna töövihik peab sisaldama vähemalt ühte arvutustabelit, ei saa te lehte kustutada, kui see on teie töövihikus ainus.
Exceli töölehe kustutamiseks paremklõpsake lehe vahekaardil ja valige Kustuta.
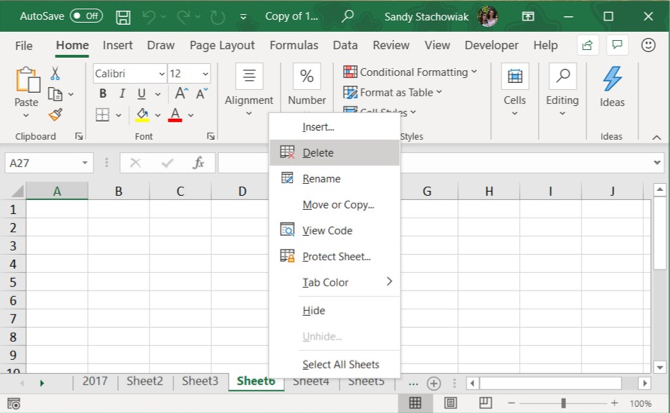
Kui kustutatav tööleht sisaldab andmeid, kuvatakse dialoogiboks. Klõpsake nuppu Kustuta, kui olete kindel, et soovite kustutada töölehe andmed.
Peida vaheleht
Võib-olla soovite hoida töölehte ja selle andmeid oma töövihikus, kuid te ei näe seda. Selle eest saate hõlpsalt hoolitseda, kui kustutamise asemel vahelehe peidate.
Paremklõpsake vahekaarti ja valige Peida otseteemenüüst. Näete vahekaarti ja leht kaob töövihiku vaatest.
Varjatud vahelehe uuesti kuvamiseks paremklõpsake töövihiku mis tahes vahekaarti ja valige Peida ära. Kui teil on mitu varjatud vahelehte, valige see, mida soovite näha, ja klõpsake nuppu Okei.
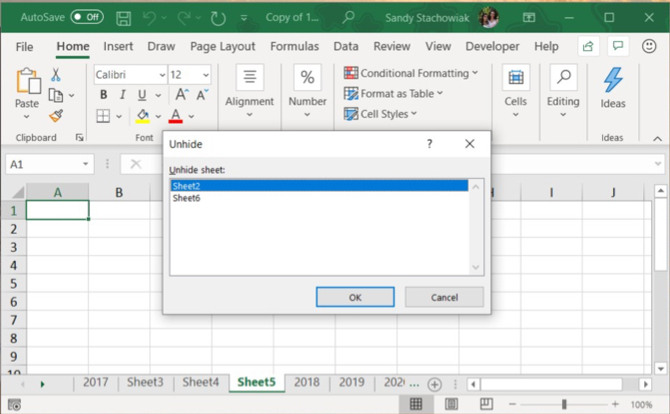
Hoidke oma Exceli andmed korrastatuna
Vahelehed on suurepärane viis oma sisu hoidmiseks Excel andmed korrastatud ja need on hõlpsalt leitavad. Saate vahekaarte kohandada, et korraldada oma andmeid parimal viisil, mis vastab teie vajadustele.
Kasutades saate kiirendada ka töölehtedel navigeerimist ja andmete sisestamist klaviatuuri otseteed 35 Igapäevased Microsoft Exceli klaviatuuri otseteed opsüsteemidele Windows ja MacKlaviatuuri otseteed võivad säästa palju aega! Kasutage neid Microsoft Exceli otseteid, et kiirendada Windowsi ja Maci arvutustabelitega töötamist. Loe rohkem , samuti neid kasutada näpunäiteid Excelis aja säästmiseks 14 näpunäidet aja säästmiseks Microsoft ExcelisKui Microsoft Excel on varem palju teie aega tarbinud, lubage meil näidata, kuidas osa sellest tagasi saada. Neid lihtsaid näpunäiteid on lihtne meelde jätta. Loe rohkem .
Koos oma infotehnoloogia bakalaureusekraadiga töötas Sandy aastaid IT-valdkonnas projektijuhi, osakonnajuhataja ja PMO juhina. Seejärel otsustas ta järgida oma unistust ja kirjutab nüüd täiskohaga tehnoloogiast.