Reklaam
Vooskeemid on protsesside visuaalseks selgitamiseks väga tõhusad tööriistad. Võite kasutada vooskeemi, et näidata tootekomplekti, dokumendi töövoo protsessi või juhtimisvoogude toiminguid süsteemiprogrammis.
Selliste suurte ja üksikasjalike diagrammide jaoks võib spetsiaalne vooskeemitarkvara anda teile kõik vajalikud tööriistad ja seejärel mõned. Kuid väikeste, kiirete ja lihtsate diagrammide jaoks saate kasutada juba teile kuuluvaid rakendusi, nagu Apple Pages. Kui olete valmis oma esimese põhilise vooskeemiga alustama Maci lehel Pages, oleme siin abiks.
Valmistage oma vooskeemi jaoks ette lehed
Mac'i lehel Pages saab kohandada mõnda seadet, mis muudavad teie vooskeemi loomise natuke lihtsamaks. Neid pole vaja, kuid neist on abi.
Luba joondamisjuhised
Lehtede joondamisjuhendid aitavad teil objekte täpsemalt paigutada ja korraldada. Lehel olevate objektide teisaldamisel ilmuvad need juhendid horisontaalselt ja vertikaalselt.
- Klõpsake nuppu Lehed > Eelistused menüüribalt.
- Valige Valitsejad.
- All Joondusjuhised, märkige ruudud Kuva juhendid objekti keskel ja Kuva juhikud objekti servades.
- Valikuliselt võite klõpsata nupul värvi ja muutke see soovi korral mõneks muuks värviks.
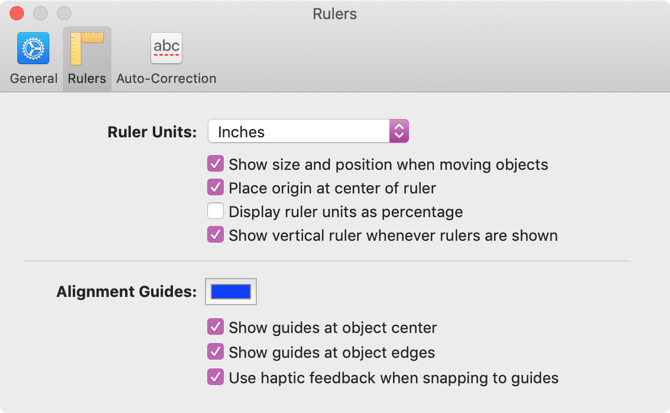
Näita valitsejaid
Veel üks mugav seade on joonlaudade kuvamine dokumendilehe ülaservas ja vasakus servas. See aitab teil neid objekte rivistada.
Kui soovite näha ainult ülemist joonlauda, klõpsake nuppu Vaade nuppu oma tööriistaribal või Vaade menüüribal ja valige Näita valitsejaid.
Vasakul asuva joonlaua lubamiseks avage Lehed > Eelistused > Joonlaud seaded veel kord. Märkige ruut Kuva alati vertikaalseid joonlaudu.
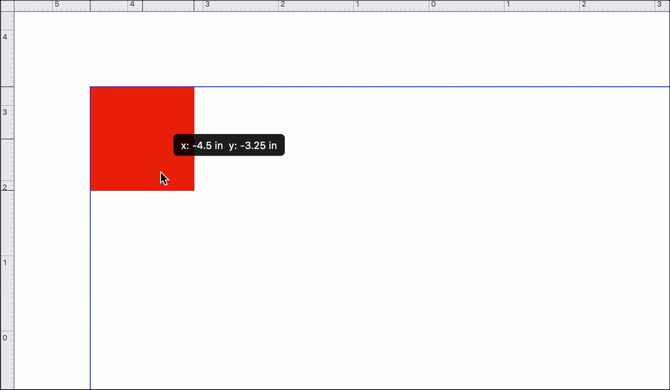
Kuidas teha lehtedel vooskeemi
Nüüd, kui teil on lehtede lisamine mõne lisaga, et objektide paigutamist lihtsamaks muuta, jõuame sellele vooskeemile.
Sisestage oma kujud
Kujusid saab sisestada menüüriba abil Sisesta > Kuju valik või Kuju nuppu oma tööriistaribal. Kasutage seda, mis teie jaoks kõige paremini sobib. Selle õpetuse jaoks kasutame tööriistaribal nuppu Kuju, kuna see annab meile objektide eelvaate.
Klõpsake nuppu Kuju nuppu ja vasakul näete kategooriaid ülaosas oleva otsinguga. Kuna vooskeemide kategooriat pole, saate kasutada põhikujusid. Valige oma kuju ja see hüppab otse teie dokumenti, et saaksite liikuda kuhu soovite.

Vormindage vormid
Kuju stiili, äärise, varju või läbipaistmatuse muutmiseks avage vormindamise külgriba, klõpsates nuppu Vorming nuppu paremas ülanurgas. Valige oma objekt ja seejärel tehke valik muudatuste tegemiseks.
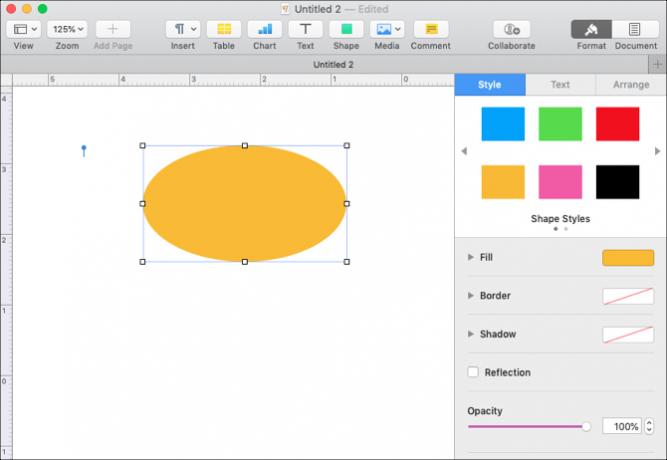
Objekti suuruse muutmiseks, mõõtmete muutmiseks või viltu saamiseks valige see ja valige serv või nurk. Seejärel lohistage lihtsalt soovitud kuju või suuruse juurde.
Lisage kujunditele tekst
Objektile teksti lisamiseks topeltklõpsake kuju sees. Kui olete teksti sisestanud, saate selle ka külgribaga vormindada. Valige tekst ja klõpsake nuppu Tekst külgribal. Saate muuta fondi suurust, stiili, vormingut, joondust ja vahekaugust või kasutada täppe ja loendeid.
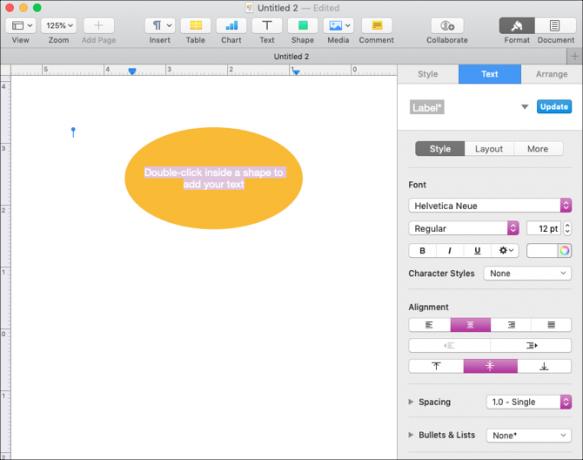
Sisestage oma read ja nooled
Sarnaselt kujunditega saab ridu sisestada kas menüüriba abil Sisesta > Joon valik või Kuju nuppu oma tööriistaribal. Jällegi kasutame tööriistaribal nuppu Kuju.
Pages võimaldab teil valida põhijoone, ühe ühe või kahe nooleotsaga, sirgete, kõverate või nurga all olevate ühendusliinide vahel.
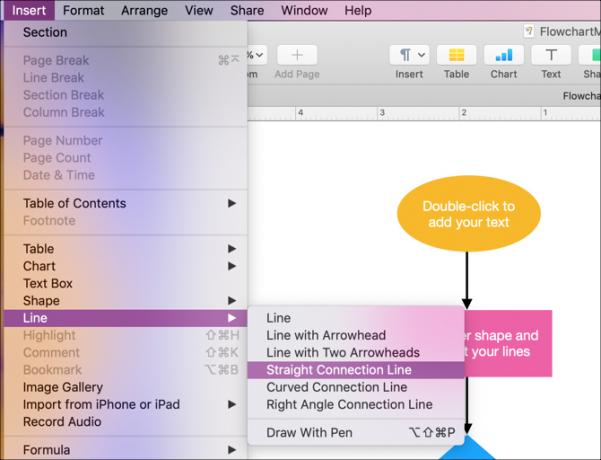
Kui valite oma rea ja see kuvatakse lehel, siis lihtsalt valige ja liigutage seda oma kujundite ühendamiseks. Kui jooned paika jäävad, näete juhikuid ja liikumistüüpi liikumist.
Vormindage read
Koos Vormindage külgriba avage, klõpsake rida, klõpsake nuppu Stiil külgribal ja saate selle välimust reguleerida. Sarnaselt kujunditele saate muuta joone stiili, lööki, varju, läbipaistmatust või lisada peegeldusefekti.
Lisage manustamata tekst
Erinevalt kujunditest ei saa te lihtsalt topeltklõpsata ja reale teksti lisada. Sellegipoolest võite lisada tekstivälja, et minna rea või kohaga vooskeemi ükskõik kuhu. (Näitame teile, kuidas teksti ja joont koos hoida jaotises Kujundid, jooned ja tekst.)
Mõlemal juhul klõpsake Sisesta > Tekstikast menüüribalt või Tekst nuppu oma tööriistaribal. Kui tekstiväli ilmub, tippige lihtsalt kasti sisse ja lohistage see soovitud kohta.
Vormindage eraldamata tekst
Saate teksti abil teha palju muudatusi Vormindage külgriba. Klõpsake tekstikasti ja klõpsake nuppu Tekst külgribal. Näete selle teksti jaoks samu valikuid kui ülaltoodud kujunditele lisatud teksti vormindamisel.
Saate muuta stiili, paigutust, joondust, vahed ja kirjastiili, suurust või värvi, samuti kasutada täppe või loendeid.
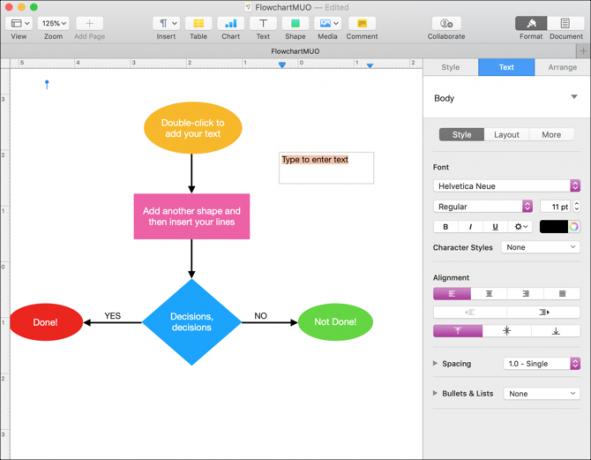
Tekstikastide suurust saate muuta, nende suurust muuta või viltu muuta nagu kuju. Haarake servast või nurgast ja lohistage seejärel soovitud kuju ja suuruse juurde.
Hoidke tekst ja objektid koos
Kui kasutate teksti kogu oma vooskeemil, on tõenäoline, et peaksite tegema veel ühe muudatuse. Aastal Vormindage külgribaklõpsake nuppu Korraldama sakk. All Objekti paigutamine, klõpsake nuppu Liikuge tekstiga. See hoiab kogu teksti, mille lisate nendele objektidele, kui neid ümber liigutate.
Rühmade kujundid, read ja tekst
Rühmitamine on Pages veel üks suurepärane omadus, mis võimaldab teil objekte koos hoida, olgu need siis kujundid, jooned või tekst.
Rühmitage mõned objektid
Kui lisate näiteks reale teksti, soovite tõenäoliselt neid kahte koos hoida. Järgige neid samme, et grupeerida tekst ja rida ühte objekti.
- Klõpsake nuppu kas tekstikasti või rida.
- Hoidke all oma Vahetus võti ja klõps teine üksus.
- Aastal Vormindage külgriba, klõpsake nuppu Korraldama.
- Allosas Korraldama klõpsake suvandil Grupp
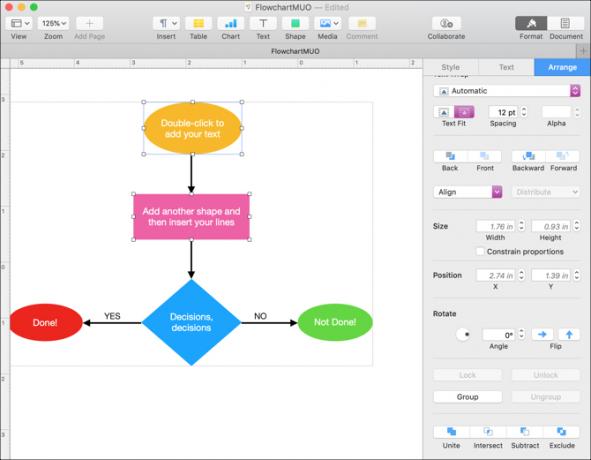
Teie teksti ja joont peetakse nüüd üheks objektiks, nii et saate neid hõlpsalt koos teisaldada. Kolme või enama üksuse rühmitamiseks järgige samu ülaltoodud samme.
Rühmitage kõik objektid
Kui teie vooskeem on valmis, võiksite grupeerida kõik selles olevad objektid. See võimaldab teisaldada vooskeemi dokumendi teise ala.
- Veenduge, et kursor asub dokumendi lehel, ja klõpsake nuppu Käsk + A. See valib kõik objektid. Kui peate selle eemaldama, hoidke nuppu Käsk ja klõps. Ülejäänud jäävad valituks.
- Aastal Vormindage külgriba, klõpsake nuppu Korraldama.
- Allosas Korraldama klõpsake suvandil Grupp
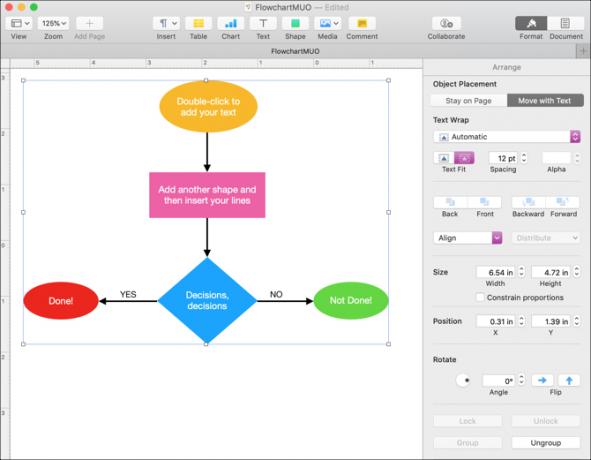
Nüüd on teie vooskeem üks suur objekt. Nii et saate seda vastavalt oma soovile teisaldada, suurust muuta, mõõtmeid muuta või viltu muuta. Kuid saate siiski muuta vooskeemi üksikute kujundite, joonte ja teksti muudatusi, nagu oleksite varem teinud.
Tühjenda objektid
Pärast seda, kui olete kasutanud Grupp nuppu külgribal, an Rühmita nupp muutub kättesaadavaks. Kui teil on vaja grupeeritud üksusi hiljem eraldada, valige lihtsalt rühm ja klõpsake sellel Rühmita nuppu.
Põhiline vooskeem lehtedel on lihtne
Valides veebipõhine skeemirakendus või Microsoft Wordi kasutamine vooskeemide loomiseks Kuidas hõlpsalt Microsoft Wordiga vooskeeme luua?Kas soovite õppida, kuidas Wordis vooskeemi koostada? Õige tehnikaga on see lihtne. Selles sissejuhatavas artiklis selgitatakse, kuidas. Loe rohkem võib anda teile rohkem võimalusi, näiteks ametlikumaid vooskeemiobjekte, mida tavaliselt näete. Kuid kui olete Maci kasutaja ja vajate lihtsalt kiiret ja lihtsat vooskeemi, saab Pages selle tehtud.
Koos oma infotehnoloogia bakalaureusekraadiga töötas Sandy aastaid IT-valdkonnas projektijuhi, osakonnajuhataja ja PMO juhina. Seejärel otsustas ta järgida oma unistust ja kirjutab nüüd täiskohaga tehnoloogiast.