Reklaam
Alates meediumitest ja dokumentidest ning lõpetades rakenduste ja süsteemieelistustega sööb teie Mac Finder igasuguseid andmeid, mida sellele viskate. Isegi kui kasutate muid rakendusi, on Finder andmete ja eelistuste lõppsihtkoht. Pole ime, et see on segaduses nii tihti!
Finderi põhjalik puhastamine on aeg-ajalt vajalik, kuid seni võib see teid ainult viia. Selleks vajate head strateegiat dodging segadust kui ka selle puhastamist. Kadunud failid, segavad andmed ja ruumi kopeerivad duplikaadid võivad tõesti väärtuslikku ruumi ära imeda.
Vaatame viit strateegiat, mida saate Finderis segaduse vähendamiseks kasutada.
1. Kasutage kontekstide põhjal failide rühmitamiseks silte
Siltide juures meeldib mulle see, et need aitavad teil aru saada juhuslikust hulgast failidest ja kaustadest, mis võivad Finderis samas asukohas elada või mitte. Oleme juba katnud siltide kasutamise alused Finderis Failide kiirem otsimine ja Mac'i korraldamine Finderi siltide abilFinder-sildid on suurepärane viis andmete korraldamiseks - siin on, kuidas seda käepärast organisatsiooni tööriista oma Macis tänapäeval kõige paremini kasutada. Loe rohkem , nii et keskendun mõnele nutikale viisile, kuidas saate neid oma Finderis korraldada.
Tõstke esile ajutised andmed
Ajutiste failide, näiteks rakenduste allalaadimiste, kviitungite ja ekraanipiltide arv on võimalus ülikiire arv korrutada. Jah, peate neid mõnda aega hoidma, kuid sageli satuvad nad vahele. Märkige sellised tulevased rämpsfailid tähega temp (“Ajutine”) silt.
Seejärel saate iga paari päeva tagant kiire pühkimise teha: valige silt Finderi külgribalt ja seal nad on! See teeb vananenud failide leidmise ja kustutamise lihtsaks. Tänu sildi visuaalsele näpunäitele on teil ka neid faile lihtne ignoreerida, ükskõik kus neid Finderis kuvatakse.
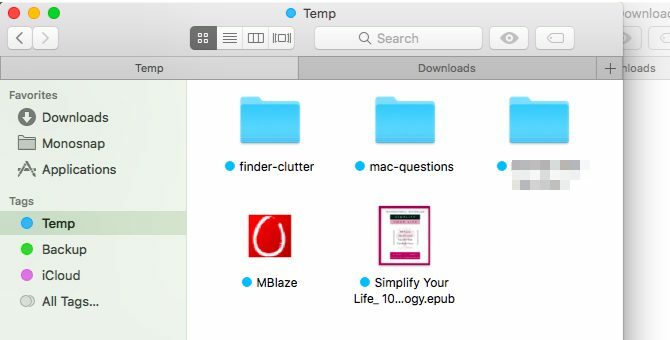
Tõstke esile tundlikud andmed
Märkige täiendavad olulised failid tähega varukoopia silt. Iga kord, kui vajate neid varundada, näiteks USB-draivi, saate külgribal sildi valida ja haarata kõik õiged failid korraga. Te ei pea muretsema, et need puuduvad, kui need on Finderis hajutatud või kui lisate tulevikus segule rohkem faile.
Tõstke esile ülesandega seotud andmed
Kui teil on andmeid, millega peate toimima, märkige need kiireks tuvastamiseks eraldi sildiga. Kas mäletate neid fotosid, mida peate jagama oma parimale sõbrale, selle rakenduse, mille peate desinstallida, ja neid faile, mida peate ümber nimetama? Rühmitage need kõik all tegevus sildistage ja käsitlege neid partiidena muusika kuulamise ajal.
Lahe Mac näpunäide. Puudutusribaga Maci Finderis puudutage valitud faili kiireks märgistamiseks nuppu Sildid ja seejärel värvi. #pildidpic.twitter.com/4DJiUPxED5
- Dave Marra (@marrathon) 6. september 2017
Sildid on kasulikud ka piiri tõmbamiseks isiklike ja tööga seotud failide ja rakenduste vahel. Sina saaks digitaalse töö hoidmiseks ja eraldi mängimiseks kasutage eraldi kasutajakontosid või Spacesit, kuid sildid on lihtsam lahendus.
Jah, kõik need värvilised sildid tekitavad visuaalset segadust, kuid kui soovite Finderi sisu sildi järgi sortida, saate selle kustutada.
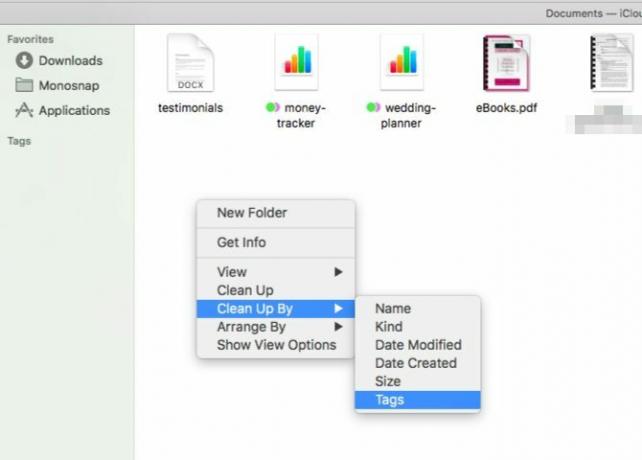
2. Kopeerimiste vältimiseks looge varjunimed
Kui teil on kombeks luua lisafaile igasse kausta, kus need tunduvad olevat asjakohased, kaotate palju väärtuslikku kettaruumi. Kustutage need duplikaadid ja looge selle asemel originaalfaili (või kausta) varjunimed.
Varjunimi on "Otsetee, ilma et oleks otsetee." Mis on sümboolne link (Symlink)? Kuidas seda Linuxis luuaFailide otseteed on kasulikud, kuid sümboolsed lingid (sümbolid) võivad muuta failide ja kaustade kasutamist Linuxis, macOS-is ja Windowsis. Loe rohkem Ehkki otsetee, nagu me teame, osutab algfailile, simuleerib varjunimi faili olemasolu. Oletame nüüd, et teisaldad või nimetad ümber algse faili. Pseudonüümi klõpsamine avab faili, samas kui osuti tüüpi otseteele klõpsamine oleks osutunud ummikseisu.
Faili (või kausta) varjunime loomiseks Finderis klõpsake nuppu Tehke varjunimi paremklõpsake menüüvalikut, kui olete faili valinud. Seejärel saate pseudonüümi teisaldada suvalisse kohta. Seda küll alati osutage algfailile ja see ei võta rohkem kui paar mõõdukat baiti ruumi.
Kui soovite otsida originaalfaili Finderist, valige mõni selle varjunimed ja klõpsake nuppu Fail> Kuva originaal. Lööb Käsk + R töötab ka.
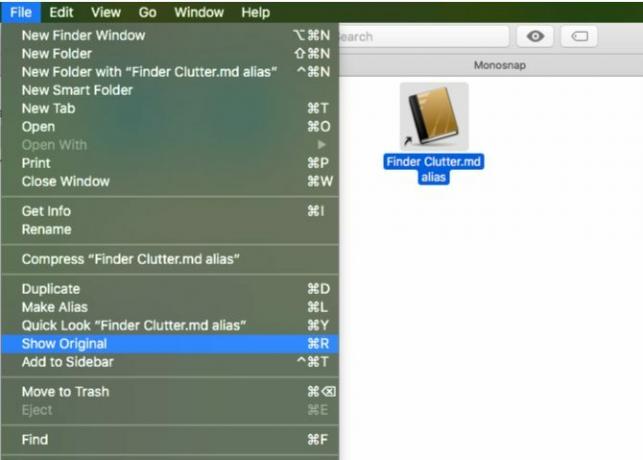
Näete, kui kasulikud varjunimed võivad olla, eks? Nüüd, kui peate hoidma selle alandliku e-raamatu või meediumikausta ligipääsetavaks viiest erinevast kaustast, saate seda teha. Te ei pea midagi tegema ruumi säästmiseks ka digitaalne akrobaatika Kas käivitusketas on peaaegu täis? 6 ruumi säästmise näpunäidet kriitiliselt koormatud MacideleÜkskõik, kas soovite mõelda, kas teie täielik draiv mõjutab jõudlust või soovite lihtsalt lisaruumi, võivad mõned lihtsad toimingud vabastada palju ruumi. Hea mõte on jätta viie vahele ... Loe rohkem .
3. Kohandage tööriistariba / külgriba, et suvandid kiiremini leida
Kui te ei vaata kunagi veebisaidi räpane sisu, Viimased jaotis Mac Finderis, miks kuvada selle link külgribal? Vabanege sellest Finder> Eelistused> Külgriba (tühjendage märkeruut Viimased).
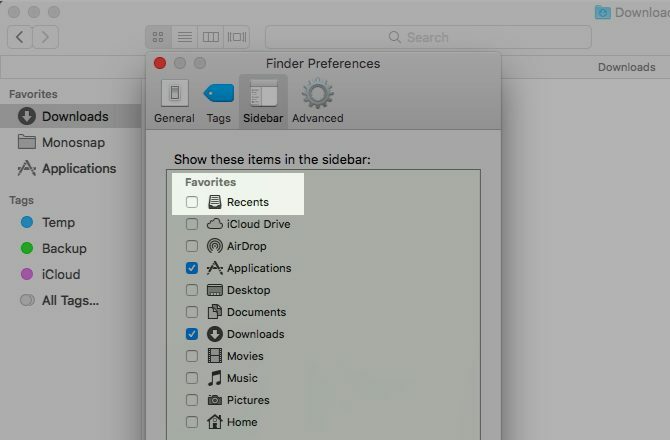
Milliseid muid kasutamata külgriba linke peate kogu aeg skannima, et klõpsata vajalikel? Tõmmake need kokku ja paigutage nende asemele lingid kaustadesse, mida sageli kasutate. See on nii lihtne, kui kausta lohistamine ja lohistamine kausta Lemmikud külgriba sektsioon.
Kui olete sellel, määrake uued Finderi aknad, et kuvada enim kasutatud kaust. Selle näpistamise jaoks peate külastama Finder> Eelistused> Üldine ja valige kaustast soovitud kaust Uued Finderi aknad kuvatakse rippmenüü. Kui kausta pole loendis, klõpsake nuppu Muu…, et saaksite selle valida.
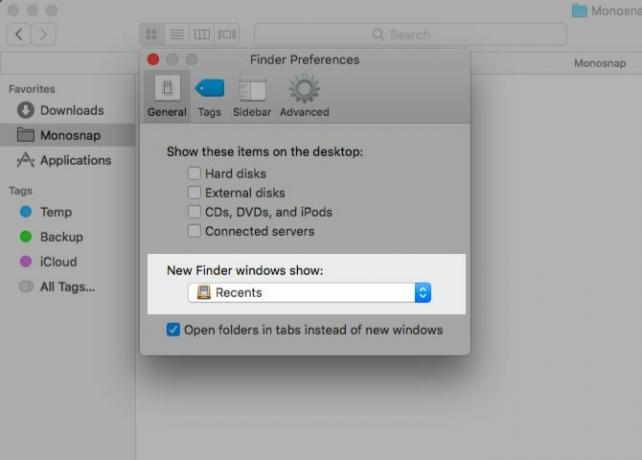
Külgribal on mul järgmine teave: allalaadimised, rakendused, minu lemmikkildid ja ekraanipiltide kaust. Muule Mac Finderi sisule juurdepääsemiseks kasutan Finderi otsingut või Spotlighti.
Finderi kausta kaustade sirvimiseks kasutan ühte Spotlighti vähem ilmsetest võimalustest: klõpsuga nupule Vahekaart klahv valitud kaustaga. Lööb Sisenema kuvab ühes alamkaustas selle sisu Finderis. Kahju, et see funktsioon töötab ainult ühel hierarhia tasemel.
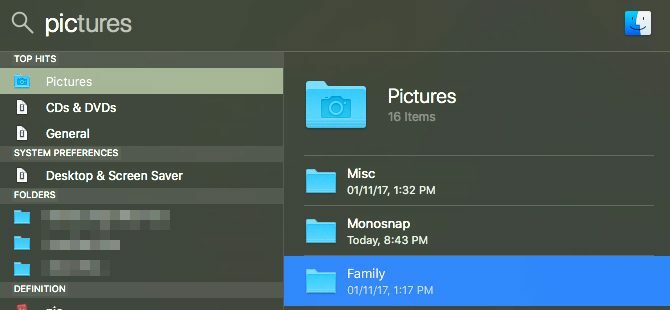
Kui ma vaatan kausta Finderis ja tahan liikuda selle hierarhias üles, Juhtimine + klõps kausta nime akna pealkirjas, et valida õige vanema kaust.
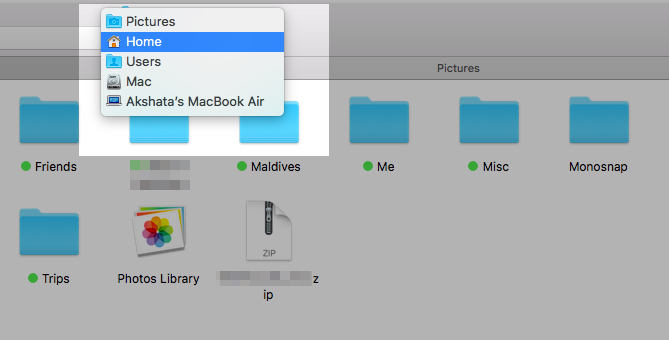
Puhastage tööriistariba, et leida Finderis veel tühja ruumi. See on üks viis muuta oma macOS-i kogemus minimalistlikumaks ja tõhusamaks 9 näpunäidet minimalistliku ja efektiivsema Mac-kogemuse saamiseksTeie Maci liides on puhas ja ilus, kuid see on mõne näpuga siia-sinna viimistlemiseks veelgi meeldivamaks töölauakogemuseks. Loe rohkem .
Paremklõpsake tööriistariba tühjal kohal, et kuvada Tööriistariba kohandamine ... valik. Klõpsake seda suvandit, et pääseda juurde Mac Finderi tööriistariba ikoonide kogu komplektile.

Lohistage kasulikke ikoone tööriistaribale, et neid kuvada, ja kasutamata ikoone tööriistaribalt, et neid vaatest eemaldada. Klõpsake nuppu Valmis kui olete visuaalsete tulemustega rahul.
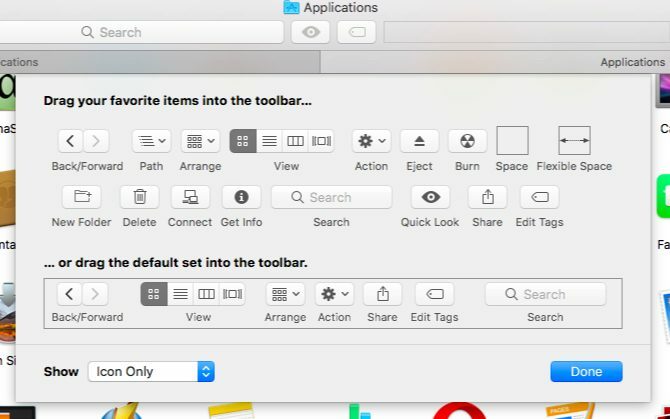
4. Installige kiirvaate pistikprogrammid
Kõigist macOS-i funktsioonidest on minu lemmik Quick Look. See tagab teie Ärge raisake aega ega vaeva failide avamisel, et näha, mis seal on 5 olulist näpunäidet Mac-failide eelvaate kuvamiseksKiirvaade on peen, kuid mugav macOS-i funktsioon. Nende parimate näpunäidete abil saate sellest rohkem kasu saada. Loe rohkem , mis on kasulik, kui soovite rämpsfailid kustutada.
Kas pole kindel, kuidas kiirotsingut kasutada? Valige Finderis fail ja koputage Kosmos faili kohese hüpikakna eelvaate saamiseks. Tulemus Kosmos uuesti eelvaate peitmiseks.
Kui kiirotsingul on üks puudus: see toetab ainult teatud tüüpi faile, näiteks PDF-e, meediumifaile ja iWorki dokumendid Kuidas iWork töötab: lehekülgede, numbrite ja keynote põhitõedKas olete alati Apple'i produktiivsuserakendused oma kontorivajaduste jaoks sobimatuks tunnistanud? On aeg uuesti läbi mõelda! Loe rohkem . Kui soovite vaadata näiteks arhiive, ePUB-sid või Markdown-faile, pole teil õnne. Kuid kui installite mõned asjakohased kiirvaate pluginad, on teil hea minna. Mõned meie lemmikud on järgmised:
- QLStephen: Pikendusteta lihtteksti failide eelvaate kuvamiseks.
- QLVideo: Videofailide pisipiltide eelvaate lisamiseks, mida Kiirvaade ei toeta.
- QLMarkdown: Markdown-failide eelvaade.
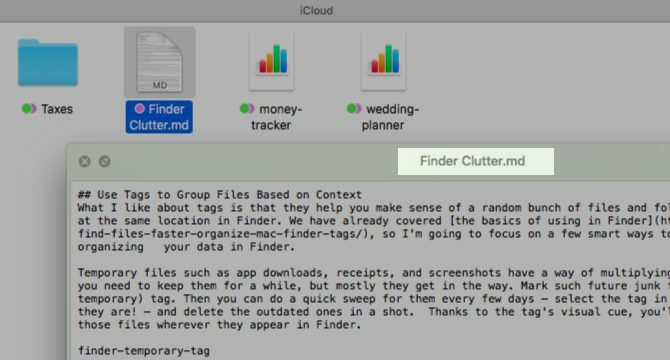
Kuidas neid nutikaid pistikprogramme installida? Kust leiate neist rohkem? Meil on teile vastused olemas meie kiirvaate pluginate mini-juhend 5 olulist näpunäidet Mac-failide eelvaate kuvamiseksKiirvaade on peen, kuid mugav macOS-i funktsioon. Nende parimate näpunäidete abil saate sellest rohkem kasu saada. Loe rohkem .
Kui kiirotsing ja selle pistikprogrammid on paigas, saate mittevajalikke faile eelvaate abil kustutada ja neid Finderis hulga kaupa kustutada. Kõik ilma, et peaksite ühtegi teist rakendust avama.
5. Kasutage iBooksi PDF-ide käsitlemiseks
Kui teil on rakendus iBooks avatud, salvestatakse kõik sinna pukseeritavad PDF-failid rakendusse koos looduslike EPUB-failidega. Avage iBooks uuesti ja need PDF-failid jäävad alles, mis tähendab, et saate neid Finderist kustutada. Hoidke oma dokumentide varukoopiaid seni, kuni olete uue töövooga rahul ja saate kindlasti aru, kuidas see töötab.
IBooksis PDF-ide olemasolu eeliseks on see, et see vabastab Finderis mõne visuaalse ruumi. Teie dokumendid asuvad endiselt teie Macis, kuid teises, madala võtmega asukohas.
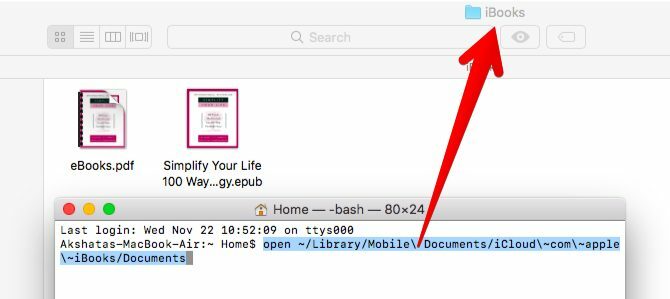
Lisaks saate PDF-e korraldada ka, kasutades Kogud funktsioon iBooksis. Vaikimisi kuvatakse need all PDF-id kollektsioon.
Siin on üks oluline hoiatus: te ei saa olla valiv oma PDF-ide varundamisel iCloudisse. Kui olete määranud, et iBooks sünkroonib all oleva pilvega Süsteemi eelistused> iCloud> iCloud Drive> Valikud ..., siis varundatakse kõik iBooksis olevad PDF-id.
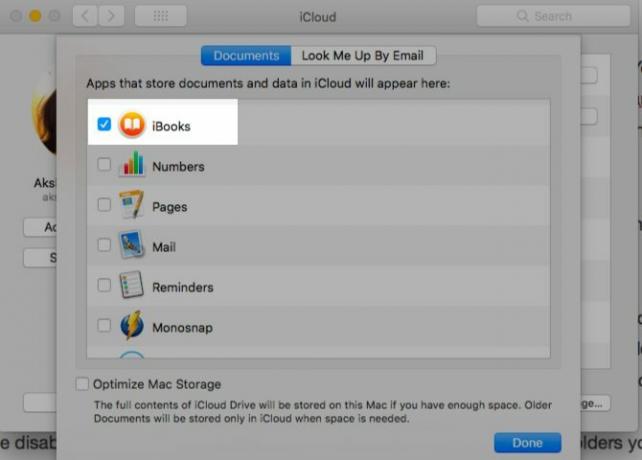
Kui soovite mõne konkreetse dokumendi pilvesünkroonimise vahele jätta, jätke see iBooki importimise asemel Finderisse. Kui olete iBloksi iCloudi sünkroonimise keelanud, minge vastupidisele teele. See tähendab, et hoidke kaustad, mida soovite varundada, iCloudisse Finderi iCloud Drive'i kausta ja importige ülejäänud iBooksu.
Pidage meeles, et iBooks töötab ainult PDF-ide hoidlana. Saate neid rakenduse kaudu avada, kuid mitte sisse rakendus. Need avanevad endiselt eelvaatega. Kui soovite PDF-faile Finderis tagasi, lohistage see õigesse Mac Finderi kausta.
Mõistsin just, et kui märgite Macis iBooksisse salvestatud PDF-faili, siis see sünkroonitakse, selle asemel et proovida sellest koopiat salvestada. Kas see on uus Sierra piirkonnas? #lõpuks ometi
- Xavi Moll (@xmollv) 12. november 2017
Enam pole rämpsfaile ja Finder-segadust
Koht kõige jaoks ja kõik, mis asetseb, pole ainult mantra, mille abil oma võrguühenduseta elu elada. See on nutikas taktika ka teie digitaalsete andmete käsitlemiseks. Pikemas perspektiivis võiks see teid päästa tundi otsingutest, klahvivajutustest ja muredest. Kui olete Macis valmis kevadiseks puhastuseks, on Finder koht alustamiseks.
Milliseid nippe kasutate failide ja kaustade leidmiseks Finderis minimaalse vaevaga iga kord? Räägi meile neist kommentaarides!
Enne tehnoloogiale ja kirjutamisele keskendumist õpetas Akshata manuaalse testimise, animatsiooni ja UX-disaini. See tõi kokku kaks tema lemmiktegevust - süsteemide mõistmise ja žargooni lihtsustamise. MakeUseOf'is kirjutab Akshata, et saaksite oma Apple'i seadmeid parimal viisil kasutada.


