Reklaam
Microsoft Wordi esmakordsel avamisel saate dokumentide loomist kohe alustada. Rakendus pakub palju sisseehitatud funktsioone ja vaikeseadeid, mis aitavad teil toota dokumendi täpset tüüpi, olgu see siis professionaalne aruanne ettevõttele või paber kooli jaoks.
Näete kasulikke vahelehti, nuppe ja tööriistaribasid. Ja kulisside taga hoolitseb Word õigekirja, grammatika ja muude paranduste eest teie eest. Enamik inimesi hakkab lihtsalt kirjutama ega mõtle nende tööriistade peale. Kuid saate oma kogemusi rakendusega parandada, kui kulutate nende sätete kohandamiseks vaid mõni minut.
1. Õigekirja, grammatika ja korrektuuri sätted
Wordi õigekirja ja grammatika käsitlemise viisi muutmine on suurepärane algus rakenduse kohandamiseks vastavalt teie vajadustele. Seda tüüpi seaded on kasulikud veendumaks, et te ei kirjuta valesti sõnu ega kasuta vale grammatikat. Kuid need võivad ka mõnel juhul tähelepanu juhtida.
Näiteks võite töötada ettevõttes, mis kasutab nimes kõiki suurtähti või kellel on nimi, mis koosneb sõna- ja numbrikombinatsioonist. Seda tüüpi olukordade seadeid saate kohandada nii, et te ei oleks pidevalt
vaata veanäitajaid Kuidas peatada Microsoft Word, rõhutades vigade õigeid sõnuMicrosoft Word kipub alla kriipsutama sõnu, mis pole isegi vead. Siit saate teada, kuidas seda peatada. Loe rohkem oma dokumentide loomisel.Avage Windowsi arvutis Word mis tahes dokumendi jaoks. Valige Toimik menüüst klõpsake nuppu Valikudja siis vali Tõestamine. Näete kõiki õigekirja ja grammatika parandamise võimalusi. Mõni kehtib kõigi teie Microsoft Office'i programmide kohta, teised aga ainult Wordi jaoks.

Avage Wordis Mac mis tahes dokumendiga. Valige Sõna valige menüüribalt Eelistusedja siis klõpsake nuppu Õigekiri ja grammatika. Näete arvukalt sätteid, mis on loetletud nii õigekirja kui ka grammatika all.

Kasutades ülaltoodud ettevõtte nime näidet, võite märkida ruudud, et ignoreerida sõnu suurtähtedega ja ignoreerida numbritega sõnu mõlemal platvormil. Samuti saate lubada või keelata sätted õigekirja või grammatika kontrollimiseks tippimisel, korduvate sõnade märgistamiseks ning Interneti- ja failitee aadresside ignoreerimiseks.
Võtke aega, et lugeda läbi kõik seaded neile, keda soovite tõesti kasutada, ja neile, keda eelistate mitte kasutada.
Samuti, kui klõpsate nuppu Seadistused Nupul saate lubada või keelata paljusid täiendavaid grammatikasätteid, nagu suurtähtede kasutamine, koma kasutamine, släng ja koondamine. See on kasulik ala ka teile sobivate sätete ülevaatamiseks.
Windowsis on nupp Wordis õigekirja ja grammatika parandamisel jaotises ja Macis on see all Grammatika.
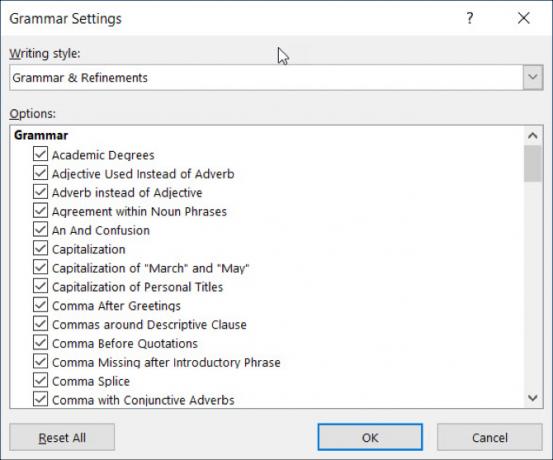
2. Automaatse korrigeerimise sätted
Nagu õigekirja- ja grammatikavalikud, on ka funktsioon Automaatkorrektuur teie dokumentide vigade vältimiseks. Kuid nagu me oleme juba mitu korda näinud, pole automaatne korrigeerimine alati nii õige, kui räägime sellest, mida me tegelikult proovida öelda.
Kui juhtub, et teie ettevõtte nimi algab kahe suurtähega, parandatakse see vaikimisi automaatselt suurtähena ainult esimeseks täheks. Nagu ka teised näited teie ettevõtte nime kohta, võib see dokumentide loomisel segavaks muutuda ja isegi raskendada.
Teisest küljest võite soovida, et konkreetsed asjad teie jaoks parandataks. Näiteks on mugav kasutada nädalapäevade nimetusi ja lause esimesi tähti. Siit saate teada, kuidas neid sätteid nii Windowsis kui ka Macis kohandada.
Valige Wordis Windowsis Toimik menüüst klõpsake nuppu Valikudja siis vali Tõestamine. Klõpsake nuppu Automaatne korrigeerimine nuppu akna ülaosas.

Valige Wordis Macis Sõna valige menüüribalt Eelistusedja seejärel valige Automaatne korrigeerimine.

Hüpikaknas saate ülalnimetatud automaatse korrektsiooni suvandeid lubada või keelata, klõpsates ruutu. Samuti saate luua erandid kehtivatest reeglitest, klõpsates nuppu Erandid nuppu. See on ideaalne koht kahe suure tähega ettevõtte nime seadistamiseks, kuna Word eirab seda edasiliikumisel tõrkena.
Klõpsake nuppu Erandid ja siis Algsed mütsid sakk. Sisestage sõna, mida soovite Microsoft Wordi eirata, mille alguses on kaks suurtähte. Võite ka üle vaadata Esimene kiri vahekaardil reeglitele sisseehitatud erandite tegemiseks ja lisage kausta Muud parandused sakk. Klõpsake nuppu Okei kui sa lõpetad.

Tagasi peamisele automaatse korrigeerimise aknale saab akna alaosa vaadata olemasolevad asendused ja lisada oma. Loendis on sellised asjad nagu erimärgid, emotikonid ja tavaliselt valesti kirjutatud sõnad, mis muutuvad nende sisestamisel automaatselt. Saate nimekirja lisada või kustutada kõik, mida te enam ei soovi.

3. Kiirjuurdepääsu tööriistariba
Kiirjuurdepääsu tööriistariba asub Wordi akna vasakus ülanurgas. Nagu nimest järeldada võib, on see mõeldud teie jaoks kiireks tööriistade juurde pääsemiseks. Nii et võtke aega selle tööriistariba kohandamiseks, kuna see säästab hiljem tonni aega.
Vaikimisi sisaldab tööriistariba nuppe Salvesta, Võta tagasi ja Tee uuesti. Kuid kui kasutate erinevaid tööriistu palju sagedamini, on parem panna need sellesse käepärasesse kohta. Nii saate vajaliku kiireid toiminguid teha vaid ühe klõpsuga.
Valige Windowsis Toimik menüüst klõpsake nuppu Valikudja siis vali Kiirjuurdepääsu tööriistariba.

Valige Macis Sõna valige menüüribalt Eelistusedja valige Pael ja tööriistariba. Klõpsake nuppu Kiire juurdepääsu tööriistariba nupp akna ülaosas.

Kiirjuurdepääsu tööriistariba sätete alal vasakul asuvad üksused on käsud, mida saate kasutada, ja paremal asuvad need, mis asuvad praegu tööriistaribal. Toimingu saab tööriistaribalt eemaldada, valides selle ja klõpsates nuppu Eemalda nool keskel. Toimingu lisamiseks valige see vasakul ja klõpsake nuppu Lisama keskel.
Võite valida Populaarsed käsud või klõpsake rippmenüüd, et saada Wordis vahekaartidel olevate toimingute täielik loetelu. Ehk kasutate sageli tööriistu Otsi, Ava, Salvesta kui ja Lisage hüperlingi tööriistu. Klõpsake vasakul vasakul ja lisage need paremale. Klõpsake nuppu Okei kui sa lõpetad.

Kui soovite kunagi vaikekäskluste juurde naasta, avage uuesti kiirpääsu tööriistariba sätted. Siis Windowsi all akna allosas Kohandamised, klõpsake nuppu Lähtesta ja siis Lähtestage ainult kiirpääsu tööriistariba. Klõpsake Macis nuppu Seadistused (hammasrattaikoon) nuppu ja vali Lähtestage ainult kiirpääsu tööriistariba.

4. Pael
Lint Wordis on veel üks koht, mida peaksite kohandama. Sarnaselt kiirpääsu tööriistaribaga soovite toiminguid, mida te kõige rohkem kasutate, käeulatuses.
Vaikimisi on Wordil ülaservas vahekaardid selliste asjade jaoks nagu Avaleht, Lisa, Joonistamine, Kujundus ja Vaade. Aga kui te ei kasuta kunagi vahekaarti Joonistamine või Kujundus, siis miks on need seal ruumi võtnud?
Samal ajal on vahekaardil Kodu võib-olla käske, mida soovite kasutada järjekorras, mis on teile kasulikum. Seda tüüpi kohandamised annavad Wordi kogemuse produktiivsemaks.
Valige Windowsis Toimik menüüst klõpsake nuppu Valikudja siis vali Kohandage lint.

Valige Macis Sõna valige menüüribalt Eelistusedja valige Pael ja tööriistariba. Klõpsake nuppu Lindi nupp akna ülaosas.
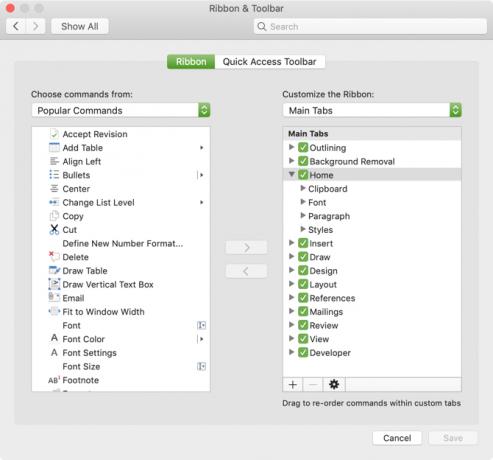
Nagu kiirpääsu tööriistariba sätted, on ka lindiseadete aknas vasakul käsud ja paremal praegu kasutatavad toimingud. Liigutage need lindiga või lindist välja, kasutades nuppu Lisama ja Eemalda nooleklahvid keskel.
- Vahelehtede reguleerimine mida ülaosas näete, lihtsalt märkige need paremal küljel või tühjendage need.
- Käskude kuvamiseks valige igal vahekaardil vahekaardi kõrval olev plussmärk (Windows) või nool (Mac) ja seejärel iga käsukomplekti järgmised indikaatorid.
- Tellimuse ümberkorraldamiseks vahekaartide või käskude hulgast valige need ja liigutage Windowsi loendis üles või alla paremal asuvaid nooli. Macis valige ja lohistage üksusi nende ümberkorraldamiseks.
Kui soovite oma Microsoft Word Ribbon'i kohandamist Windowsis põhjalikumalt vaadata, siis vaadake seda meie üksikasjalik õpetus Kuidas optimeerida Office 2016 linti või menüüliidestKas otsite Microsoft Office'is sageli menüüelemente? On aeg lindi menüü ümber korraldada ja kohandada vastavalt oma isiklikele vajadustele. Teid üllatab, kui paindlik ja lihtne see on! Loe rohkem .
5. Olekuriba
Olekuriba, mis asub Wordi akna allosas, on viimane koht, mida te tõenäoliselt kohandamistega ei puuduta. See tööriistariba pakub aga palju kasulikku teavet, nii et selle kohandamine on väärt oma aega.
Näiteks kui kontrollite pidevalt oma sõnade arvu või lülitage Wordi paigutuse vaateid Kuidas kohandada Microsofti Wordi paigutuse sätteidMicrosoft Office pakub palju kasulikke malle, stiile ja teemasid. Näitame teile kõiki seadeid, mida vajate Word 2013 ja Word 2016 kohandatud paigutuse loomiseks. Loe rohkem , soovite veenduda, et need tööriistad on hõlpsasti saadaval. Teise võimalusena ei pea te kunagi vajama makro salvestusriista või lehe vertikaalset positsiooni, nii et saate need eemaldada.
Windowsis paremklõps olekuribal ja Macis paremklõps või hoidke Juhtklahv ja klõpsake nuppu selle kallal.
Kui menüü ilmub, kontrollige lihtsalt neid üksusi, mida soovite olekuribal kuvada. Näete seda tööriistariba värskendust automaatselt, kui kontrollite ja eemaldate mitmesuguseid suvandeid.

Sõna vaikesätete muudatused võivad olla head
Kui sa võtke aega seadete ülevaatamiseks 10 Microsofti Wordi vaikesätteid, mida saate optimeeridaMõni lihtne optimeerimise samm võib teie tootlikkust Microsoft Wordi abil võimendada. Pakume teile igapäevaseks tööks kümme kiiret ja lihtsat seadet. Loe rohkem regulaarselt kasutatava rakenduse puhul võite olla üllatunud, kui palju paremat saate selle muuta. Selliste väikeste asjade muutmisega saate tõhusamalt töötada.
Microsoft Wordi lisateabe saamiseks lugege neid kasulikke näpunäiteid, mida peate teadma 4 kasulikku Microsoft Wordi näpunäidet ja näpunäiteid, mida peaksite teadmaKas kasutate ära kõiki Wordi võimsaid funktsioone? Kui ei, siis need kasulikud Microsoft Wordi näpunäited ja nipid on teie jaoks. Loe rohkem .
Koos oma infotehnoloogia bakalaureusekraadiga töötas Sandy aastaid IT-valdkonnas projektijuhi, osakonnajuhataja ja PMO juhina. Seejärel otsustas ta järgida oma unistust ja kirjutab nüüd täiskohaga tehnoloogiast.