Reklaam
Videokõned perekonnale ja sõpradele, fotode ja meilide haldamine, andmete varukoopiate loomine Jaotage ja kasutage oma ajamasina kõvaketast ka failide talletamiseksKui teie Maci kõvaketas on väike ja Time Machine'i kõvaketas on suur, tasub seda kasutada nii varundamise kui ka säilitamise jaoks. Loe rohkem - teie Macil on tööriistad nende tavaliste tegevuste haldamiseks ja tõenäoliselt kasutate neid juba. Kuidas oleks aga märkmete dikteerimise, sõnade otsimise või PDF-ide ühendamisega? Ka teie Macil on nende ülesannete jaoks sisseehitatud tööriistad!
Uurime mõnda muud igapäevast funktsiooni, mida teie Mac saab ilma installimata täita kolmanda osapoole tarkvara Parimad Maci rakendused, mida installida oma MacBookisse või iMaciKas otsite parimaid rakendusi oma MacBookile või iMacile? Siin on meie MacOS-i parimate rakenduste põhjalik loetelu. Loe rohkem .
Teksti laiendamine
Enne tekstilaiendusrakenduse installimist nagu Tekst laiendaja või aTekst, uurige oma Maci loomuliku teksti laiendamise funktsioone. Leiate nad alt
Süsteemi eelistused> Klaviatuur> Tekst. Teksti laiendamise otsetee loomine on lihtne: kopeerige lihtsalt vaikekirjete vorming - teksti otsetee läheb vasakule ja täistekst, mida soovite laiendada, paremale.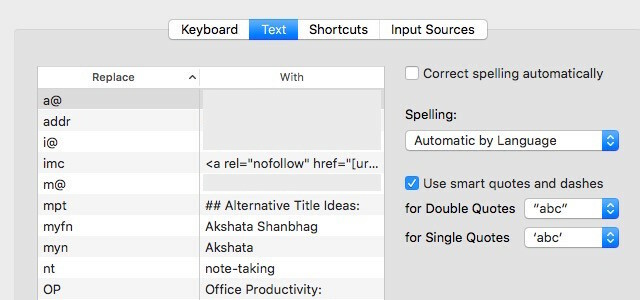
Kas te ei tunne tekstilaiendajate kontseptsiooni? Lisateavet kuidas tekstilaiendajad teie aega säästavad Mis on teksti laiendamine ja kuidas see aitab teil aega säästa?Kui saaksite säästa ennast isegi väikese osa kirjutatud ajast, saaksite igal nädalal oma tunde kokku hoida. Täpselt see on teksti laiendamine. Loe rohkem .
Sõnaotsing
Teie Mac on komplekteeritud sõnastikurakendusega, millel on vahekaardivormingus üles seatud sõnaraamat, tesaurus ja Apple'i toodetega seotud märksõnade sõnastik. See võib tuua andmeid ka Vikipeediast.
Nüüd on siin huvitav osa: enamasti ei pea te isegi sõnarakendust käivitama. Puudutage suvalist sõna ekraanil, kasutades kolme sõrmega puuteplaati (või paremklõpsake ja valige Vaata üles kui kasutate hiirt) ja saate hüpikmenüü lühikeste sõnaraamatute ja tesauruste tulemustega.
Klõpsake nuppu Ava sõnaraamatus, kui soovite lõppude lõpuks sõnarakenduse avada. Hüpikakna kadumiseks vajutage nuppu Esc või klõpsake kuskil väljaspool seda. Klaviatuuri otsetee cmd + ctrl + d töötab alternatiivina kolme sõrmega kraanile. Võite isegi muutke žesti oma juhtpaneeli sätetes Miks OS X töötab juhtpaneeliga paremini?Kui Microsoft on keskendunud puutetundliku ekraani tehnoloogia toomisele töölauale, on Apple jätkanud optimeerimist traditsioonilisema osutipõhise lähenemisviisi jaoks. Loe rohkem kui sa tahad.
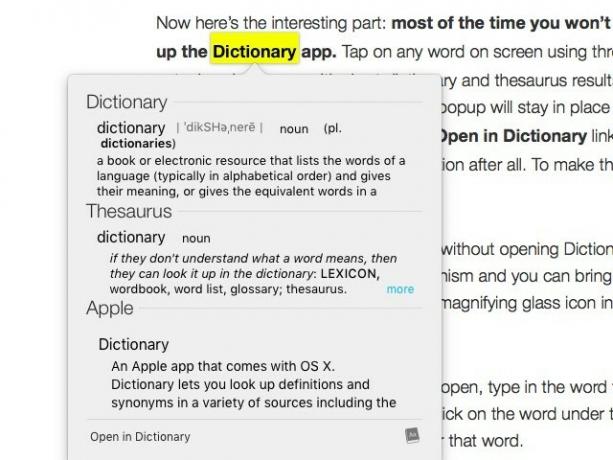
Kui soovite põhjalikumat määratlust ilma sõnastikku avamata, on Spotlight teie sõber. See on Maci sisseehitatud otsingumehhanism ja saate selle üles tuua, vajutades cmd + tühikuklahv või klõpsates ülaosas menüüribal paremal asuvat suurendusklaasi ikooni.
Kui olete Spotlighti otsingukasti avatud, tippige sõna, mida soovite otsida. Ilmuvas tulemiloendis klõpsake kategooria määratluse all oleval sõnal, et saada selle sõna sõnastiku kirje. Muide, tänu Spotlightile just avastasin selle kabotaaž ei ole sabotaaž valesti kirjutatud ja sellel pole kapsastega midagi pistmist:
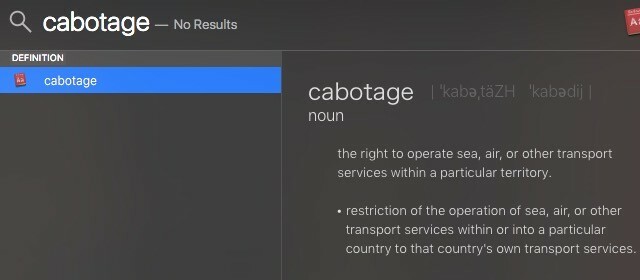
Kui märksõna jaoks on saadaval Vikipeedia kirje, leiate selle otsingutulemustes kategooria Vikipeedia alt selle lühendatud versiooni. See ei toimi, kui olete märkeruudu kõrval märkinud Luba Spotlightis Spotlighti soovitusi ja otsi üles sisse Süsteemi eelistused> Spotlight.
PDF-ide ühendamine ja tükeldamine
Kui otsite tarkvara, mis võimaldaks jagada ja ühendada PDF-faile, lõpetage otsing nüüd. Teie Macil on see juba olemas: saate PDF-e ühendada ja tükeldada, kasutades Eelvaade rakendus.
Olen alles äsja avastanud, et vaikimisi kasutatav Mac-i pdf-vaataja saab pdf-faile ülilihtsalt jagada ja ühendada. Kuidas ma seda varem teada ei saanud!?
- Steven Thomson (@PhysicsSteve) 17. mai 2016
Alustage avades ühendatavad PDF-failid. Järgmisena avage iga faili külgriba, kasutades Vaade> Pisipildid või cmd + variant + 2. Nüüd lohistage pisipildid igast PDF-ist külgribale, millega soovite need ühendada. Pisipildid on nummerdatud ja lehtede ümberkorraldamiseks võite neid lohistada paremasse külgriba asukohta.
Konversioonid ja matemaatikaarvutused
Mis on 993 korda 1122378? Mitu kilomeetrit võrdub 23 miili? Mitu eurot teeb 100 USD? Spotlightil on kõik vastused. Sisestage Spotlightisse oma konversioonidega seotud päringud või matemaatilised summad ja saate kohe õiged vastused. Teil pole vaja Google'i poole pöörduda ega kalkulaatori rakendust avada ega teisendustarkvara installida. Kohtvalgus on see! Vaadake meie muud Spotlighti näpunäited tõhusamate otsingute jaoks Otsige tõhusamalt Mac OS X-is meie parimate Spotlighti näpunäidete abilSpotlight on aastaid olnud Mac'i tapja funktsioon, Cupertino koolitas Redmondi regulaarselt lauaarvuti otsingu alal. Siin on mõned näpunäited, mis aitavad teil oma Macist rohkem leida. Loe rohkem .
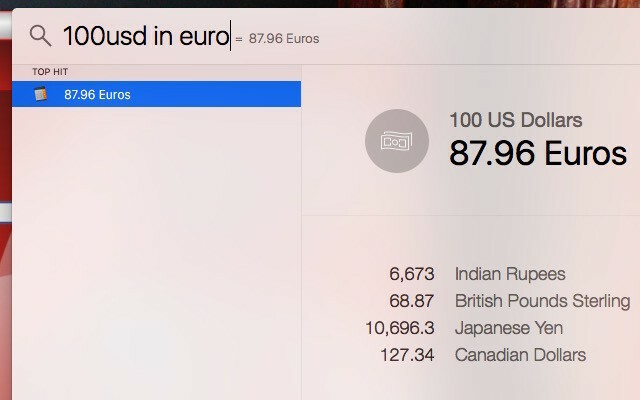
Paroolide haldamine
LastPass, RoboForm, 1Parool - Miks mitte proovida enne ühe populaarse paroolide halduri installimist Apple'i enda iCloudi võtmehoidja iCloudi võtmehoidja: miks te seda soovite ja kuidas seda kasutadaiCloud Keychain on nii OS X Mavericksi kui ka iPhone'i ja iPadi jaoks turvaline paroolide haldur. Kasutage seda veebisaitide, WiFi-võrkude, Interneti-kontode ja mujale kiireks ja hõlpsaks sisselogimiseks. Loe rohkem ? See on turvaline paroolide haldur, mis on komplekteeritud teie Maciga, ja üks, millega võite lõpuks rahule jääda. Kui olete iPhone'i, iPadi ja Maci arvutiga täielikult Apple'i ökosüsteemi, siis võib iCloudi võtmehoidja olla teie jaoks paroolide haldur.
Programm, mida ma oma Macis kõige rohkem kasutan, on võtmehoidja juurdepääs, kuna ma ei mäleta ühtegi oma parooli ega nende 48 000 erinevat nõuet.
- Brian Miles (@BrianPMiles) 21. mai 2016
iCloudi võtmehoidja kauplustes kõik - oma kasutajanimedest ja paroolidest kuni WiFi teabe ja krediitkaardi üksikasjadeni. Selle kasutamise alustamiseks minge saidile Süsteemi eelistused> iCloud, logige sisse oma iCloudi kontole ja märkige parempoolsel paneelil ruut Võtmehoidja kõrval.
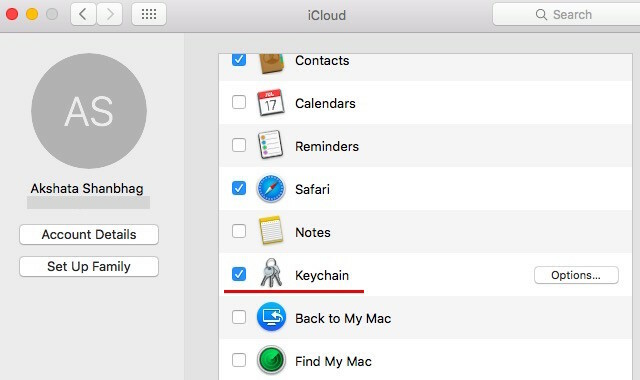
Kas teil on vaja turvakoodi seadistada? See tähendab, et olete õigel teel. Jätkake ekraanil kuvatavate juhiste järgimist ja lõpetage võtmehoidja seadistamine. iCloudi võtmehoidja hoolitseb teie tundlike andmete eest ja hoiab neid andmeid värskendusena kõigis teie iCloudi seadmetes. Paroolide vaatamiseks Macis avage rakendus Keychain Access Spotlighti otsingu kaudu või saidilt Rakendused> Utilities.
Failide ja kaustade teisaldamine
See on mõeldud uutele Maci kasutajatele Windowsist üle lülitatud Lülitatakse: teisendamise juhend Mac-i ja OS X-iKas soovite lülituda Windowsi põhiselt arvutilt Macile? Õppige kõike, mida peate teadma, et muuta see üleminek valutuks. Loe rohkem . Kui olete pettunud, et mingit lõiku pole (ctrl + x) samaväärne Apple OS-is, lõdvestu. Mõned otseteed töötavad Macis pisut erinevalt. Sel juhul sina koopia failid, mida soovite kopeerimise otsetee abil teisaldada (cmd + c), minge sihtkausta ja kleepimise asemel nagu tavaliselt cmd + v, kleepite need cmd +valik+ v.
Võite ka paremklõpsake, hoidke all valik ja vaadata kleepige menüüvalik muutuda liikuda. See töötab nagu Windowsi lõigatud-kleepimisfunktsioon. Lisamine valik klahv erinevatele kiirklahvidele annab teile oma Macis üliriigid 20 asja, mida te ei teadnud, et saaksite teha Mac-valikuvõtmegaKäsk varastab teie Maci klaviatuuril rambivalgust, kuid tegelik kangelane on valikuklahv. Loe rohkem .
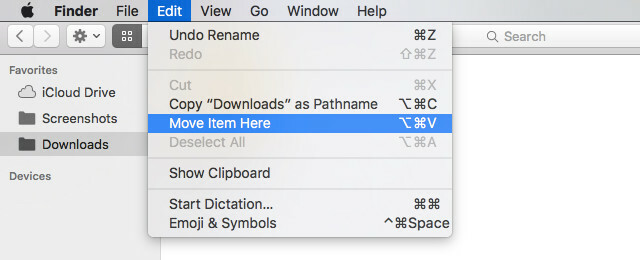
Ekraanipiltide tegemine
Teie Macil on ekraani haaramise utiliit Kuidas Macis ekraanipilte teha: näpunäited, tööriistad ja nipidKas peate oma Macis ekraanipildi tegema? Siin on MacOS-ekraanipiltide parimad otseteed, näpunäited ja rakendused. Loe rohkem kutsus Haara. Leiate selle alt Rakendused> Utiliidid või Spotlighti otsingu kaudu.
Haaramine pole midagi ulmelist, kuid see on korralik ja teeb tööd hästi. Saate seda kasutada akna, ekraani või valiku jäädvustamiseks. Võite haarata isegi ekraanikuva, millel on taimer - see sobib suurepäraselt pesastatud menüüvalikute jäädvustamiseks. Seal on ka a kasutatavate kiirklahvide valik Kuidas Macis ekraanipilte teha: näpunäited, tööriistad ja nipidKas peate oma Macis ekraanipildi tegema? Siin on MacOS-ekraanipiltide parimad otseteed, näpunäited ja rakendused. Loe rohkem otse OS-i enda sisse lüüa.

Kas soovite oma ekraanipildid salvestada muus vormingus, eemaldada läbipaistvad varjud või kasutada vaikimisi muud asukohta? Siit saate teada, kuidas seda teha muutke oma Maci ekraanipildi atribuute Ekraanipildi vaikevormingu ja muude omaduste muutmine [Mac] Loe rohkem .
Diktsioon
Kas olete tüdinud kirjutamast? Teie Mac võib teie eest üle võtta. Kõik, mida peate kõigepealt tegema, on minna Süsteemi eelistused> Dikteerimine ja kõne> Dikteerimine ja valige raadionupp, mis vastab Peal. Kui olete selle teinud, saate dikteerida märkmeid oma Maci jaoks mis tahes teksti redigeerimise rakenduses. Vajutage nuppu Fn diktsiooni alustamiseks või peatamiseks kaks korda klahvi.
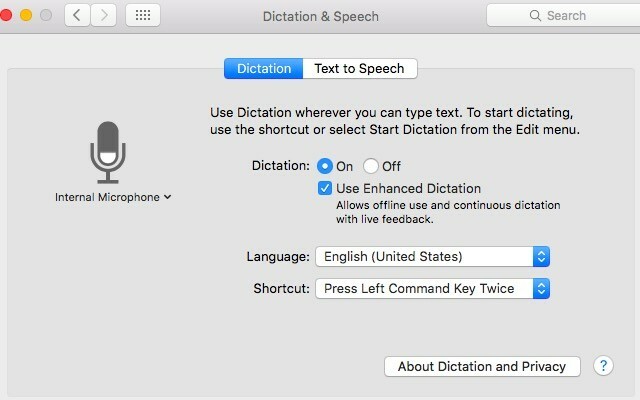
Sa saad ka tellige oma Mac ümber Juhtige oma Maci häälkäskluste ja parema diktsiooni abil OS X Yosemite'isKunagi vajasite oma Maci häälega juhtimiseks kallist tarkvara ja kannatlikkuse õppetundi, kuid nüüd saate seda teha pisut enamaga kui Apple'i viimane tasuta versiooniuuendus OS X-i. Loe rohkem . Pärast dikteerimisfunktsiooni sisselülitamist minge selle juurde saidil Süsteemi eelistused> Juurdepääsetavus> Dikteerimine. Kliki Diktsiooni käsud eelprogrammeeritud häälkäskluste loendi kuvamiseks, mida saate kasutada oma Macile, kes on boss. Sellest dialoogist saate luua ka kohandatud käske.
Sain 40 000 sõna, mis on randmepõletik, nüüd avastage, et Mac OS-il on diktsioonifunktsioon. Aeglane õppija.
- Ian Whitworth (@ianwhitworth) 15. juuni 2016
Siri on varsti jõudmas Maci, kuid diktsioonikäsud on vaid üks võimalus, kuidas saate lisage El Capitanile kohe macOS Sierra-laadseid funktsioone Ärge oodake, hankige kohe macOS 10.12 Sierra funktsioonid El CapitanilKas soovite kohe mõnda uut macOS Sierra funktsiooni? Teil on õnne. Loe rohkem . Kas soovite teisendada tekstist kõneks? Avastage Voice Over, Apple'i loomulik ekraanilugeja tarkvara VoiceOver muudab Apple'i seadmed juurdepääsetavamaks kui kunagi varemAmeerika Pimedate Sihtasutuse president arvab, et "Apple on praeguseks teinud juurdepääsetavuse heaks rohkem kui ükski teine ettevõte" - ja VoiceOver mängis selles suurt rolli. Loe rohkem .
Värvivalimine
Kas teile meeldib MakeUseOfi logo sinine värv? Kas soovite seda kasutada ühes oma kujunduses või võib-olla tekstiredaktori taustana? Selle täpse varju leidmine on lihtne. Otsima Digitaalne värvimõõtur Spotlightis ja avage see. Kui see rakendus on peal, liigutage kursor sinise värvi kohal, et kohe näha selle värvikoodi. See oli valutu, eks? Ja selleks ei vajanud te isegi lisarakendust.
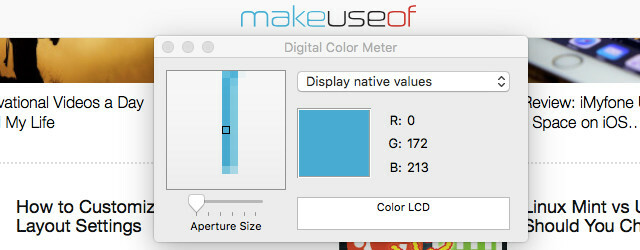
Värvikoode saab rippmenüü abil kuvada mitmes vormingus. Kahjuks pole veebiarenduses kasutatavad HEX-koodid valikud, nii et peate konversioonide tegemiseks Google'is tagasi minema.
Ekraanisalvestus
Ütleme nii, et olete otsustanud looge YouTube'ile stseeniülekande õpetus Kuidas teha YouTube'is ekraanilõikude õpetustÜks populaarsemaid YouTube'i videotüüpe on ekraanisaade. Siit saate teada, kuidas hõlpsalt oma asju teha. Loe rohkem . Olete kõik seadistatud Google'i jaoks ekraanivaliku rakenduse jaoks, mida saate kasutada - mitte nii kiiresti! Avama QuickTime Player ja klõpsake nuppu Fail> Uus ekraanisalvestus. See on teie ekraanisalvestuse tarkvara seal ja saate seda isegi kasutada salvestage soovi korral oma iPhone'i või iPadi ekraan Kuidas oma iPhone'i ekraani salvestadaSiit saate teada, kuidas iPhone'is ekraanil salvestada, kasutades sisseehitatud ekraanisalvestusriista, aga ka mõnda suurepärast kolmanda osapoole rakendust. Loe rohkem .
Kui soovite Macile head ekraanisalvestusriista, säästke aega arvustuste lugemiseks ja kasutage lihtsalt QuickTime Playerit. Lihtne, heliga, piiranguteta.
- Erik Jonsson (@JonssonErik) 13. jaanuar 2016
Kui soovite muuta ekraanilõiku GIF-iks, ei leia te lihtsamat tööriista kui Tilk GIF-i. Laadige see alla, avage ja tilgutage oma video selle liidesele, et muuta film GIF-vormingus koheseks.
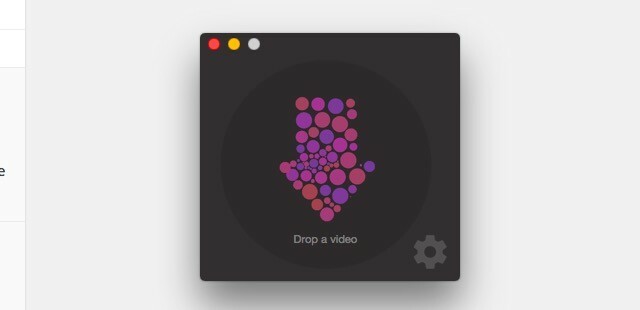
Lisaks ekraanivalule QuickTime Player suudab hoolitseda muude audio-video ülesannete eest 7 käepärast ülesannet QuickTime Player saab tasuta esinedaTõenäoliselt olete faili assotsiatsiooni muutnud, nii et QuickTime ei harju kunagi, nii et olete ilmselt tähelepanuta jätnud selle kasulike funktsioonide halastuse. Loe rohkem sinu jaoks, tasuta.
Varjatud kalliskivid
Mõned teie Maci sisseehitatud tööriistad ei pruugi olla täiuslikud, neil on kõik vajalikud lisafunktsioonid või võiksite neid kasutada olema hoopis erinev sellest, mida kujutasite, ja siis peate otsima kolmanda osapoole rakenduse igatahes. Kuid paljude igapäevaste funktsioonide jaoks on teie Maciga kaasas olevad tööriistad piisavalt head ega vaja täiendavaid allalaadimisi.
Milliste looduslike macOS-i tööriistadega olete rahul? Mida veel sooviksite, et Apple kaasaks? Rääkige meile, mis teid macOS-iga õnnelikuks teeb ja mis pettumust valmistab.
Enne tehnoloogiale ja kirjutamisele keskendumist õpetas Akshata manuaalse testimise, animatsiooni ja UX-disaini. See tõi kokku kaks tema lemmiktegevust - süsteemide mõistmise ja žargooni lihtsustamise. MakeUseOf'is kirjutab Akshata, et saaksite oma Apple'i seadmeid parimal viisil kasutada.


