Reklaam
 Äärmiselt paremate kaamerate probleem on see, et lisaks igale kaunile detailile õnnestub neil tabada ka igat plekki. Aeg, mil sa pääsesid päikesepõletusest või isegi millestki nii väikesest kui mutil, on juba möödas. Need üksikasjad graveeritakse ka virtuaalsesse kivisse.
Äärmiselt paremate kaamerate probleem on see, et lisaks igale kaunile detailile õnnestub neil tabada ka igat plekki. Aeg, mil sa pääsesid päikesepõletusest või isegi millestki nii väikesest kui mutil, on juba möödas. Need üksikasjad graveeritakse ka virtuaalsesse kivisse.
Tänapäeval mõistavad kõik, et filmitähed ära tee näevad päriselus välja kõik nii suurepärased ja et Madonna ei näe välja nagu kahekümne aastane, vaid pigem kolm korda suurem kui see number. See on peamise fototöötlusrakenduse Photoshop süü või õnnistus.
Selles artiklis tahaksin teile õpetada kolme üsna lihtsat nippi fotode paremaks muutmiseks Photoshopiga, et parandada peaaegu iga viga. Veelgi enam, see artikkel on mõeldud noorematele toimetajatele, nagu mina. See tähendab, et:
- Te ei vaja Photoshopiga põhjalikke kogemusi.
- Te ei vaja püsivat kätt (s.o pole ühtegi õhuharja tehnikat).
Teisisõnu, igaüks võib selle õpetuse kasutusele võtta ja eeldada, et järgib seda lõpuni. Kui vaatate kuhu astute, saate väga väikeste pingutuste ja kogemuste abil suurepäraseid tulemusi.
1. Eemaldage mutid ja muud plekid
Photoshop CS5-s, on olemas hämmastav uus funktsioon nimega sisu teada. Ühest konkreetsest piirkonnast proovide võtmise asemel proovib sisutundlik rekonstrueerida laigud, mille väikestest kujutiseosadest haaratakse kogu lõuend. Selle abil saate siluetti parandada, puu kustutada või plekid eemaldada.

Valige lihtsalt Spot tervendav pintsel vasakust külgribast ja veenduge, et sisuteadlikud on sisse lülitatud. Võib-olla soovite muuta harja suurust vasakus ülanurgas kuni selle lõpuni lihtsalt katab pleki. Üks lühike klõps, et voila. Vahel võib sisu-teadlik siiski segi minna. Nendes stsenaariumides proovige uuesti või kasutage mõnda allpool käsitletud käsitsitehnikaid.
Photoshopi varasemates versioonides, pole meid sisuteadlikkusega veel õnnistatud. Teisest küljest meie teha omage kohapeal tervendavat pintslitööriista. Valige see vasakust külgribast (vt ülaltoodud ekraanipilti), kontrollige harja suurust ja veenduge, et olete valinud 'Lähedusmatš'. Jälle üks klõps ja oletegi valmis.
Koha rekonstrueerimise asemel võtab Photoshop proovist selle, mis läheneb sellele värviliselt (ja loodetavasti jääb mutt vahele). Kui teie tulemus näib tuhm, muutke režiim Normal väärtusest Replace ja proovige uuesti.

Teise võimalusena võite valida Ravipintsli tööriist vasakust külgribast. Selle leiate, vajutades pikalt nuppu kohapeal tervendav pintslitööriist. Juhusliku (lähedase) vaste valimise asemel hoidke klaviatuuril Alt-nuppu ja klõpsake nuppu, et valida koht, kust soovite proovi võtta. Seejärel klõpsake plekil. Kui teie tulemus näib tuhm, muutke režiim Normal väärtusest Replace ja proovige uuesti.
Selle tehnika abil saate siiski teha rohkem kui muttide eemaldamine. Päikesekreemidest, räpast suust ja kortsudest järelejäänud jäägid kõik kvalifitseeruvad, kuigi te ei peaks alati häirima. „Looduslikul” on endiselt teatud võlu ja soovite vältida Madonna sündroomi.
2. Parandage varjutatud osad
Mõnikord varjutatakse teie pilt kohati, eriti tugeva päikese käes. See vari võib varjata isegi olulisi detaile, näiteks naeratus või silmapilk. Selle (suuresti) eemaldamiseks tehke järgmist.
Minema Pilt -> Seadistused -> Tasemed. Need tasemed tähistavad liiga lühikese seletusega varjundite ja esiletõstude jaotust kogu teie pildil. Teisisõnu; kasutades seda, saate kaptenid omandada.
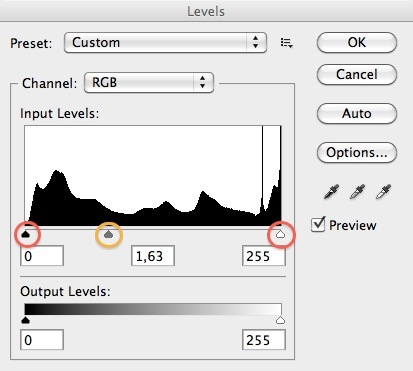
Vasakpoolne liugur kontrollib kõige tumedamate varjundite piire, parempoolne kõige heledamate esiletõstude piire. Me vajame keskmine, mis määrab, kummale poole (hele või tume) teie pilt kaldub. Varjude eemaldamiseks tahame piirata tumedamaid alasid ja anda valguse, kus ringi liikuda, nii et tõmbame keskmist liugurit pisut (või palju, sõltuvalt teie pildist) vasakule.
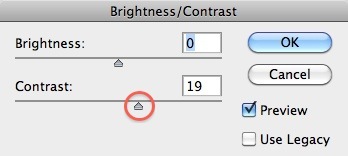
Tasemetega mängimine võib siiski tekitada liiga tumeda või meie puhul pisut tuhmima pildi. Kui see on nii, minge aadressile Pilt -> Kohandused -> Heledus / kontrastsus. Ja tõmmake liugurit Contrast natuke paremale. See muudab teid mustad mustamaks ja teie üldine pilt on tuhmim.
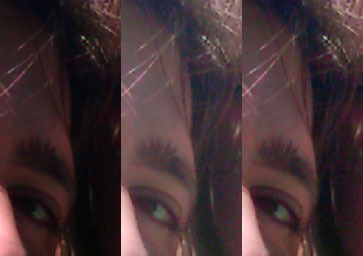
Siin on ülevaade sellest, kuidas me nende varjudega võitlesime. Algsest kuni reguleeritud tasemeni ja kohandatud kontrastsuseni.
3. Paranda värvimuutust
Päikesepõletuse, halva nahatüübi või halva valgustuse tõttu õnnestub teie nahal kuidagi täiuslik pilt üles kruvida. Minu puhul oli see päikesepõletus, mis andis mulle liiga punased kõrvad. Siit saate teada, kuidas seda parandada.
Valige Värvide asendamise tööriist vajutades pintslitööriista pikalt ja määrates selle režiimi küllastuseks - värvi intensiivsus. See pintsel muudab teie pildi küllastuse valitud värviga küllastunuks, kuid jätab kõik ülejäänud puutumata.
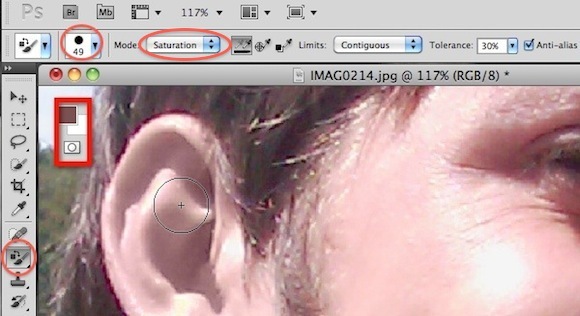
Oma eesmärgi jaoks soovime vähem küllastunud värvi. Näete ülaltoodud ekraanipildil, millist värvi valisin, kuid palun mängige seda natuke. Sisuliselt tahame, et kõrv ei laseks punaselt.
Võite siiski märgata, et minu kõrv näeb nüüd välja nagu savist. Selle põhjuseks on asjaolu, et vähem küllastunud punane nahk ei ole tavalise nahaga sama. Küllastuse taga on endiselt värvierinevusi.
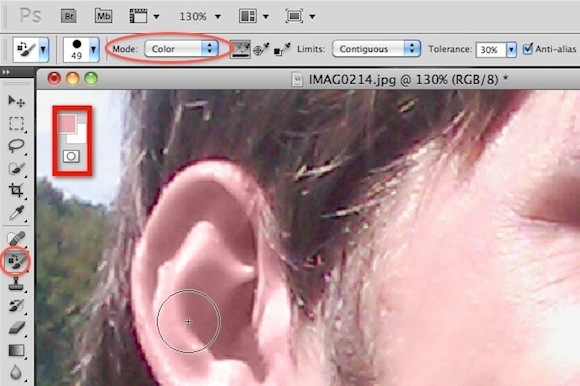
Kui olete valitud värvi asendamise tööriista, määrake režiimiks värv. Tahame oma savikõrvale anda loomulikuma värvi. Selleks hoidke nuppu alt ja valige oma näol domineeriv värv. Kujutage ette, et see oleks teie kõrva värv, kui üldse poleks varju. Nüüd värvige oma savikõrva kohale, et see saaks teoks.
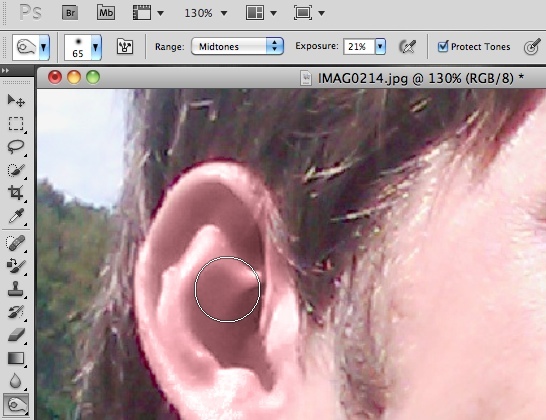
Meie kõrv võib ikkagi pisut võlts välja näha. See on enamike muude kehaosade jaoks vähem probleem, kuna kõrvas toimub palju mitmekesiseid varje. Oma küllastuse ja värvuse fikseerimisel segasime ka looduslikke varje. Mõnede uute varjude tutvustamiseks võite kasutada põlemisriista, nagu näete ülaltoodud ekraanipildil. Ära ürita olla kunstnik. Libistage see lihtsalt üle kõrva ja vajadusel reguleerige säritust. Põletusriist lisab varju, kuid jätab ülejäänud värvid enamasti rahule.

Ülal on meie kõrva värvimise protsess. Algsest kuni "küllastunud ja värviliseks" kuni "ühe pühkimisega põletusriistaga".
Pange tähele, et saate seda sama tehnikat kasutada silmade küllastuse (ja sära) suurendamiseks, hammaste valgendamiseks ja särgi värvi muutmiseks. Võimalused on tegelikult lõputud.
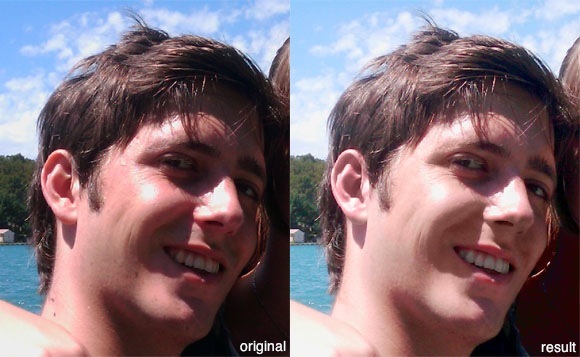
Viimane võrdlus ülaltoodud ekraanipildil. Vasakul on originaal koos iPhoto tavapäraste värviparandustega; paremal olevat puudutatakse käsitsi, vähem kui paar minutit tööd. Suurema aja ja vaevaga saab seda pilti veelgi paremaks muuta, st toonides mõned näo punased toonid ja suurendades tausta küllastust.
Mida arvate fotode täiustamisest Photoshopiga? Varsti tavapärane tava? Andke meile oma mõtetest ja muudest näpunäidetest kommentaaride osas allpool!
Märkus. Muude suurepäraste Photoshop-näpunäidete ja juhiste jaoks laadige kindlasti alla MakeUseOf The Idiot's Guide to Photoshop.
Olen Belgia kirjanik ja arvutiteaduste tudeng. Saate mulle alati teha teene hea artikliidee, raamatusoovituse või retseptiideega.
