Reklaam
Apple'i uusim vidin on osa juhtmevabast kõlarist, osa Siri kodust. Nagu meie ülevaade HomePodist leitakse, et see on tunduvalt parem esineja kui abiline.
Nagu iga teie vidin, võib ka HomePodiga midagi valesti minna. Samuti pole ilmne, kuidas muuta põhiseadeid, kohandada õigusi või värskendada püsivara. Täna vaatame siis HomePodi seadistamist ja toimimist ning seda, mida saaksite hätta sattumisel teha.
Kui teil on huvi, mis on HomePod, vaadake meie lehte oluline juhend Apple'i nutikõlaritele Mis on Apple HomePod ja mida te vajate?Siit saate teada, mida peate teadma Apple'i viimasest katsest nutika kodu turu purustamiseks. Loe rohkem .
Kuidas seadistada oma HomePod
Apple on viimase paari põlvkonna jooksul teinud palju tööd oma vidinate seadistamise kiirendamiseks. HomePod ei erine, sidumine toimub iPhone'i läheduse kaudu.
- Ühendage ja lülitage HomePod sisse ja oodake, kuni näete vilkuvat valget ringi.
- Tooge oma iPhone läheduses, avage see ja oodake, kuni HomePodi teade ekraanile ilmub.
- Koputage Seadistamine ja järgige ekraanil kuvatavaid juhiseid.
Selle protsessi käigus küsitakse teilt, kas soovite lubada Isiklikud taotlused. Põhimõtteliselt toimib see teie iPhone'i laiendusena, võimaldades teil funktsioone HomePod kasutades teha näiteks märkmeid ja meeldetuletusi luua või sõnumeid saata ja lugeda.
Kui lubate selle funktsiooni, pääseb igaüks teie kodudest juurde teie isiklikule teabele või teie nimel sõnumeid saatma.
Kuidas muuta oma HomePodi nime ja sätteid?
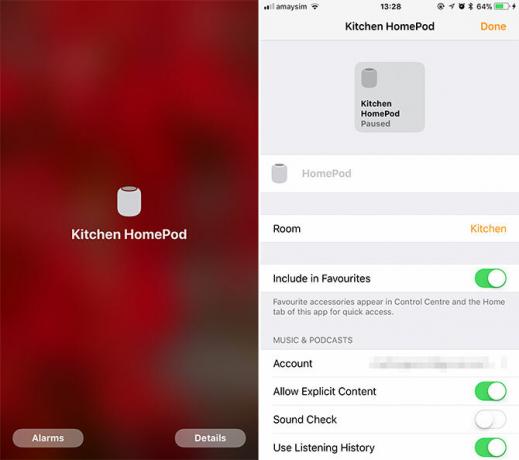
HomePodi seaded leiate jaotisest Kodu rakendus, mis on iOS-i eelinstalleeritud. Puudutage seda ja näete ülevaadet oma praegune HomeKiti ühilduv seadistus, koos kõigi loetletud nutiseadmetega. Toksake ja hoidke all nuppu HomePod (või 3D Touch), seejärel koputage Üksikasjad seadme konfigureerimiseks.
Mõned olulisemad sündmused hõlmavad järgmist:
- Seadme nimi: Ideaalne, kui teie majas on mitu HomePodi kõlarit.
- Tuba: Võimaldab grupeerida seadmeid kogu ruumi juhtimiseks.
- Lisa lemmikutesse: Lubab HomePodi meediumikontrollid juhtimiskeskuses 12 kasuliku iPhone'i otseteed, mida te ei teadnud ega unustanudKas soovite olla oma iPhone'iga produktiivsem? Need iOS-i otseteed aitavad teil oma iPhone'ist kiiremini ringi liikuda kui kunagi varem. Loe rohkem kiiremaks juurdepääsuks.
- Heli kontroll: Normaliseerib lugude vahelise helitugevuse, suurendades või vähendades helitugevust.
- Apple kasutajatunnus: See peab vastama samale Apple ID-le, mis esmaseks paaristatud seadmega isiklike töötaotluste jaoks.
- Kasutage kuulamise ajalugu: Las kõik HomePodi kaudu mängitavad lood mõjutavad teie Apple Musicut Sinu jaoks soovitused. Lülitage see välja, kui teie leibkonna liikmetel on metsikult erinev muusikamaitse.
Kuidas muuta oma HomePodi privaatsusseadeid?
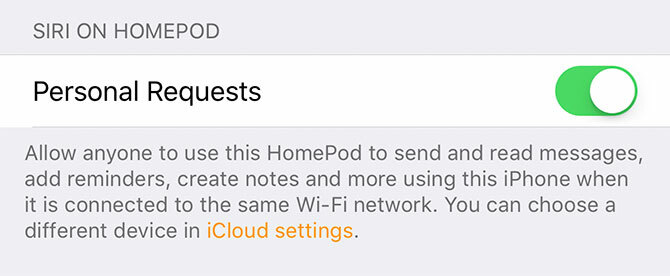
Luba või keela Isiklikud taotlused, mis võimaldab kõigil saata sõnumeid, luua märkmeid ja muid Siri isiklikke päringuid:
- Käivitage Kodu ja puudutage Redigeeri tipus.
- Puudutage ekraani ülaosas oma kodu seadistuse nime; see on Minu kodu algselt.
- Puudutage oma nime all Inimesed.
- Lülita sisse Isiklikud taotlused sisse või välja.
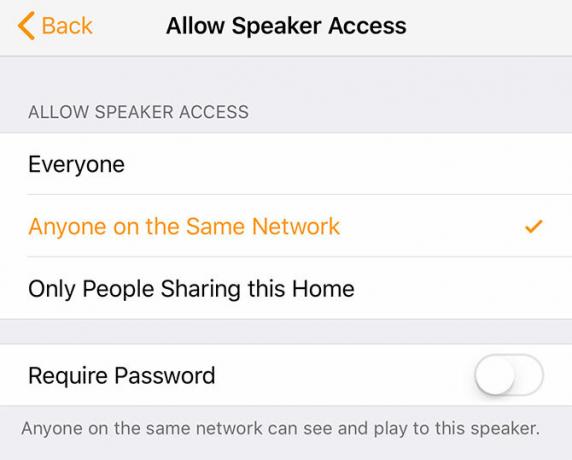
Et piirata seda, kes saavad HomePodi kasutada AirPlay kõlarina:
- Käivitage Kodu ja puudutage Redigeeri tipus.
- Puudutage ekraani ülaosas oma kodu seadistuse nime; Minu kodu on vaikimisi.
- Koputage Luba kõlaritele juurdepääs siis vali, kellele millele juurde pääseb.
- Valige, kas vajate parooli või mitte.
Kui olete kodu haldaja, saate seda ala kasutada ka selleks, et piirata seda, mida teised teie leibkonna liikmed saavad teha. Võite ka teise kodu lisada, koputades Lisage kodu ekraani ülaosas.
Miks Siri ei tööta saidil My HomePod?

Algselt, Siri saab täita mõnda põhitoimingut nagu valuuta konverteerimine ja lihtsa matemaatika tegemine olenemata sellest, kes teie leibkonnast kohal on. Isiklike päringute jaoks, mis hõlmavad kasutaja seadet või iCloudi kontot (nt meeldetuletuste loomine või sõnumite saatmine), peavad olema mõned tingimused.
Isiklikud taotlused töötavad ainult siis, kui teie iPhone ja HomePod jagavad sama Apple ID, on teie iPhone seatud teie esmane asukohaseade jaoks funktsiooni Leia minu iPhone ja teie iPhone on ühendatud sama WiFi-võrk kui HomePod.
Märge: Oma asukohaseadeid saate kontrollida alt Seadistused> [Teie nimi]> [Teie seade]> Leia minu iPhone.
Miks ei saadeta My HomePodi esitusloendeid?
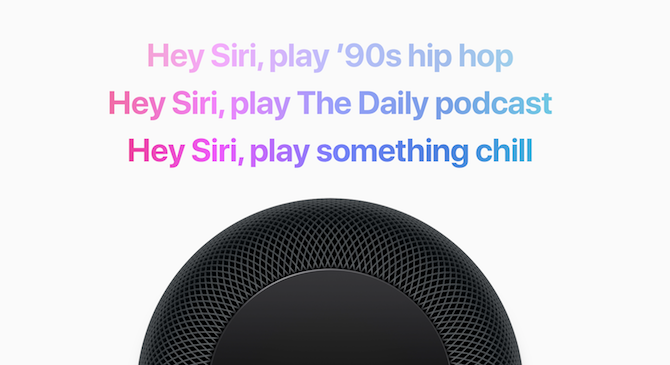
Hulk kasutajaid on selle probleemiga kokku puutunud aadressil Apple'i tugikogukondade teadetetahvlid. Pole hästi aru saadud, miks see juhtub, kuid mõned kasutajad on soovitanud, et HomePod töötab ainult koos Apple Musicu esitusloendid ja seetõttu on vaja aktiivset tellimist ning iCloudi muusikakogu olemasolu lubatud.
Teistel on õnnestunud tehase koduPodi lähtestamine (juhised selle artikli lõpus). Võiksite proovida ka Siri käest öelda esita minu Tantsu esitusloend pigem kui esitusloend Tants parema selguse huvides.
HomePod tekitab muusikat mängides kopsakat müra

Olen seda probleemi kogenud ise oma iPhone'ist või Macist sisu voogesitamisel AirPlay kaudu ja olen kindel, et selle põhjuseks oli allika ja HomePodi vaheline kaugus. Proovige lähemale liikuda, kui teil tekib sarnane probleem. Kui see ei aita, peaks trikk olema HomePodi jalgrattasõit, ühendades selle lahti ja uuesti sisse.
HomePod ei mängi iTunes Matchi sisu
Apple'i tugiteenuste kogukondades hästi dokumenteeritud probleem pole praegu teada. Paljud kasutajad on kurtnud, et iTunes Matchi sisu taasesitamine on parimal juhul ebaühtlane ja miski, mida nad on proovinud (sh HomePodi tehaseseadete lähtestamine) pole toiminud.
Tõenäoliselt peame siin parandamise nägemiseks ootama Apple'i püsivara värskendust.
Rakendus „Viga pole veel minuga seda seadnud”

Kõige sagedamini kuulete seda tõrget, kui proovite oma iPhone'is kasutada rakendust, mis ei ühildu Siri-ga. Sellega ei saa midagi ette võtta, kuid olen seda kuulnud, kui proovisin Siri kasutada ka HomePodis. Ainus trikk, mis selle vea parandas märkmete ja meeldetuletuste kasutamisel ilmnedes, oli nii mõjutatud iPhone'i kui ka HomePodi toitestsükkel.
Viga „Seadistamine nurjus -6722”
See tõrketeade võib ilmuda teie iPhone'is, kui proovite esimest korda HomePodi seadistada. Kui näete seda, peaksite esmalt välja lülitama kõik muud HomeKiti seadmed (nagu suurepärased Sonos AirPlay kõlarid Sonos One Review: kas see on üks nutikas esineja, kes neid kõiki valitseb?Sonos ja Alexa, ühes seadmes. Tänu suurepärasele helikvaliteedile on see seni parim Echo seade - ja peatselt lubatud Google Assistant'i toega saab nende kõigi juhtimiseks üks kõlar. Loe rohkem ) ja proovige uuesti.
Kui see ei aita, proovige oodata 30 minutit ja avage siis Kodu rakenduse ja koputage Uuesti konfigureerimine kui see ilmub. Mitu kasutajat teatas, et see konkreetne foorumite plakati “Snoop Dogg” lahendus toimis nende jaoks:
„Kui ootate 30 minutit ja lähete tagasi kodurakendusse, peaks see teile pakkuma, et saate oma HomeKiti uuesti konfigureerida. Kui seda ei ilmu, peate selle parandamiseks tõenäoliselt iCloudist välja logima ja uuesti sisse logima. Kui teie kodurakendus edukalt avaneb, peaksite saama seadistuse lõpule viia. ”
HomePodi püsivara värskendamine
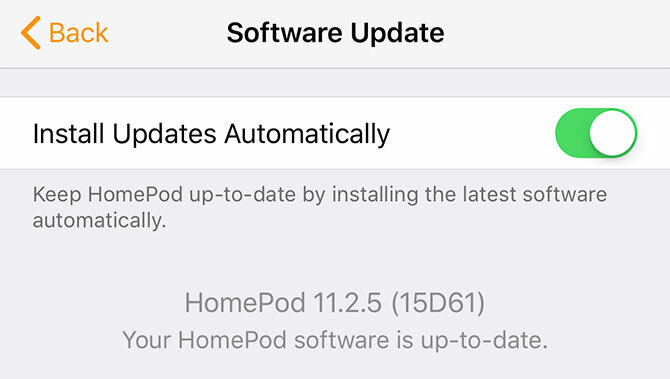
Tõenäoliselt ei pea te kunagi seda käsitsi tegema, kuna HomePod on vaikimisi värskenduste automaatseks installimiseks seatud. Saate seda sätet ka sellel ekraanil muuta:
- Käivitage Kodu rakenduse oma iPhone'is ja koputage Redigeeri.
- Puudutage ekraani ülaosas oma kodu seadistuse nime, see on Minu kodu algselt.
- Koputage Tarkvara värskendus ja oodake, kuni seade kontrollib uusi versioone. Lülitage automaatne värskendamine sisse, kui soovite.
- Kui leiate uue versiooni, klõpsake nuppu Installi kui küsitakse ja oodake.
HomePod Audio optimeerimine
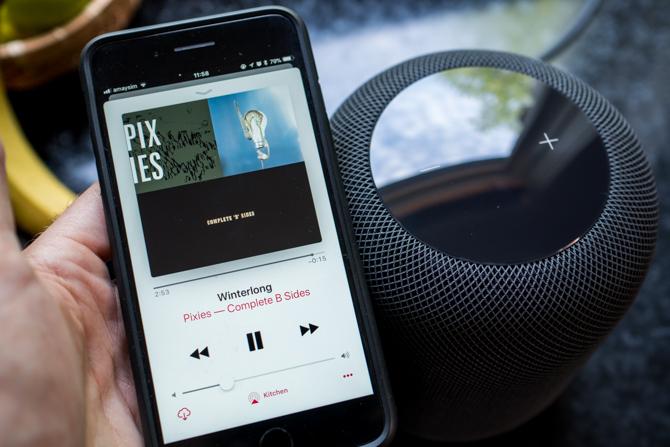
HomePod konfigureerib oma heli vastavalt teie toale. Seadme käsitsi käsitsi uuesti konfigureerimiseks lihtsalt ühendage see pistikuga, võtke see üles ja pange uuesti alla. Sees olev kiirendusmõõtur teatab HomePodile, et seda on teisaldatud ja see käivitab uuesti seadistusprotsessi.
Seda peaksite tegema, kui tutvustate läheduses asuvaid suuri objekte, näiteks lisate lauale uue monitori.
Kuidas taastada oma koduPod tehaseseadetele
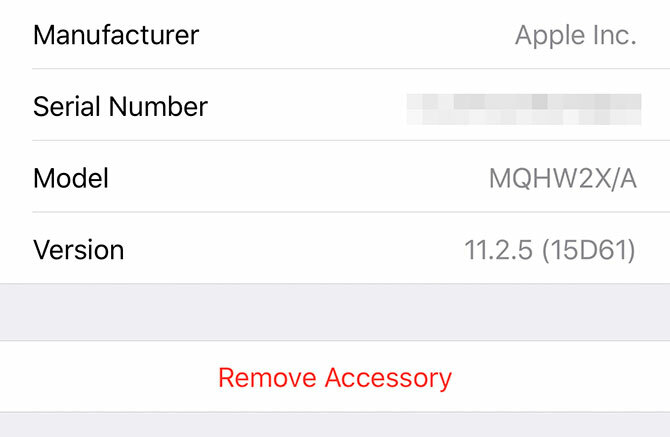
Kahe meetodi abil saate oma HomePodi lähtestada uuele olekule. Esimene kasutab Kodu rakendus:
- Käivita Kodu toksake ja hoidke all nuppu HomePod (või 3D Touch), mille soovite lähtestada ja vajutada Üksikasjad.
- Kerige loendi alla ja koputage Eemalda tarvik.
Kui teil pole enam juurdepääsu peamisele iPhone'ile, peate HomePodi lähtestama puutepaneeli abil:
- Lülitage HomePod välja. Oota viis sekundit, siis lülitage see uuesti sisse.
- Puudutage kohe puutetundlikku paneeli ülaosas ja hoidke seda all.
- Vaadake a punase tule ketramine ja hoides käes, teatab Siri teile, et hakkate HomePodi lähtestama.
- Kui kuulete, tõstke sõrm üles kolm piiksu ja teie HomePod lähtestatakse.
Siri, ma olen kodus!
HomePod on suurepärane kõneleja, esmaklassilises hinnas, küllaltki piiratud nutika kodu tööriistakomplekti ja isikliku abistaja abil. Apple on teinud kõik endast oleneva, et hoida HomePod Apple'i ökosüsteemis, kuid see tutvustab sageli omaenda keeriseid ja probleeme.
See on üks teie põhjustest võiksite HomePodi praegu vältida 5 põhjust, miks te ei peaks Apple'i HomePodi kohe ostmaApple HomePod on hämmastav kõlar, mis on loodud töötama sujuvalt koos Apple Musicu ja AirPlay'ga, kuid see ei pruugi olla teie jaoks. Loe rohkem . Kui teil on oma HomePodiga mingeid muid probleeme, mida me siin pole puudutanud, loetlege need allpool olevates kommentaarides ja kaalume nende lisamist loendisse.
Tim on vabakutseline kirjanik, kes elab Austraalias Melbournes. Teda saab jälgida Twitteris.


