Reklaam
Enamikul meist pole oskusi ega aega oma täieõiguslike Maci rakenduste ja pistikprogrammide loomiseks. Natiivse Maci rakenduse Automator abil saate aga luua palju vähe aega säästvaid rakendusi ja töövooge ning kohandada neid vastavalt oma äranägemisele.
Näitamaks teile, kuidas Automatori rakendused kasulikud võivad olla, tutvume mõne praktilise rakendusega, mille saate alla viie minuti jooksul luua. Kuid kõigepealt vaatame, kuidas Automatori rakendused üldiselt töötavad.
Sissejuhatus Automatori rakendustesse
Automatori rakendused töötavad nagu kõik muud teie Maci rakendused. Rakenduse käivitamisel avaneb see ja te ütlete talle, mida teha.
Samuti saate rakenduse konfigureerida ülesannet täitma ilma rakenduse akent ise käivitamata - klõpsake lihtsalt vastaval rakendusel ja see käivitab selles programmeeritud käsud. Lohistage Automatori rakendused dokki või lisage need Finderi tööriistaribale.
Kui see sissejuhatus pole viis, liigume edasi nendesse Automatori rakenduste näidistesse, mida teile lubasime. Kasutame esimest näitena, et näidata teile, kuidas luua, salvestada ja käivitada Automatori rakendust. Seejärel on teil ülejäänud komplekti loomine lihtne.
1. Saada meilisõnum
Miks luua see rakendus, kui saate selle asemel luua Mailis uue meilisõnumi, kui seda vajate? Rakendus võib säästa teie aega, kui saadate inimesele või inimrühmale sageli konkreetse / sarnase sõnumiga e-kirju. See loob automaatselt uue e-kirja eelseatud adressaatide loendi, teema ja teatega.
Rakenduse loomise alustamiseks käivitage rakenduses Automator, mis elab Rakendused kaust Finderis. Järgmisena klõpsake nuppu Uus dokument avanevas dialoogiboksis Finder. See avab mallivalija, kus peate valima Rakendus kui dokumenditüüp ja klõpsake siis nuppu Valige nuppu.
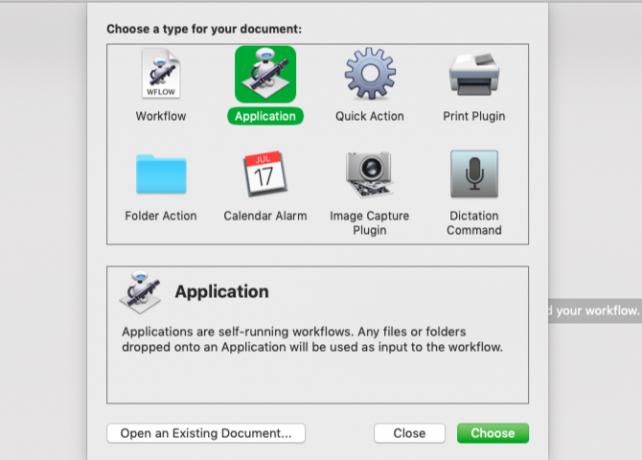
Tutvustame teile Automatori erinevaid osi ja looge Saada meilisõnum rakendus.
- Valige Mail vasakus veerus Automator. (Selles veerus on toodud natiivrakendused ja utiliidid, mille jaoks on saadaval spetsiaalsed toimingud.)
- Valige järgmises veerus rakenduse E-post loetletud toimingute hulgast Uus e-kiri tegevus.
- Pange tähele, et kui valite toimingu, pakub Automator kahe esimese veeru all lühidalt, mida see teeb. Kui kirjeldust ei kuvata, klõpsake Automatori akna vasakus alumises osas väikest kolmnurka.
- Lohistage nuppu Uus e-kiri toiming töövoopaanile, mis on parempoolses servas asuv veerg.
- Täitke tegevusväljad saaja (te) aadressi (te), teemarea ja sisuga, kui see on iga kord sarnane.
- Kas soovite sõnumit enne iga kord saatmist redigeerida? Seejärel klõpsake kõigepealt nuppu Valikud nuppu toimingukasti allosas ja valige Näidake seda toimingut, kui töövoog töötab märkeruut. See näpistamine avab uue meilisõnumi akna redigeerimiseks iga kord, kui rakenduse käivitate.
- Jäta see samm vahele, kui soovid, et Automator saadaks rakenduse käivitamisel sõnumi automaatselt.
- Lõpuks, kui olete töövoo seadistanud, saate valida Jookse tööriistariba nuppu, et näha, kas töövoog töötab. Proovisõit ei tööta alati, sõltuvalt töövoodist, mida proovite luua. Kuid enamiku siin loetletud rakenduste korral saate enne salvestamist käivitada rakenduste töövoo ja seda testida.
- Pärast proovisõitu klõpsake nuppu Fail> Salvesta töövoo salvestamiseks Rakendused kausta või mõnda teist teie valitud Finderi asukohta. Kui plaanite luua rohkem Automatori rakendusi, võiksite luua nende jaoks spetsiaalse kausta.
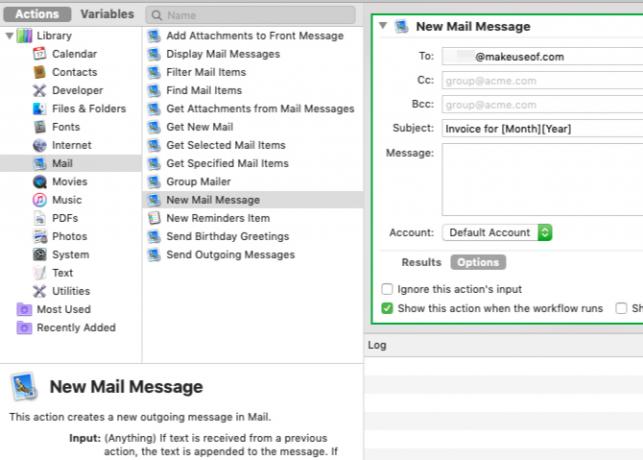
Kui teile ei meeldi Automatori rakenduste jaoks kuvatav vaikimisi tähistav ikoon, saate seda teha muutke rakenduse ikoon soovitud pildiks Rakenduse ikoonide hõlpsaks muutmine mis tahes pildiks MacisInetu rakenduste ikoonid ei pruugi olla teie päeva halvim osa, kuid neid võib vaadata tüütu. Siit saate teada, kuidas saate muuta rakenduse ikooni mis tahes pildiks Macis. Loe rohkem .
Olgu, nüüd, kui olete õppinud selle lihtsa Automatori rakenduse looma, uurime teisi, mida saate sama kiiresti luua.
Kõigi mainitud toimingute leidmiseks võite Automatori teise veeru ülaosas otsinguväljale sisestada toimingu nime. Vajadusel muutke töövoopaanil toimingute parameetreid. Ja pidage meeles, et kui töövoog sisaldab rohkem kui ühte toimingut, on oluline lisada need töövoopaanile täpsustatud järjekorras.
2. Printige dokumendid
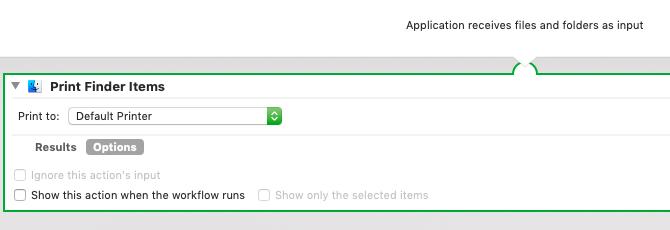
Prindi leidja üksused kui rakendus salvestab selle, prindib toiming automaatselt kõik sinna alla lastud dokumendid.
Pärast rakenduse loomist, kasutades ülalkirjeldatud samme, pange see tööriistaribale Dock või Finder. Nüüd valige dokumendifail ja asetage see salvestatud rakenduse peale, et toiming käivitada ja dokument vaikimisi printeriga printida.
Printimiskonfiguratsioonide kohandamiseks enne toimingu tegemist peate lubama Näita seda toimingut märkeruutu, nagu arutasime ülaltoodud rakenduse loomise näites.
3. Mängi konkreetset esitusloendit
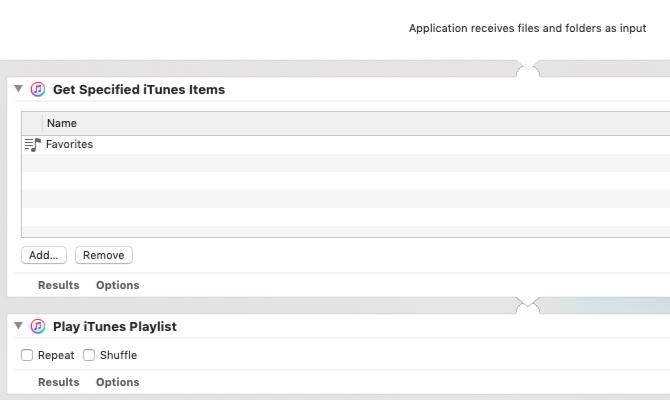
See rakendus mängib teie iTunes'i teegist valitud esitusloendit. See nõuab kahte toimingut:
- Hankige täpsustatud iTunes'i üksused: Lohistage oma lemmikmängude loend iTunesist sellesse toimingusse töövoopaanil.
- Esitage iTunes'i esitusloendit: Lisage see teine toiming esimese alla.
Kui olete selle töövoo rakenduseks salvestanud, saate selle käivitada, et mängida määratud esitusloendit.
4. Kopeeri valitud üksused kindlasse kausta
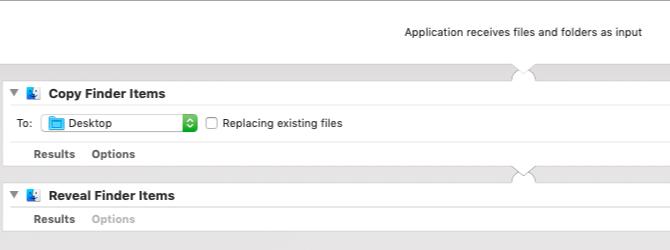
See rakendus kopeerib kõik sinna teisaldatud failid selleks määratud kausta. Jällegi võiksite selle paigutada tööriistaribale Dokk või Finder. Kui peate seda kasutama, lohistage failid lihtsalt rakendusele ja see käivitatakse. Rakenduse loomiseks peate toimima järgmiselt.
- Kopeeri leidja üksused
- Paljastage leidja üksused
5. Peida avatud rakendused ja käivitage konkreetne rakendus
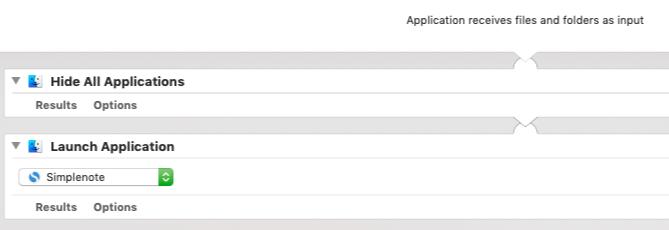
See väike rakendus peidab kõik teie töötavad rakendused ja avab teie valitud rakendused, et saaksite keskenduda ja tööle asuda. Teil on vaja ainult lisada Peida kõik rakendused tegevus ja siis Käivitage rakendus toiming töövoopaanile.
Muidugi peate teiseks toiminguks täpsustama, millise rakenduse soovite, et Automator käivitaks.
6. Looge valitud failidest arhiiv
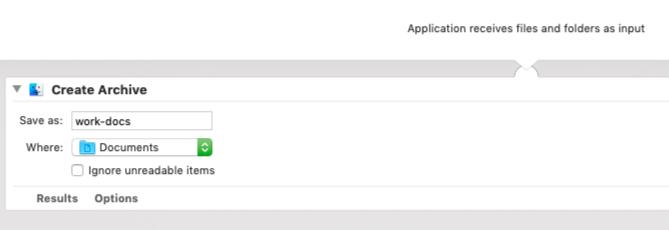
Kui peate hunniku faile kiiresti arhiivima, on see rakendus lihtsaim viis seda teha. Parkige see dokki, pange valitud failid peale ja see loob nendest failidest ZIP-arhiivi.
7. Lõikepuhvri sisu kopeerimine tekstifaili
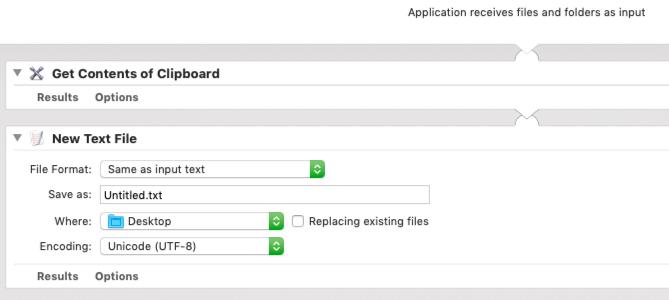
Kui kopeerite teksti ja kleepite selle sageli tekstifailidesse, salvestage selle rakenduse abil mõne klõpsuga. Selle käivitamisel kleebib rakendus lõikelauale kopeeritud teksti automaatselt värskesse TXT-dokumenti ja salvestab faili teie valitud asukohta. Selle rakenduse töövoog sisaldab järgmisi toiminguid:
- Hankige lõikelaua sisu
- Uus tekstifail
8. Seadista töölaua pilt
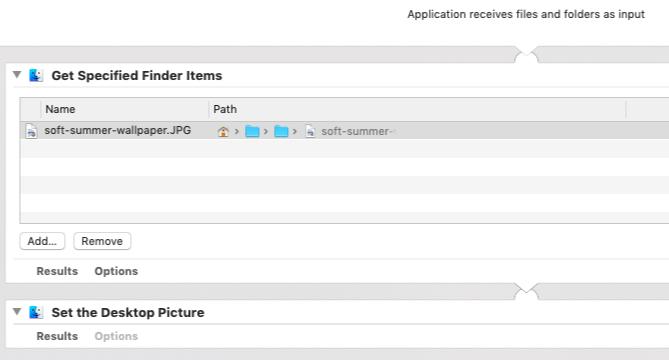
Kui teil on lemmik töölauapilt, mida soovite aeg-ajalt vahetada, ei pea te seda avama Süsteemi eelistused rakendus, et see iga kord seadistada. Looge toimingute abil rakendus Hankige täpsustatud leidja üksused ja Seadista töölaua pilt, et seada oma lemmikpilt paari hiireklõpsuga taustpildiks.
Esimest toimingut peate muutma, et lisada asjakohane pilt töövoo osana.
9. Käivitage veebilehed
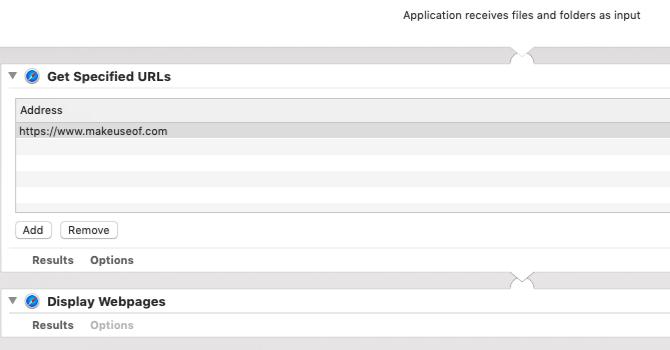
Käivitage veebilehed Rakendus on seatud käivitama täpsustatud veebilehti, mis hõlbustab lemmikveebisaidide avamist hommikul, kui hakkate oma arvutit kasutama. See säästab teie brauseri järjehoidjate kaevamise probleeme.
Rakenduse loomiseks lohistage toiminguid Hankige täpsustatud URL-e ja Kuva veebilehti töövoopaanile. Asendage esimese toimingu korral kindlasti vaikimisi kasutatav URL valitud veebisaitidega.
Pidage meeles, et lisaks veebilehtede käivitamisele on ka teisi kuidas kasutada Automatorit oma brauseriga 6 viisi Mac Automatori kasutamiseks brauserigaSiin on mõned suurepärased Mac Automatori töövood teie brauserile, sealhulgas kuidas kasutada Automatorit veebilehtede automaatseks avamiseks. Loe rohkem .
Automator saab muuta teie Maci kasutamist
Ülalpool loodud Automatori rakendused on lihtne viis varvaste tasandamiseks macOS-i automatiseerimise maailma. Kui olete, saate teha palju rohkem saate Automatori abil mugavaks. Proovige mõnda aja säästmise Automatori töövood 8 Aega säästvat Automatori töövoogu teie Maci jaoksRakendus Automator teie Macis muudab tüütute ülesannete automatiseerimise lihtsaks. Siin on fantastilised aja säästmise töövood, mille peaksite seadistama. Loe rohkem järgmine!
Enne tehnoloogiale ja kirjutamisele keskendumist õpetas Akshata manuaalse testimise, animatsiooni ja UX-disaini. See tõi kokku kaks tema lemmiktegevust - süsteemide mõistmise ja žargooni lihtsustamise. MakeUseOf'is kirjutab Akshata, et saaksite oma Apple'i seadmeid parimal viisil kasutada.