Reklaam
Microsoft Word on de facto Microsoft Office'i dokumentide standardprogramm, alates uurimistöödest kuni versioonini erialased aruanded Kuidas luua professionaalseid aruandeid ja dokumente Microsoft WordisSelles juhendis uuritakse erialase aruande elemente ning vaadatakse üle teie dokumendi struktureerimine, kujundamine ja vormistamine Microsoft Wordis. Loe rohkem . Kuid mõnikord on teil teises programmis andmeid, millele peate viitama; see võib olla Microsoft Excelis, see võib olla PDF, see võib olla isegi mõni teine Wordi dokument. Nende andmete importimise teadmine võib säästa palju aega.
Selles artiklis käsitleme kaheksat erinevat viisi, kuidas saate teavet oma Microsoft Wordi dokumentidesse importida; mõned neist on kasulikud näiteks aruannete jaoks, teised sobivad vormikirjade ja muude sarnaste projektide jaoks ning teised säästavad aega vaid mõnes konkreetses olukorras, kui teil on midagi vaja tavalisest väljas 10 lihtsat Microsofti Wordi häkkerit, mida igaüks saab tehaMeie teadmisi Microsoft Wordi kohta kontrollitakse iga kord, kui saame dokumendi, millega töötada. Iga väike tee ääres õpitud nipp aitab. Kuidas oleks lood veel kümme nipiga oma igapäevase tootlikkuse jaoks? Loe rohkem .
Kuna Microsoft Excel on andmete importimiseks kõige mitmekülgsem ressurss, alustame sellest.
Tabeli importimine Microsoft Excelist
Tabelite vormindamine Microsoft Wordis 8 Täpsete tabelite vormindamise näpunäited Microsoft WordisMicrosoft Wordi tabelid on olulised vormindamistööriistad. Nende lihtsate näpunäidete abil saate teada, kuidas tabelit teha ja seda ideaalselt vormindada. Loe rohkem on kohutav. Sellepärast Microsoft Excel eksisteerib, eks? Õnneks oli Microsoftil ettenägelik võimalus lisada tabeleid otse Excelist Wordi dokumenti, et saaksite teha kõik vormingud Excelis, kus see on palju lihtsam.
Alustamiseks valige Microsoft Excelis lahtrid, mida soovite kopeerida, klõpsake nuppu Redigeerimine> Kopeerija liikuge tagasi Microsofti Wordi juurde.

Minema Redigeerimine> Kleebi eriline... (või paremklõpsake ja valige Kleebi spetsiaalselt ...) ja valige Kleebi link vasakus külgribas. Aastal Nagu… menüü, valige Microsoft Exceli töölehe objekt, siis löö Okei.
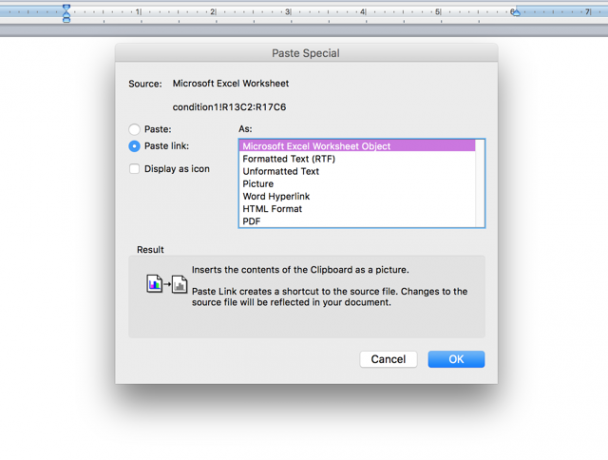
Näete nüüd lahtrid, mille valisite otse oma Microsoft Wordi dokumendis. Ja kuna te valisite Kleebi link selle asemel Kleebi, värskendatakse need lahtrid iga kord, kui teete muudatusi oma Microsoft Exceli arvutustabelis.

Kui valite Kleebi selle asemel Kleebi link, ei värskendata teie lahtreid, kui teete arvutustabelis muudatusi. Selle eeliseks on aga töötamine sõltumata sellest, kas Exceli leht on olemas või mitte. Nii et kui te ei vaja värskendusi - kui prindite või saadate faili kellelegi teisele ja see peab näitama näiteks õigeid andmeid - võiksite kasutada Kleebi.
Üksiku lahtri importimine Microsoft Excelist
Samuti saate üksikute lahtrite jaoks kasutada sama meetodit kui ülalpool:

Sel juhul valimise asemel Microsoft Exceli töölehe objekt, Valisin Vormindamata tekst; see on põhjus, miks number tuleb vormindada samamoodi nagu ülejäänud Microsoft Wordi dokument. Seda värskendati endiselt samal viisil, kuid te ei pea tegelema tekstivälja õigesse kohta jõudmise proovimisega.

Sama strateegiat saate kasutada terve tabeli korral, kui soovite, et ka vorming oleks kooskõlas Wordi dokumendiga. Kui see ei tööta või kui soovite oma üksikust lahtrist keerukamat käitumist, võite proovida seda kasutada Visual Basic Exceli andmete integreerimiseks Kuidas integreerida Exceli andmeid Wordi dokumentiTeie töönädala jooksul on tõenäoliselt palju kordi, kui leiate, et kopeerite ja kleepite teavet Excelis Wordist või vastupidi. Nii koostavad inimesed sageli kirjalikke aruandeid ... Loe rohkem oma Wordi dokumenti.
Graafiku või diagrammi importimine Microsoft Excelist
Nagu tabeli importimine, võib ka graafiku või diagrammi importimine Microsoft Excelist Wordisse olla väga mugav, nii et seda värskendatakse automaatselt iga kord, kui teete Exceli arvutustabelit. See võib olla eriti kasulik, kui peate looma regulaarselt aruandeid, mis sisaldavad graafikuid. Õnneks on Microsoft teinud selle protsessi äärmiselt lihtsaks: lihtsalt kopeerige ja kleepige graafik Microsoft Excelist Wordi.

Samuti saate faili manustamiseks klõpsata ja lohistada graafikut Microsoft Excelist Wordi. Mõlemal juhul uuendate diagrammi nüüd automaatselt, kui teete muudatusi algses arvutustabelis.
E-posti liitmine Microsoft Excelist
E-posti liitmine võimaldab teil Exceli andmete abil luua suure hulga tähti, silte, ümbrikke või peaaegu kõike muud Microsoft Wordis. Bradi artikkel teemal kuidas ühendada e-kirjad Microsoft Exceli ja Wordi abil Kuidas printida silte postiühendusega Microsoft Wordis ja ExcelisKas kasutate endiselt kopeerimist ja kleepimist siltide, nimesiltide või muude isikupärastatud massisuhtluste loomiseks? Mail Merge, lihtne Microsoft Office'i automatiseerimisriist, võimaldab teil sildid sekunditega välja printida. Loe rohkem hõlmab teemat üksikasjalikumalt kui ma kunagi oskasin, kuid lühike versioon on see, mida kasutate Tööriistad> E-posti liitmise haldur oma andmeallika valimiseks ja malli loomiseks Microsoft Wordis.

Kui kasutate Microsoft Office'i vanemat versiooni, siis see meilide liitmise õpetus Office 2007 abil Automatiseerige kontor kirjavahetuse abil, et luua professionaalseid aadressimärgiseid, nimemärke ja palju muudKas kasutate endiselt kopeerimist ja kleepimist siltide, nimemärkide või muul viisil kohandatud dokumentide loomiseks? Näitame teile lihtsat Microsoft Office'i automatiseerimistööriista, mis säästab tunde! Loe rohkem võib olla kasulik ja saate isegi kasutada meilisõnumid masspostituste saatmiseks Outlookis Kuidas isikupärastatud massmeilisõnumeid Outlookis e-posti teel liita Loe rohkem . E-posti ühendamise kasutamise rippumine võib võtta natuke aega, kuid kui see on kätte saadud, on see üks kõige kasulikumaid tööriistu teie Office'i arsenalis.
PDF-failide importimine
Kiire hoiatus: kui impordite PDF-i Microsoft Wordisse, tuleb see põhimõtteliselt pildifailina, mitte tekstina. Kui soovite teksti valida või muuta, peate selle kopeerima ja kleepima PDF-failist. Kui soovite siiski PDF-faili oma Microsoft Wordi dokumenti kinnistada, klõpsake nuppu Lisamine> Objekt, siis valige Failist… ja valige oma PDF.

Saate lõpuks manustatud PDF-faili järgmiselt:

See pole tekstipõhiste PDF-ide jaoks suurepärane, kuid kui failis on pilte, on see lihtsam kui kopeerimine ja kleepimine või viisi otsimine, kuidas muuta PDF-fail pildifailiks, et see oma Microsoft Wordi sisestada dokument.
Teksti automaatne importimine teistest Wordi dokumentidest
Kui peate sama asja regulaarselt tippima, võite aega kokku hoida, pannes selle Microsoft Wordi dokumenti ja viidates sellele lihtsalt teisest dokumendist.
Oletame, et teil on vaja saata hunnik vormikirju, mis peavad sisaldama teie nime ja ettevõtet, kus töötate, kuid teie tööandja vahetub regulaarselt. Te ei soovi iga kirja muutmist, kui saate uue lepingu, nii et saate lihtsalt registreerumise registreeruda ühes dokumendis ja kõiki muudatusi värskendada.
Näite lugemine aitab seda selgemaks teha. Minu salvestatud dokument on „värskendatav tekst”:

Tahan lisada kõik need kirjad - sisselogimise, kontaktteabe ja hinnapakkumise. Selleks loon igale järjehoidja. Järjehoidja loomiseks tõstke esile tekst, mida soovite teistes dokumentides linkida, ja klõpsake siis nuppu Sisesta> järjehoidja.

Sisestage oma järjehoidja nimi ja klõpsake nuppu Lisama.

Nüüd salvestage fail ja tehke märkme kogu tee sinna, kuhu see on salvestatud. Salvestatud teksti sisestamiseks minge teisele Microsoft Wordi dokumendile ja klõpsake nuppu Sisesta> väli. Valige IncludeText alates Põllu nimed menüü.

Tippige menüü all olevasse tekstikasti “INCLUDETEXT“ [tee faili juurde] ”[järjehoidja nimi]”. Kui ma selle tippisin, nägi see välja järgmine:
INCLUDETEXT "Macintosh HD: Users: dralbright: Documents: updateable-text.docx" signoff
(Kui kasutate Windowsi, peate kasutama teede jaoks tavalist märget, mis algab tähega „C: \\”. Pange tähele, et iga jaotise vahele peate ühe asemel lisama kaks kaldkriipsu.) Vajutage nüüd Okeija näete oma dokumenti lisatud teksti.

Tippige aeg-ajalt midagi valesti ja saate järgmise tõrke:

Selle parandamiseks paremklõpsake vea suvalisel kohal ja valige Välja koodide vahetamine - see võimaldab teil koode vaadata ja dokumendis redigeerida. Kui soovite muudatusi teha, saate seda kasutada ka väljadel, mis töötavad õigesti.
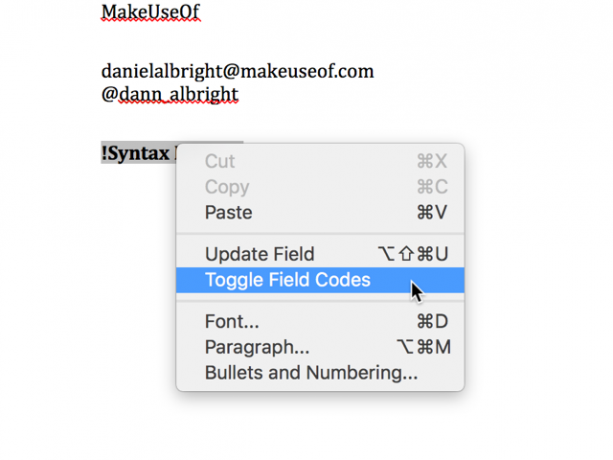
Siit saate teha vajalikke parandusi. Selles näites on koodi alguses ekstra võrdusmärk.

Pärast võrdusmärgi eemaldamist töötab väli õigesti.
Kõigi nende järjehoidjaga linkinud dokumentide muudatuste tegemiseks minge tagasi tavalisele tekstifailile ja tehke lihtsalt muudatused. Siin asendasin Groucho Marxi tsitaadi Oscar Wilde'i pakkumisega.

Paremklõpsake oma teistes dokumentides värskendatud väljal ja valige Väli värskendamine.
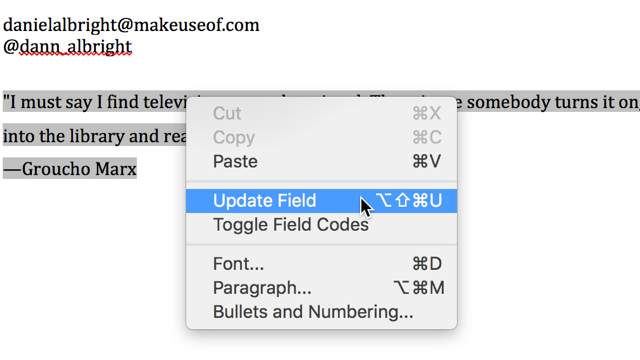
Ja seal see teil on, väli värskendatakse uue teabega.

See võib tunduda palju tööd, kuid kui peate regulaarselt kirjutama samu asju, võib see pikas perspektiivis säästa palju aega. Esiplaanil võtab küll natuke seadistusaega, kuid näete selle süsteemi mugavust kohe. Ärge unustage vaadata ka teisi kasulikud kontoriautomaatika koos IFTTT-ga Kuidas automatiseerida Microsoft Office'i ülesandeid IFTTT retseptide abilIFTTT, automatiseerimisteenus, mis viib toimingu lõpule pärast uue tingimuse täitmist, sisaldab nüüd Microsoft Office'i jaoks 50 ülesanderetsepti. Näitame teile, kuidas see töötab, ja pakume valikut retsepte. Loe rohkem ka aja kokkuhoid.
Teksti importimine tekstifailist või Microsoft Wordi dokumendist
Kui soovite tekstifailist või Wordi dokumendist teksti saada, kuid ei soovi seda avada, valige kõik, kopeerige see ja minge tagasi oma dokumenti ja kleepige see (see võib võtta kaua aega, kui teil on sadu lehekülgi teksti), saate selle otse importida. Lihtsalt lööd Lisamine> Fail ja valige tekstifail või Wordi dokument, millest soovite teksti importida.
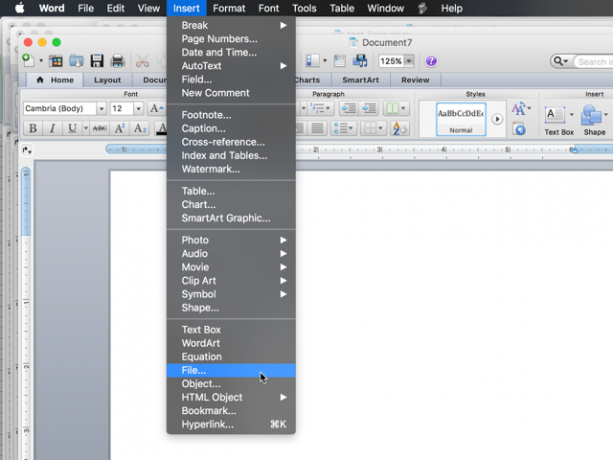
Pärast faili valimist (peate võib-olla faili muutma Luba rippmenüüsse Kõik loetavad dokumendid), näete oma Microsoft Wordi dokumendis täisteksti.
Teksti importimine veebilehelt
Kui soovite säilitada ajakohastatud veebisaidi koopiat Microsoft Wordi dokumendis, saate seda teha ka! Ütleme nii, et tahan veebiteksti faili, mis sisaldab Kahe linna lugu minu dokumendis. Kasutan sama välja INCLUDETEXT, kuid kohaliku tee asemel kasutan URL-i:

Välja värskendamine toob kogu raamatu minu dokumenti.

Parima tulemuse saate tekstivaba veebisaidiga. Näete, mis juhtub, kui üritan kasutada MakeLseofti kodulehe avamiseks INCLUDETEXT:

Kui teil on vaja värskendatud tekst veebisaidilt oma dokumenti importida, on see kindlasti väärt mängimist. Võib-olla peate natuke katsetama, kuid see võib olla väga kasulik tööriist.
Mida Sina Kas importida Microsoft Wordi?
Oleme hõlmanud kaheksat erinevat asja, mida saate importida Microsoft Wordi Jah, hankige Microsofti Wordi tasuta: siin on kuidasKas te ei soovi Microsoft Wordi täieliku kasutamise eest maksta? Ärge muretsege, siin on mõned viisid, kuidas saate Microsoft Wordi tasuta kasutada. Loe rohkem siin - kuid seal on ilmselt rohkem võimalusi. Mida olete Microsoft Wordi importinud? Jagage kõige kasulikumaid asju, mida olete suutnud importida, nii et saaksime kõik aidata üksteisel aega säästa muutumas Wordi meistriteks 10 olulist Microsofti sõna rutiini, mida peate teadmaSõna "rutiin" on väga igav pilt. Välja arvatud siis, kui tegemist on produktiivsuserakendusega nagu Microsoft Word. Iga teine salvestatud lisab mugavust, kui kasutate seda meie igapäevaste vajaduste jaoks. Loe rohkem !
Dann on sisestrateegia ja turunduskonsultant, kes aitab ettevõtetel nõudlust tekitada ja viib. Samuti ajaveeb ta veebiaadressil dannalbright.com strateegia- ja sisuturunduse kohta.

