Reklaam
Apple Remote Desktop on võimas rakendus, mis võimaldab teil kõiki Mac'e ühes käepärases kohas juhtida. See võtab ettevõtte tasemel juhtimisriistad ja paneb need teie kätte. Saate seda kasutada ekraanil jagamiseks, failide saatmiseks, rakenduste installimiseks, skriptide käitamiseks ja muuks.
Vaadake ja vaadake, kuidas Apple Remote Desktop saab muuta suure Mac-i rühmade haldamise viise.
Masinate lisamine Apple Remote Desktopi
Kui avate Apple Remote Desktopi esimest korda, on teie esimene ülesanne leida arvutid oma võrgust ja need lisada. Kui teate nende IP-aadresse, saate neid hõlpsalt sisestada.
Enamikul inimestel pole neid aga kuskil kirjas ja kui kasutate DHCP-d, võivad need muutuda. Õnneks on Apple Remote Desktopil sisseehitatud funktsioon, et skannida teie võrku Macide jaoks.
Skanner
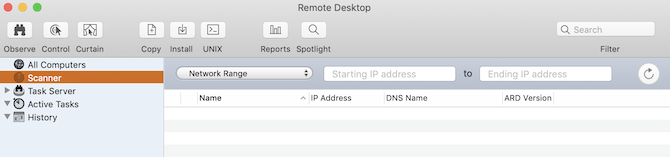
Lihtsaim viis selleks on Skanner. Valige see vasakpoolses servas ja näete rippmenüüd, millel on mitu erinevat viisi võrgu arvutite leidmiseks. Iga üksus skannib teie võrku ja kuvab teie võrgus olevate seadmete hostinime, IP-aadressi ja muud teavet:
- Bonjour: Kuvab kõik Bonjouri abil teie võrku ühendatud Mac'id.
- Kohalik võrk: Kuvab kõik teie kohaliku võrgu seadmed, sõltumata sellest, millised nad on või kuidas nad on ühendatud.
- Võrguvahemik: Kuvab kõik seadmed, mis asuvad teatud IP-vahemiku vahel.
- Võrguaadress: Kuvab kindla IP-ga ühendatud seadme.
- Faili import: Importige IP-de loend ja otsige neid oma võrgust.
- Task Server ja Kataloogiserver: Need võimalused, mida kasutatakse tõesti ainult kontori- või ettevõttekeskkonnas, võimaldavad teil võtta nimekirja teie serverist ja selle põhjal skannida.
Kui loote ühenduse koduse Mac-grupiga, saate neid tõenäoliselt leida kõikjalt Bonjourvõi Kohalik võrk. Pidage seda meeles Kohalik võrk kuvatakse kõik oma võrguseadmetest, samas kui Bonjour kuvab ainult neid, mis on Bonjouri toega (näiteks Macid).
Ühendamine masinatega
Kui olete oma masinad leidnud Skanner, peaksite saama nendega ühenduse loomiseks klõpsata nende hostinimel. Seejärel palutakse teil sisestada administraatori konto ja parool. Selle masinaga ühenduse loomiseks peate seda tegema. Kui olete seda teinud, näete seda arvutit jaotises Kõik arvutid vasakul küljel.
Nüüd, kui teil on masinate loend, mida saate Apple Remote Desktopiga tegelikult teha?
Vaatle ja kontrolli
Kaks toimingut, mida Apple Remote Desktopi kliendi juures kõige rohkem teete, kõlavad Orwelli keeles, kui öelda, kuid need on peaaegu täpselt samad. Mõlemad nupud asuvad peaakna vasakus ülanurgas.
Jälgige võimaldab teil teise kasutaja ekraani reaalajas lihtsalt jälgida, samal ajal Kontroll võimaldab kasutada ka nende kursorit ja klaviatuuri sisendit. Kolmas tegevus Kardin, saate kasutaja masina lukustada ja kuvada teate, mis selgitab. Teil on endiselt täielik kontroll sihtmasina üle, kuid kasutaja näeb ainult seda teadet.
Suhelge menüüriba vahekaart võimaldab teil teha veelgi rohkem administratiivseid toiminguid. Saate saata sõnumeid, vestelda ja ekraani lukustada või avada.
Kaugkäskude saatmine
Kasuta Halda menüüriba üksus Avage rakendus, pange arvuti Magama, Ärka see üles, Logi välja praegune kasutaja, Taaskäivita seda, või tehke a Lülita välja. Pange tähele, et puldiga peaksite olema ettevaatlik Lülita välja, kuna te ei saa masinat uuesti kaugelt käivitada.
Võite kasutada ka Unix nupp bash shell käskude saatmiseks. See võimaldab teil käske saata kas sisse logitud kasutajana või teie valitud kasutajana, näiteks juur. Kui soovite näha käsu väljundit, kontrollige Kuva kogu väljund ruutu, siis kontrollige tulemusi ruudust Ajalugu sektsioon vasakul küljel.
Vaata meie Mac-terminali algaja juhend Mac Terminali kasutamise juhend algajateleRakendus Terminal Mac-is võimaldab käsurida täita igasuguseid ülesandeid. Siin on juhend terminali algajatele. Loe rohkem kui olete selles uus.
Installige paketid
Kopeeri ja Installi nupud peaaknas võimaldavad faile otse sihtmasinasse edastada või installida. Saate seda installida parimad Maci rakendused sisse /Applications kõigi teie masinate kaustad korraga.
Valige masin, klõpsake mõlemat nuppu ja valige kopeeritav fail või installitav pakk. Saate näha, kas ülekandmine õnnestus või mitte Ajalugu.

Tehke Spotlight-otsing
Kui lööd Kohtvalgusti Nupul saate otsida sihtfailist kindlat faili, selle arvutisse kopeerida või kustutada. Aastal Spotlighti otsing aknas valige Pluss nuppu teatud kriteeriumide otsimiseks.
Kuva aruanded
Kasuta Aruanded nuppu, et saada jooksvaid aruandeid kõigi Macide kohta. Saate otsida süsteemi ülevaadet, praegu installitud tarkvara, riistvara spetsifikatsioone ja palju muud. Kui olete väljundi kätte saanud, saate faili salvestada, et hiljem sellele viidata.

Korrastage oma arvuteid ja kohandage oma eelistusi
Oma masinate kategoriseerimiseks piirkonna või osakonna järgi saate silte kasutada. Topeltklõpsake loendis suvalist masinat ja klõpsake nuppu Redigeeri ja valige seejärel sildi värv. Kui olete lõpetanud, minge aadressile Vaade> Kuva valikud, Kontrollima SiltKlõpsake nuppu ja Silt vahekaardil peaaknas, et korraldada kõik teie masinad sildi värvide järgi.
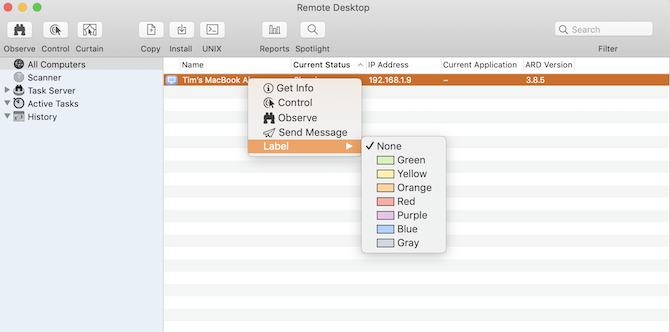
Sisse Eelistused, saate muuta erinevaid sätteid ja kohandada välimust.
Kõige olulisem toiming, mida saate teha, on Task Serveri seadistamine. Teil on võimalik Task Serveri abil seadistada installeerimisi ja käske, mis täidetakse praegu võrguühenduseta Macides.
Apple Remote Desktop suhtleb käsu serveriga, kui käivitate käsu ja talletate käsu koopia serverisse. Pärast seda registreerub server perioodiliselt ja käivitab käskluse sihtmasinas, kui see on tagasi võrgus.
Juhtige kõiki oma seadmeid eemalt
Nüüd, kui olete maitsnud Apple Remote Desktopi kaugjuhtimispulti ja selle poolt pakutavat võimsust, on teil võime hallata kõiki oma arvuteid hõlpsamini kui kunagi varem. Kui see tööriist ei teinud seda teie jaoks, siis näitasime muud võimalused Maci kaugjuurdepääsuks ka.
Järgmisena, miks mitte õppida kuidas juhtida oma iPhone'i oma Macist Kuidas oma iPhone'i arvutist kaugjuhtimisegaKas soovite oma iPhone'i arvutist kaugjuhtimisega? Näitame teile kuidas. Loe rohkem kasutades iOS-i ja MacOS-i vaheliseks suhtlemiseks mõnda kolmanda osapoole võimalust? Varsti saate kõiki oma seadmeid juhtida, ükskõik kus te ka poleks.
Tim Chawaga on Brooklynis elav kirjanik. Kui ta ei kirjuta tehnoloogiast ja kultuurist, kirjutab ta ulmet.


