Kui paned kokku a kindel PowerPointi esitlus 9 PowerPointi viga, mida tuleks vältida täiuslike esitluste jaoksPowerPointi esitlust on lihtne üles kruvida. Vaatame vigu, mida slaidiseansi esitamisel tõenäoliselt teete, ja kuidas neid parandada. Loe rohkem , võib lühikese videoklipi lisamine olla suurepärane viis natuke tähelepanu või tegevust lisada, et hoida inimeste tähelepanu. PowerPointi uusimate versioonide korral on see protsess nii lihtne kui võimalik.
Mõnel juhul peate kasutama video manustatud koodi. YouTube'i video manustuskoodi saate klõpsates nuppu Jaga nuppu ja klõpsake nuppu Manusta link HTML-koodi ülesvõtmiseks.
Samm 1
- Minge rakenduses PowerPoint 2013 või 2016 saidile Sisesta vahekaarti ja klõpsake nuppu Video > Veebivideo.
- Minge rakenduses PowerPoint 2010 lehele Sisesta vahekaarti ja klõpsake nuppu Video > Video veebisaidilt.
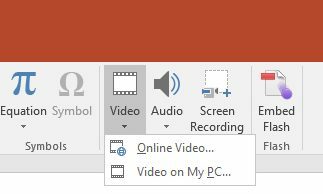
2. samm
- Rakenduses PowerPoint 2013 või 2016 näete dialoogiboksi, kus saate otsida PowerPointi kaudu YouTube'i videot või kleepida manuskoodi mis tahes videosaitelt.
- Rakenduses PowerPoint 2010 peate kleepima ilmunud dialoogiboksi video manusekoodi ja klõpsama Sisesta.
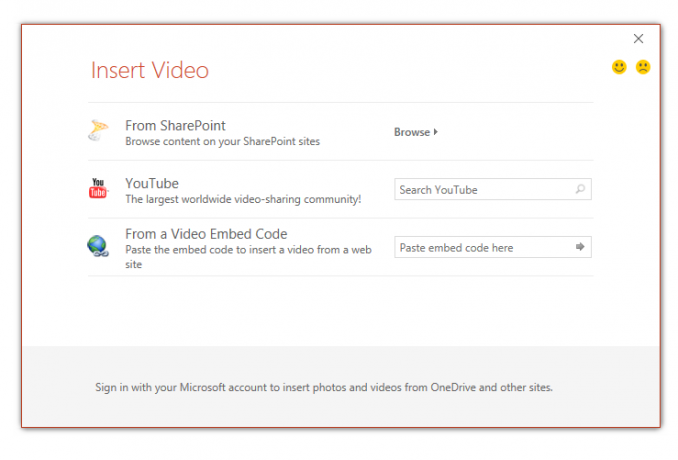 3. samm
3. samm
Kui video on sisestatud, saate selle suurust muuta ja teisaldada, et see ilmuks esitluses soovitud kohta. See näeb välja nagu ekraanipilt, kuid eelvaate režiimis (klaviatuuri otsetee Shift-F5) saate seda videot esitada.
Võite ka paremklõpsake videol ja klõpsake nuppu Alusta et valida, kas video algab slaidi avamisel automaatselt või soovite pärast video klõpsamist esitamist alustada.
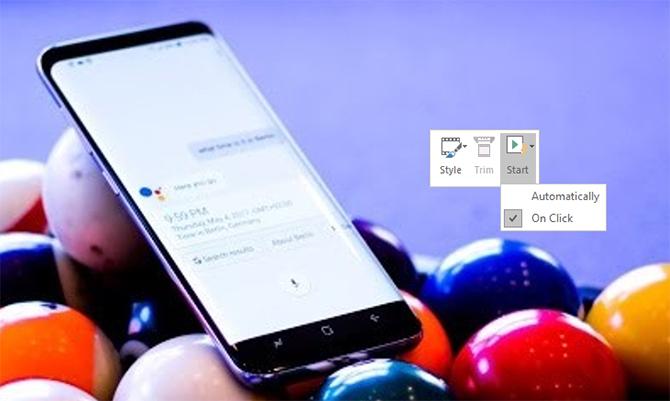
Aga PowerPoint 2007?
Protsess PowerPoint 2007-s on natuke keerulisem ja nõuab teil juurdepääsu veebisaidile Arendaja programmi vahekaart.
- Klõpsake nuppu Veel juhtnuppe nuppu> Shockwave Flash Object> OK.
- Lohistage ja joonistage hiire abil ristkülik, kuhu soovite, et video slaidil ilmuks.
- Paremklõpsake ristkülikul ja valige Omadused.
- Aastal Film väljale kleepige kasutatava YouTube'i video URL. Eemaldage URL-ist vaadata? ja asenda võrdussümbol (=) kaldkriipsuga (/).
- Kui soovite, et video hakkaks automaatselt mängima, siis jaotises Mängib väli, vali Tõsi. Kui te ei soovi, et see automaatselt esitataks, valige Vale. Kui te ei soovi, et video loodaks, siis jaotises Silmus väli, vali Vale.
Protsessi toimimiseks vaadake allolevat videot:
Kas kasutate videoid oma PowerPointi esitluses? Milliseid näpunäiteid kasutate suurepärase PowerPointi esitluse esitamiseks? Kas annate kommentaarides teada?
Nancy on kirjanik ja toimetaja, kes elab Washingtonis. Ta oli varem Lähis-Ida toimetaja ajalehes The Next Web ja töötab praegu DC-põhine teabevahetuse ja sotsiaalmeedia teavitustöökoja juures.

