Reklaam
Ehkki te ei mõtle tõenäoliselt Windowsi kopeerimisdialoogi palju, võiks see mõnes mõttes väidetavalt parem olla. Suure hulga failide kopeerimisel pole alati kiire. Ja Windows 7 ja vanemates versioonides peatub kogu protsess ja ootab konflikti või muu tõrke korral teie sisendit.
Õnneks pole Windows 10-l seda probleemi. Kuid saate Windowsi failide kopeerimist siiski ka muul viisil kiirendada. Vaatame mõnda neist.
1. Master kiire failikoopia klaviatuuri otseteed
Klaviatuuri otseteed on suurepärane viis tõhusamaks tööks peaaegu igasuguse tarkvara puhul ja File Explorer pole erand. Failide põhiseks kopeerimiseks ja teisaldamiseks peaksite turvavöö alla saama mõned tavalised kiirklahvid.
Kõige olulisemad neist on põhilised lõikamise, kopeerimise ja kleepimise toimingud:
- Vajutage Ctrl + X faili lõikama. See teisaldab faili lõikelauale, nii et saate selle teise kohta kleepida. Kleepimise korral eemaldatakse lõigatud fail algsest asukohast.
- Kasutage Ctrl + C selle asemel kopeerida. Kopeerimine on nagu lõikamine, välja arvatud juhul, kui originaal on alles pärast koopia kleepimist.
- Ctrl + V on kleepimise otsetee. Kasutage seda lõigatud faili teisaldamiseks või kopeeritud faili teise eksemplari loomiseks uude asukohta.
Need pole ainsad File Exploreri kiirklahvid, mida peaksite teadma. Kasutage Ctrl + tõstuklahv + N uue kausta kiireks loomiseks, kuhu kopeeritud failid panna. Alt + vasak / parem võimaldab teil liikuda vastavalt eelmisele ja järgmisele kaustale. Kasutage Alt + üles kaustahierarhias ühe taseme võrra ülespoole.
Palju rohkem vaata meie tohutu juhend Windows 10 kiirklahvide kohta Windowsi kiirklahvid 101: ülim juhendKlaviatuuri otsetee aitab säästa tunde. Oma töö kiirendamiseks õppige ära universaalsed Windowsi kiirklahvid, konkreetsete programmide klaviatuuritrikid ja veel mõned näpunäited. Loe rohkem .
2. Teage ka hiire otseteedest
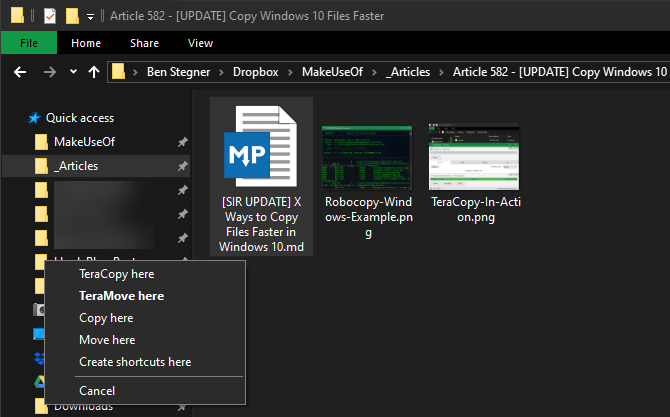
Kui eelistate hiire kasutamist, pole hõlpsaks kopeerimiseks ja kleepimiseks nõuandeid. Kuid võite kasutada mõnda trikki.
Hoia Ctrl ja klõpsake neid kõiki, olenemata sellest, kus nad lehel asuvad, ja klõpsates mitmel failil. Mitme faili järjestikkuse valimiseks klõpsake esimest ja hoidke seejärel nuppu Vahetus kui klõpsate viimast. Nii saate hõlpsalt valida suure hulga faile, mida kopeerida või lõigata.
Tavaliselt teisaldab hiire vasaku nupuga failidele klõpsamine ja lohistamine need uude asukohta (sama nagu lõikamine ja kleepimine). Kui aga klõpsate ja lohistate neid hoopis hiire parema nupuga, kuvatakse väike menüü. See võimaldab teil valida, kas kopeerida või teisaldada faile; mugav, kui te ei soovi mingil põhjusel kiirklahve kasutada.
3. Kasutage Windows 10
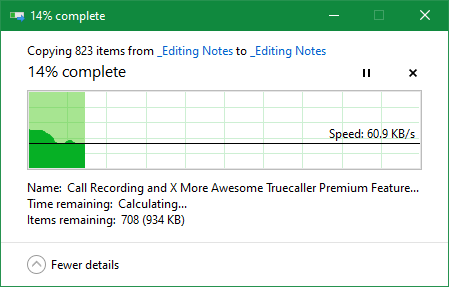
Me mainisime varem, et Windows 8 ja Windows 10 funktsioonid on palju parem kopeerimisliides kui Windows 7 ja varasemad. See on kiirem ja pakub graafikut, mis näitab kiirust aja jooksul.
Veelgi parem, kui kopeerite mitu faili korraga, ühendab see kõik koos, nii et teil pole mitu akent ringi hõljuvat. Samuti saate üksikuid protsesse peatada ja jätkata, lubades teil ühe toimingu prioriteediks seada või pika ülekande peatada, kui kasutate arvutit millegi muu jaoks.
Ja mis kõige parem, Windows 10 kopeerimisdialoog ei peatu täielikult, kui toimingus on konflikt. See jätkub edasi ja võimaldab teil tagasi pöördudes reageerida. See on palju parem kui korraks eemaldumine, ainult selleks, et naasta ja leida, et operatsioon peatus kümme sekundit.
Microsoft jätab Windows 7-ga hüvasti 2020. aastal 4 parimat viisi Windows 7 versioonilt 10 uuemale versioonile üleviimiseks enne 2020. aastatWindows 7 elu lõpp läheneb kiiresti. Uuendage versioonilt Windows 7 versioonile 10 enne 2020. aasta jaanuari, näitame teile, kuidas. Loe rohkem . Kui kasutate endiselt Windows 7, on nüüd hea aeg minna üle versioonile Windows 10 ja hankida kõikvõimalikud parandused.
4. Proovige TeraCopyt
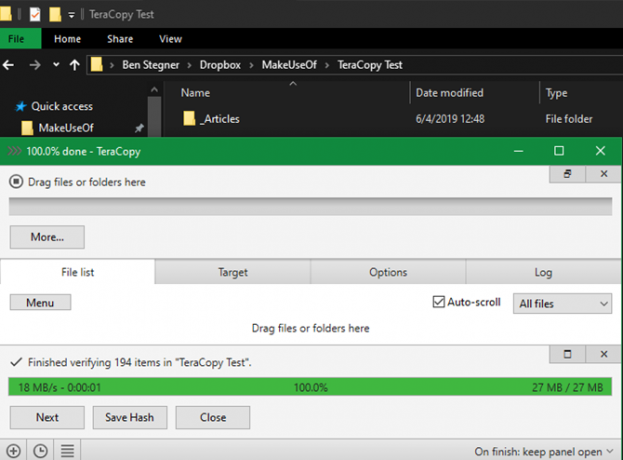
Ülaltoodud on kõik üsna lihtsad viisid, kuidas suurendada oma Windows 10 kopeerimise kiirust. Pikemalt öeldes peaksite installima spetsiaalse kopeerimisrakenduse. Üks populaarsemaid on tasuta TeraCopy.
See rakendus läheb palju kaugemale sellest, mida Windows pakub. Kopeerimise kiirendamiseks kasutatakse spetsiaalseid algoritme. Rakendus saab kopeeritud faile kinnitada, veendumaks, et need on 100% identsed. Ja kui lohistate faile sageli eksikombel, saate lubada kinnitusdialoogi, et veenduda, kas te seda tegelikult teete.
TeraCopyl on veel mõned puudutused, mis muudavad selle veelgi poleeritumaks. Kui soovite, saate rakenduse integreerida File Exploreriga nii, et kõik kopeerimise / kleepimise toimingud kasutavad vaikimisi TeraCopyt. Samuti hoiab see kopeeritud failide algse kuupäeva ja kellaaja andmeid.
Muidugi jätab tarkvara ka intelligentselt probleemsed failid vahele ja võimaldab neid hiljem kogu toimingu külmutamise asemel hiljem üle vaadata. Üldiselt on see suurepärane tööriist kõigile, kes faile sageli kopeerivad.
Lae alla:TeraCopy (Saadaval on tasuta premium versioon)
5. Hankige geokoopia röövimisega
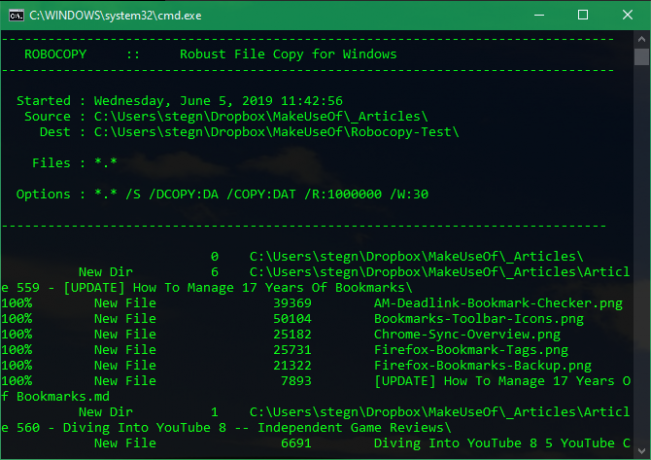
Kui teil pole vaja käsuviiba uurida, võite proovida käepärast sisseehitatud tööriista Robocopy (lühike Robustkoopia). Kuigi tavalised kasutajad ei peaks selle pärast muretsema, pakub see edasijõudnutele rohkem jõudu, kes peavad keerulisi failikoopiate tegevusi tegema.
Selle kasutamine muudab korduvate koopiate tegemise palju lihtsamaks. Neile, kes vajavad võrgu kaudu kiire kopeerimise meetodit, on see ka hädavajalik.
Robokoopia kasutamiseks avage käsuviiba või PowerShelli aken. Käsk algab tähega röövimine ja võtab mitmeid parameetreid vastavalt sellele, mida soovite teha. Nende kõigi ülevaatamine jääb selle arutelu raamest välja; vaadake Microsofti abilehte Robocopy või tippige robokoopia /? juhiste saamiseks käsurealt.
Kui peate sama kopeerimistoimingut regulaarselt tegema, kaaluge pakkfaili loomine Kuidas luua pakettfaili (BAT) viies lihtsas etapisSee artikkel kirjeldab, kuidas luua Windowsi opsüsteemi jaoks viit lihtsat sammu kasutades pakkfaili. Loe rohkem mida saate käivitamiseks lihtsalt topeltklõpsake. Võite isegi määrata skripti tööülesande ajastaja kaudu, nii et see ei nõua teilt käsitsi tööd.
6. Failide kopeerimise kiirendamiseks täiendage oma draive
Ehkki ülaltoodud on kõik tarkvaraparandused, peame mainima, et riistvaral on suur roll ka andmete kiire kopeerimise puhul.
Nagu arvatavasti teate, on vanemad kõvakettadraivid (HDD) palju aeglasemad kui tahkismäluseadmed (SSD). Failide kopeerimine HDD-l 7 tõhusat tööriista kõvaketta jõudluse suurendamiseks WindowsisWindows aeglustub aja jooksul, kuid nende kõvaketta optimeerimisrakendustega saate kõvaketta kiirust ja tõhusust parandada. Loe rohkem võtab kauem kui sama toiming SSD-l. Kui teie arvutis pole veel SSD-d, kaaluge versiooniuuendusi, et muuta failide teisaldamine ja kopeerimine palju kiiremaks.
Seda tuleb arvestada ka välisesse draivi kopeerimisel. Kui teil on vanem väline kõvaketas või mälupulk, mis kasutab USB 2.0, on edastuskiirus väike. Parimate tulemuste saamiseks kasutage tänapäevast USB 3.0 draivi, mis toetab palju kiiremat andmeedastust. Te tunnete neid ära nende sinise värvuse järgi; uuri lähemalt meie USB-kaablite ja portide juhend Saate aru USB-kaabli tüüpidest ja sellest, millist neist kasutadaMiks on nii palju erinevaid USB-kaablitüüpe? Siit saate teada erinevusi USB-pistikute vahel ja parima kaabli ostmise kohta. Loe rohkem .
Kiire failide kopeerimine on teie käes
Oleme vaadelnud mitmeid viise, kuidas muuta failide kopeerimine Windowsis tõhusamaks. Leiate palju muid programme, mis täidavad sellist tööd nagu TeraCopy, kuid need on kõik üsna sarnased. Enamik inimesi peaks TeraCopy pakutavatega rahule jääma.
Koos teiste siin mainitud näpunäidetega saate faile kohe üle kanda. Kui soovite oma failihaldusest veelgi rohkem kasu saada, vaadake parimad laiendused File Exploreri täiustamiseks 10 parimat failihalduri Windowsi faililaienditKui kasutate Windows 10, kasutate File Explorerit. Proovige neid käepäraseid laiendusi, et File Explorerist rohkem kasu saada! Loe rohkem .
Ben on MakeUseOfi peatoimetaja asetäitja ja spondeeritud postijuht. Tal on B.S. aastal arvutiinfosüsteemides Grove City kolledžis, kus ta lõpetas Cum Laude ja oma magistrantuuris autasud. Ta naudib teiste aitamist ja suhtub videomängudesse kui meediumisse kirglikult.