Alates esmakordse turuletulekuga 2001. aasta veebruaris on VLC arenenud juhtivaks avatud lähtekoodiga platvormideüleseks multimeediumipleieriks.
See pole mitte ainult tasuta, kerge ja kiire - vaid mängida saab ka igat tüüpi faile, isegi kui fail on kahjustatud, puudulik või lõpetamata. On põhjust, miks seda nimetatakse meediumipleietide Šveitsi armee nuga.
Aga kui kasutate seda ainult selleks vaadata DVD-sid 4 viisi filmide vaatamiseks, mis varem olid lõbusamadVõib-olla poleksite mõistnud, et teie entusiasm filmide vastu väheneb. See pole enam vanad head ajad. ja ma olen kindel, et filmide vaatamine oli varem lõbusam ... Loe rohkem või CD-sid kuulama jääte. Kaevake veidi sügavamale ja leiate uskumatult palju kasulikke funktsioone.
Selles artiklis näitame teile kuut vingeid VLC funktsioone, millest te võib-olla ei tea.
1. Esitage ja (turvaliselt) YouTube'i videoid
Kui soovite videot oma brauserist väljaspool mängida, võite kasutada VLC-d. Veelgi parem, võite minna veel ühe sammu edasi ja laadige video alla
Võrreldes 5 tasuta YouTube'i allalaadijat ja muundurit: milline neist sobib teile?Kaks aastat tagasi rääkisin teile 5 lihtsast viisist veebivideote allalaadimiseks ja teisendamiseks. Hiljuti rääkisime teile ka YouTube'i videote Maci allalaadimise viisidest ja mõnedest võimalustest, mida saate ... Loe rohkem oma arvutisse.YouTube'i video vaatamiseks liikuge lehele Fail> Ava võrguvoog ja kleepige kõnealuse video YouTube'i URL. Pärast paarisekundilist laadimist hakkab see mängima.
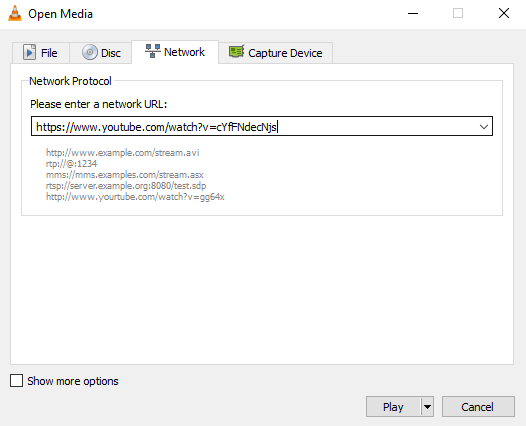
Kui soovite video oma kohalikku draivi alla laadida, peate tegema mõned täiendavad sammud. Liikuge lehele Tööriistad> teave kodeki kohta ja kopeerige tekst kataloogist Asukoht kasti ekraani allosas.
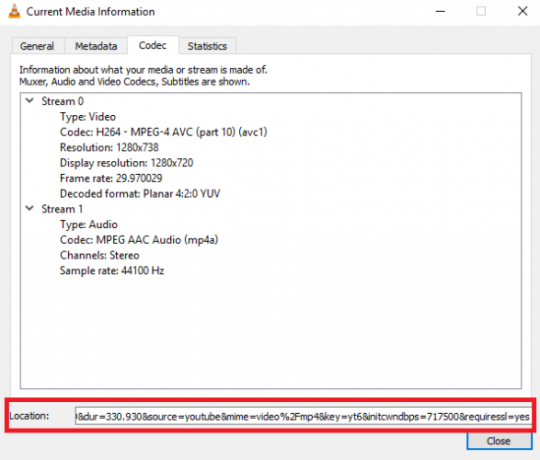
Kleebi tekst brauserisse ja videot hakatakse esitama. Paremklõpsake ja valige Salvesta video nimega kohapeal salvestamiseks.
Allolevas näites näete meie enda James Bruce'i arvustust sisselülitatud telefonil Elephone Elecam 360 kanal MakeUseOf.
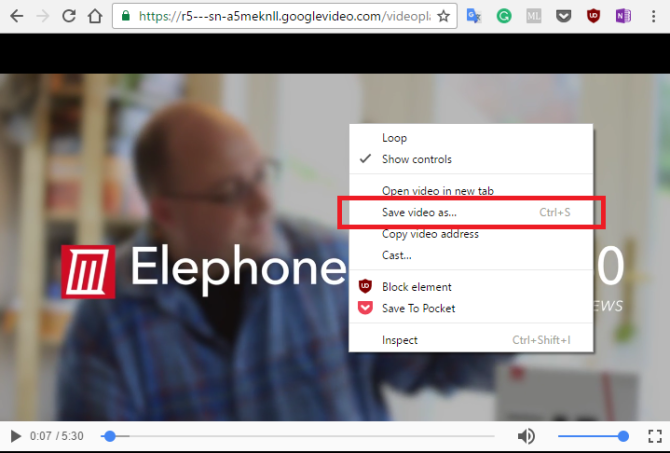
Meetod võib olla tülikam kui mõne veebipõhise allalaadija kasutamine, kuid see on ka palju usaldusväärsem ja palju turvalisem.
2. Telli saated
VLC on täisfunktsionaalne ja ülivõimas netisaadete haldur 6 parimat podcastihaldurit teie Windows PC jaoksMilline on parim viis taskuhäälingusaadete kuulamiseks Windows PC-s? Valige üks neist taskuhäälingusaadete halduritest, et neid järjekorda panna ja alustada. Loe rohkem .
Taskuhäälingusaadete menüü avamiseks minge aadressile Vaade> esitusloend ja kerige alla, kuni jõuate Netisaated (see on loetletud jaotises Internet alajagu).
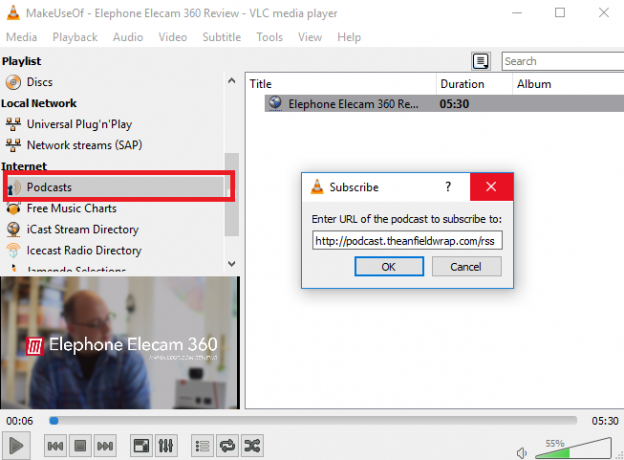
Taskuhäälingusaate lisamiseks peate teadma selle RSS-voogu. Kui te pole podcasti URL-is kindel, leidub palju veebisaite selle teie jaoks. Klõpsake nuppu + ikooni, et lisada taskuhäälingusaade tellimuste loendisse.
Rakendus leiab kõik eelnevad jaod koos kõigi asjakohaste kunstiteostega. Kuulamise alustamiseks topeltklõpsake ühel neist.
3. Kuulake Interneti-raadiojaamu
Lisaks taskuhäälingutele laseb VLC ka kuulata Interneti-raadiojaamad Kuulake ja salvestage audialitega tasuta Interneti-raadioidKas soovite Interneti-raadio kuulata ja laule tasuta salvestada? Kas soovite kindlat podcastimängijat? Proovige Androidi rakendust Audials. Loe rohkem . Kas mäletate neid? Seda kasutasime enne meeldib Pandora ja Spotify Spotify vs. Apple Music vs. Google Play muusika: kumb on parim?Siin on meie muusika voogesituse teenuste Spotify vs. Apple Music vs. Google Play muusika hinna, kvaliteedi ja kataloogi kohta. Loe rohkem tulid kaasa.
Funktsioonile pääsete samamoodi nagu netisaadetele - liikuge saidile Vaade> esitusloend ja kerige alla, kuni leiate kirje nimega Icecast Radio Directory.
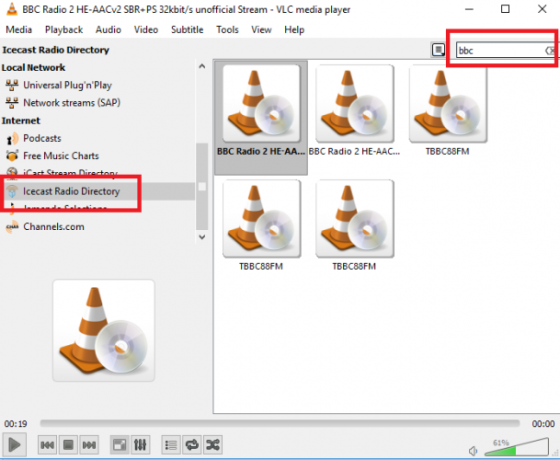
Erinevalt taskuhäälingusaadetest saate lisaks käsitsi kanalite lisamisele, kui teate URL-i, otsida jaamu ka VLC-rakendusest. Sisestage lihtsalt oma päring paremas ülanurgas asuvasse otsingukasti.
Ülaltoodud näites näete, et otsisin BBC Radio 2-st. Valitud raadiojaama kuulamise alustamiseks topeltklõpsake tulemust.
4. Salvestage oma töölaud
Sellel võib olla lugematu arv põhjuseid salvestage ekraan Salvestage oma töölaud nende 12 suurepärase ekraanilõikerakenduse abilKas peate töölaua salvestama? Õnneks leiate, et ekraanireklaamirakendused on tavalisemad, kui võite arvata. Siin on mõned parimad tasuta. Loe rohkem . Mõned levinumad hõlmavad ekraanilõigu loomist esitluse jaoks ja töölaua otseülekannet kogu võrgus.
Salvestamise alustamiseks minge Meediumid> Ava pildistamisseade ja valige Töölaud rippmenüüst.
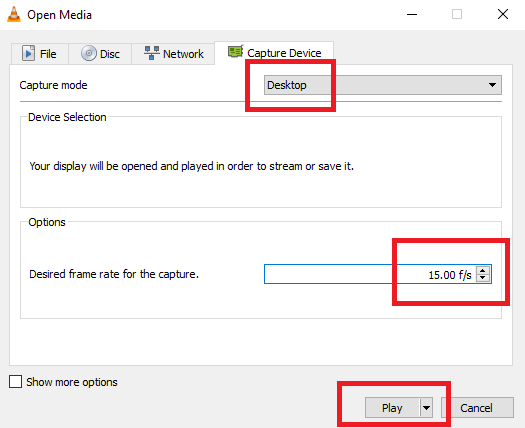
Saate valida oma eelistatud kaadrisageduse. Kui salvestate lihtsalt töölauda, peaks piisama 15 kaadrit sekundis. Kiire tempo saavutamiseks suurendage seda 30 kaadrini sekundis.
Viimaseks klõpsake rippmenüü noolel kõrval Mängi ja valige Teisenda.
Järgmisel ekraanil valige vajalik failivorming (enamiku kasutusalade puhul vaikeseade) Video - H.264 + MP3 (MP4) on korras) ja kuhu soovite oma väljundi salvestada. Kui olete valmis, lööge Alusta.
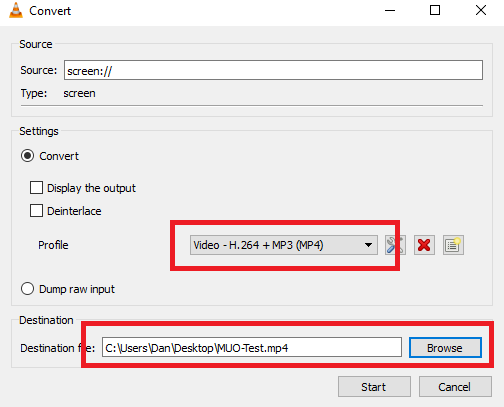
VLC teeb vaikse salvestuse taustal. Kui olete lõpetanud, naaske rakendusse ja klõpsake nuppu Peatu.
5. Teisenda videofailid
Te ei vaja täiendavat tarkvara teisendage video AVI- ja MKV-failide teisendamine videote iTunes'i lisamiseksKas olete iTunes, MP4 ja QuickTime kinni? Kasutage neid tarkvarariistu videofailide teisendamiseks iTunesi poolt tunnustatud vormingutesse. Loe rohkem muusse vormingusse. VLC on sama hea kui miski muu saadaolev.
Protsessi alustamiseks minge aadressile Meediumid> Teisenda / salvesta. Klõpsake nuppu Lisama nuppu, et valida oma fail, seejärel valige Teisenda paremas alanurgas olevast rippmenüüst.
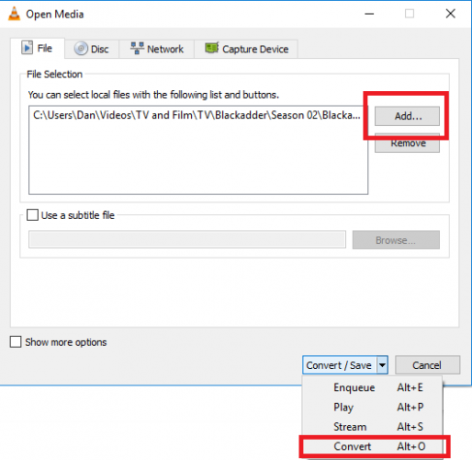
Järgmisel ekraanil valige failitüüp, mida soovite teisendada, ja määrake faili all nimi ja asukoht Sihtkoht. Lõpuks klõpsake nuppu Alusta.
6. Esita videoid tagasi ASCII märkides
Lõpetuseks jätan teile ühe sisemise tehnikahuvilise jaoks. ASCII taasesitamine pole muidugi eriti kasulik, kuid see ei tähenda, et see poleks kindlasti fantastiline!
Sisselülitamisel esitatakse kõik videod ASCII märkidena. Vähemalt on see suurepärane viis meelitada oma sõpru mõtlema, kas nende videofailid on rikutud.
Funktsiooni kasutamiseks minge aadressile Tööriistad> Eelistused> Video. Valige Värviline ASCII Art videoväljund rippmenüüst valiku kõrval Väljund.
Käivitage VLC rakendus muudatuste jõustumiseks.
Kas mäletate seda videot artikli algusest peale? Siin on sama kaadri ASCII versioon:
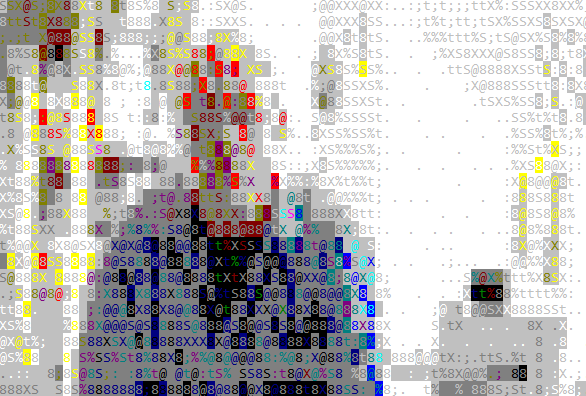
Muuda Väljund seades tagasi Automaatne normaalse taasesituse juurde naasmiseks.
Milliseid lahedaid funktsioone sa tead?
Loodetavasti on need näpunäited andnud teile ülevaate VLC tarkvara tohututest võimalustest.
Muidugi on palju lahedamat kraami, mida saate ise avastada. Näiteks kas teadsite, et saate rakendust kasutada Windowsi videolaua tausta loomiseks, brauserist videoesituse kaugjuhtimiseks või parandage sünkroonimata subtiitrid Kuidas parandada sünkroonimata subtiitreid VLC Media PlayerisSubtiitrite viivitusi on VLC Media Playeris lihtne suurendada või vähendada, see võimaldab parandada subtiitreid, mida pole õigesti sünkroonitud. Loe rohkem ?
Meile meeldiks kuulda rohkem sellest, kuidas te VLC potentsiaali maksimeerite. Mis on lahedam alakasutatud trikk, mida te kasutate? Milliseid sätteid te näpistate, et VLC töötaks täpselt nii, nagu soovite, et see toimiks?
Nagu alati, võite jätta oma mõtted, ettepanekud ja näpunäited allolevatesse kommentaaridesse. Lugesime neid kõiki ja võtame vahel isegi aega vastamiseks.
Dan on Mehhikos elav briti emigrant. Ta on MUO õdede saidi Blocks Decoded tegevtoimetaja. Erinevatel aegadel on ta olnud MUO sotsiaaltoimetaja, loovtoimetaja ja finantstoimetaja. Võite teda leida igal aastal Las Vegase CES-is näitusepõrandal ringi rändamas (PR-inimesed, võtke ühendust!), Ja ta teeb palju kulisside taga asuvat saiti...