Reklaam
Sa lihtsalt ei saa looge ilusaid Microsoft Wordi dokumente lõigates nurki laudadele. Microsoft Wordi tabelid on hädavajalik vormindamise tööriistad. Microsoft Office on lihtsustanud põhitabelite loomist ja vormindamist Microsoftis Word Office 365 jaoks, Sõna 2019, Sõna 2016 ja Sõna 2013.
Me pole kaetud laudu nii palju kui oleksime soovinud. On aeg seda parandada, kuna üha enam on inimesi, kes esitavad küsimusi tabelite õige vormindamise kohta. Võib-olla võivad need kaheksa laua näpunäidet olla eelroaks.
Muide, see on võimalik hankige Microsoft Wordi tasuta koopia Jah, hankige Microsofti Wordi tasuta: siin on kuidasKas te ei soovi Microsoft Wordi täieliku kasutamise eest maksta? Ärge muretsege, siin on mõned viisid, kuidas saate Microsoft Wordi tasuta kasutada. Loe rohkem , kui teil seda vaja on.
1. Kuidas teha tabelit Microsoft Wordis
Tabelite kasutamine ja isegi andmete muutmine lennult andmete järgi on Wordi uuemates versioonides, nagu Microsoft Word 2019 ja Office 365, muutunud palju lihtsamaks. Intuitiivsed vormindamisfunktsioonid võimaldavad teil peenemat (ja kiiremat) juhtimist tabeli väljanägemise üle. Kuid kõigepealt suunduge
Lint> Lisa> Tabel> Lisa tabel oma esimese laua tegemiseks.See annab teile esimese laua loomiseks viis võimalust.
Kiireim viis alustamiseks on Kiirtabelid. Sisseehitatud kujundused päästavad teid kujundamisoskuse puudumisest. Kujundust saate muuta, lisades oma read ja veerud või kustutades need, mida te ei vaja.

Teine kiire viis Wordi tabeli loomiseks on Sisestage juhtelement tunnusjoon. Uue veeru või rea saate luua ühe klõpsuga. Hõljutage hiirt laua kohal. Kahe olemasoleva veeru või rea vahel kuvatakse riba otse tabeli taga. klõpsa sellel, kui see ilmub, ja sellesse kohta sisestatakse uus veerg või rida.
 Kui soovite rida ümber tõsta või tellida, kasutage kombinatsiooni Alt + tõstuklahv + nool üles ja Alt + tõstuklahv + nool alla rea tellimiseks üles või alla. Liigutage külgnevaid ridu, valides need kõik esmalt.
Kui soovite rida ümber tõsta või tellida, kasutage kombinatsiooni Alt + tõstuklahv + nool üles ja Alt + tõstuklahv + nool alla rea tellimiseks üles või alla. Liigutage külgnevaid ridu, valides need kõik esmalt.
Kuidas oma lauda lehel paigutada?
Paremklõpsake tabelit ja valige Tabeli omadused kontekstimenüüst. Dialoogiboks Tabeli atribuudid on andmete ja nende kuvamise täpseks juhtimiseks. Kontrollige tabeli suurust, joondamist ja taanet.
Vaikimisi joondab Word vasakul asuva tabeli. Kui soovite lehel tabeli tsentreerida, valige Tabel sakk. Kliki Joondus> keskel.
Taane vasakult joonis näitab tabeli kaugust vasakust äärest.
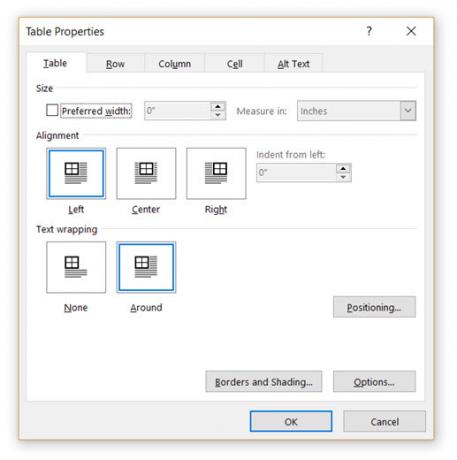
Visuaalselt esteetilise väljanägemise saamiseks paigutage laud vastavalt tekstile selle ümber. Mähi teksti laudade ümber, tõmmates seda käepidemest. Teksti mähkimine muutub automaatselt alates Puudub kuni Ümber. Alates Tabeli positsioneerimine Dialoogiboksis saate määrata Kaugus ümbritsevast tekstist laua mõlemal küljel.

Valige Liikuge tekstiga kui tekst on otseselt seotud tabeli andmetega. Tabel on vertikaalselt joondatud selle ümber oleva paragrahviga. Kui tabeli andmed kehtivad kogu dokumendi kohta, võite valiku jätta märkimata.
2. Kasutage joonlauda
Tabelite suuruse määramine ja nende õige paigutamine on juba omaette kunst. Kui vajate oma ridade ja veergude mõõtmete jaoks täpseid mõõtmisi -kasutage joonlauda.
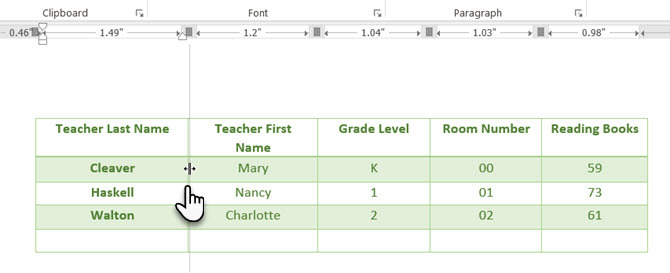
Hõljutage hiirt üle piiri. Kui ilmub topeltnoolega osuti, klõpsake äärist ja hoidke all ALT-klahvi. Microsoft Word näitab spetsiifilised joonlaua mõõtmised See näpunäide annab Microsoft Wordis täpsed joonlaua mõõtmisedKui soovite määrata joonlaudipõhiseid sätteid, näiteks vahekaardi taande suurus, pole hiire lohistamisel mõnikord täpsust - kui te just seda kiirnippi ei kasuta. Loe rohkem . Liigutage ridu ja veerge vastavalt oma mõõtmetele.
3. Teisendage tekst tabeliks (ja aseversioon)
Tabeliandmed annavad teavet selle struktuuri kohta. See oleks olnud pettumust valmistav, kui Wordil poleks midagi, mis käsitleks tabelita mittekuuluvaid andmeid. Saate andmeid tabeliteks teisendada kohe käsu Insert Table abil.
Valige tekst. Minema Lint> Lisa> Tabel> Lisa tabel
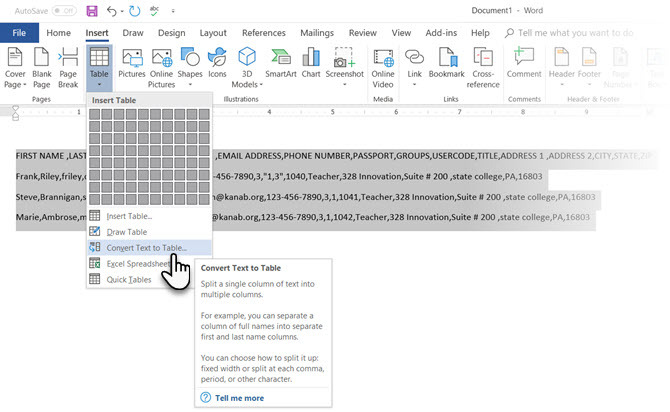
Microsoft Word määrab vajalike ridade ja veergude arvu, võttes arvesse tekstieraldajaid, ja seejärel sobib sisu automaatselt. Teisenda tekst tabeliks dialoogiboks võimaldab teil paremini kontrollida, kas eelmine toiming ei toimi õigesti. Samuti saate valida, kuidas sobitada lehel oleva tabeli sisu.

Saate määrata, kuidas Microsoft Word peaks andmed ridu ja veerge jagama. Lõige, vahelehed, koma või mõni muu piiritlev märk. See võimaldab CSV-failidest või tavalistest TXT-failidest hõlpsalt importida mittetabellikke andmeid ja teisendada need vormindatud tabeliteks.
Teisenda tabel tekstiks
Projekteerige vastupidine protsess, kui keegi palub teil saata neile komaga eraldatud väärtustega või mõne muu piiritlejaga failid. Valige kogu tabel, klõpsates tabeli kohal käepidemel „Teisalda”.
Minema Lint> Laua tööriistad> Paigutus> Aastal Andmerühm, klõpsake nuppu Teisenda tekstiks.

Lihtne tekst võib olla igav. Kui teil on võimalus, teisendage oma andmetabel visuaalsemaks diagrammiks ühega Microsoft Wordi alakasutatud funktsioonid Microsoft Wordi 10 varjatud funktsiooni, mis muudavad teie elu lihtsamaksMicrosoft Word pole ilma produktiivsete funktsioonideta see tööriist. Siin on mitu funktsiooni, mis võivad teid iga päev aidata. Loe rohkem .
4. Veerunumbrite automaatne täitmine
Microsoft Excel muudab numbrijadade automaatse täitmise väga lihtsaks. Microsoft Word seda ei tee ja peate võib-olla kasutama käsitsi tööd. On olemas lihtsam viis.
Looge järjekorranumbrite jaoks uus veerg, kui seda pole olemas. Valige see veerg, asetades hiire veeru kohale.
Kui veerg on valitud, minge lehele Avaleht> Lõige> Klõpsake nuppu Numeratsioon nupp nummerdatud loendi lisamiseks.

Numbrijada sisestatakse veergu automaatselt.
5. Külmutage need lauad!
Microsoft Wordi tabelid muudavad oma mõõtmeid, et mahutada uusi andmeid. Võib juhtuda, et te ei soovi, et tabel üldse muutuks, isegi kui uusi andmeid sisestatakse. See tähendab - lahtrite suuruse “külmutamine”.
Esimene samm on lahtrite fikseeritud suuruse määramine. Minema Tabeli atribuudid> Rida> Sisestage väärtus väljale Täpsustage kõrgus kast. Sest Rea kõrgus on vali Täpselt nii rippmenüüst.
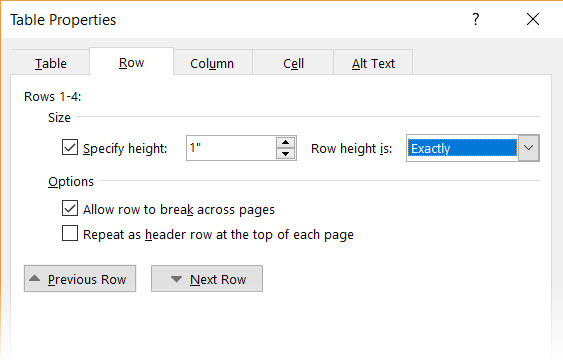
Nüüd valige Tabel sakk> klõpsake nuppu Valikud nuppu> tühjendage märkeruut Automaatse suuruse muutmine sisuks sobivaks märkeruut.

Klõpsake nuppu Okei Dialoogiboksi Tabeli atribuudid väljumiseks kaks korda.
See lahendab ka pildi sisestamise lahtrisse probleemi ilma, et lahter laieneks pildi mahutamiseks. Kui pilt on suurem kui lahtris saadaolev ruum, kärbitakse see lahtrisse mahutamiseks.
6. Muutke tabeli veergude read
On olukordi, kus peate read vahetama veergudeks ja veerud ridadeks. Üks võimalik stsenaarium on see, kui veergude arv ületab lehe veerise. Veergude ümberlülitamist ridadeks ja vastupidi nimetatakse ülevõtmine.
Halb uudis on see, et Wordil pole selle käsitlemiseks veel sisseehitatud meetodit. Microsoft soovitab teil kopeerida-kleepida oma tabel Microsoft Exceli ja kasutada seda Ülevõtmine käsk. Ülevõetud tabeli saab nüüd kopeerida tagasi Microsoft Wordi.

Dann näitab, kui lihtne on Excelis selle lühikese õpetusega ridade vahetamine veergudeks Exceli kiirnõuanded: lahtrite ümberpööramine ja ridade või veergude vahetamineKasutage neid strateegiaid Microsoft Excelis, et kiiresti rippida, veerge ridadeks muuta, rippida ja kokku hoida palju raisatud aega! Loe rohkem . Võtke ka abi Microsofti tugileht kui teil tekib probleem käsu Transpose abil.
7. Kleepige täiuslikud Exceli tabelid Gmaili
Leiate selle lihtsa lahenduse. Vaikimisi ei säilita Microsoft Microsoft Excelist kleepimise korral arvutustabeli vormingut. Tabeliandmete saatmiseks meilisõnumeid ilma eraldi manusena saatmata kasutage sillana Microsoft Wordi.

Valige ja kopeerige ja kleepige Microsoft Exceli tabel allika vorminguga Microsoft Wordi dokumenti. Nüüd kopeerige ja kleepige Microsoft Wordist Gmaili. Nagu ekraanipildist näete, on probleem lahendatud. Võib-olla peate tugevamalt vormindatud tabeleid pisut näpistama, kuid enamus vormingutest säilib.
8. Aja säästmiseks kasutage oma tabeleid uuesti
Kui soovite tabeleid uuesti kasutada, saate palju aega kokku hoida luua professionaalseid aruandeid ja dokumente Kuidas luua professionaalseid aruandeid ja dokumente Microsoft WordisSelles juhendis uuritakse erialase aruande elemente ning vaadatakse üle teie dokumendi struktureerimine, kujundamine ja vormistamine Microsoft Wordis. Loe rohkem . Salvestage tühjad tabelivormingud ja sisestage vajadusel uusi andmeid. Selle kiire salvestamise korral ei pea te uute andmete jaoks paigutust nullist uuesti looma.
Valige tabel. Minema Lint> Lisa> Tekstirühm> klõps Kiirdetailid> Salvesta valik kiirdetailide galeriisse.

Pärast valiku salvestamist kiirdetailide galeriisse saate valikut klõpsates uuesti kasutada Kiirdetailid ja valiku valimine galeriist.
Kasuta Ehitusplokkide korraldaja teie loodud tabeli eelvaate kuvamiseks. Siit saate redigeerida ka atribuute ja kustutada tabeleid.
Kas Microsoft Wordi tabelid ajavad teid segadusse?
Need näpunäited ei ole piisavad tabelite ulatuse katmiseks meie igapäevases töös. Ma pole rääkinud vahekaardi Kujundus rollist pilkupüüdvate tabelite loomisel. See on teema juba iseenesest. Kuid sellel vahekaardil oleva visuaalse abi abil on üks väiksemaid segadusi.
Tabelid on üks üldine piirkond Microsoft Wordi ja Exceli vahel. Microsoft Excel on mõeldud tabeliandmete haldamiseks, kuid nende mõlemas töötamine on mõnus oluline Microsoft Office'i oskus. Kasutage neid igal võimalusel.
Kui loote professionaalset dokumenti, pidage meeles lisage tiitelleht Kuidas teha kohandatud tiitellehte Microsoft WordisTugev kaanelehe kujundus on suurepärane viis dokumendi stiliseerimiseks. Näitame teile, kuidas luua oma kaaneleht Microsoft Wordis. Loe rohkem .
Saikat Basu on Interneti, Windowsi ja produktiivsuse asedirektor. Pärast MBA ja kümneaastase turundusalase karjääri eemaldamist on ta nüüd kirglik aidata teistel oma jutuvestmisoskust parandada. Ta otsib kadunud Oxfordi koma ja vihkab halbu ekraanipilte. Kuid fotograafia, Photoshopi ja produktiivsuse ideed rahustavad tema hinge.