Reklaam
Gmail on suurepärane tööriist, kuid see ei võimalda intuitiivseid võimalusi postkasti sortimiseks. Õnneks on olemas lihtsad ümbersuunamised, mis annavad teile rohkem kontrolli sõnumite leidmise üle. Vaatame, kuidas Gmaili korraldada ja sortida.
1. Sorteeri Gmaili saatja järgi
Gmaili saatja järgi sorteerimine pole lihtne, kuid on mitmeid nippe, mis aitavad teil näha kõiki ühelt inimeselt saadud e-kirju.
Kiireim on kõige kasulikum, kui olete selle inimese e-kirja saanud hiljuti, ehkki saate seda kasutada alati, kui olete oma postkastis.
Minge oma postkasti, otsige üles kõik saatja e-kirjad, mille soovite valida, ja paremklõpsake meilil. Avanenud menüüst valige Siit leiate e-kirju.
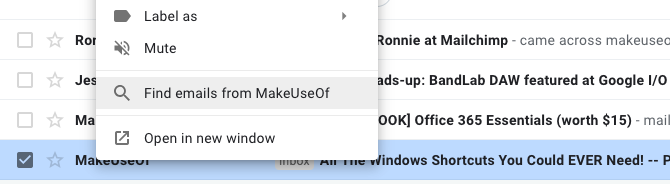
Peaaegu koheselt näete loendit kõigist e-kirjadest, mille olete sellelt saatjalt kunagi saanud, isegi iidsetest meilidest, mille olete juba ammu arhiivinud. Näete ka selle saatja täielikku kontaktteavet, mis muudab sõnumi saatmise või videokõne alustamise lihtsaks.
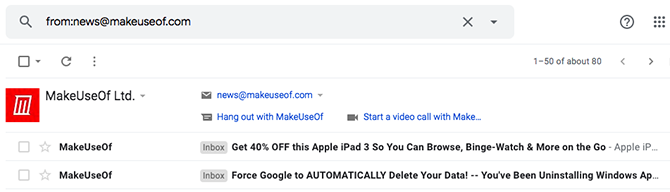
Kas te ei näe soovitud saatjat kohe teie postkastis? Pole probleemi. Tippige kõigepealt Gmaili otsingukasti inimese nimi või e-posti aadress. Seejärel paremklõpsake mis tahes leitud sõnumil ja valige see
Siit leiate e-kirju veel kord.2. Sorteeri e-kirju igalt saatjalt
Gmaili postkasti saate sortida iga saatja ilma inimese nime teadmata. Minge tagasi Google'i otsinguribale ja märkige paremal küljel olevat allapoole suunatud kolmnurka. See on Kuva otsinguvõimalused nuppu.

Klõpsake noolt ja näete kasti, mis pakub erinevaid võimalusi sõnumite leidmiseks.
Saate täpsustada parameetreid, et leida e-kirju, mis sisaldavad või ei sisalda teatud sõnu. See valik leiab neid tervetest e-kirjadest, mitte ainult teemadest, ja on kasulik, kui suudate ainult meelde jätta, millest vestlus rääkis. Võite tulemusi filtreerida ka ainult kaasamiseks manustega sõnumid.

Mängige otsingukasti võimalustega ringi ja tutvuge nendega. Kasuta Kuupäev jooksul võimalus piirata otsingud näiteks kindla ajaraamiga. Kui olete otsitava saatja leidnud, kasutage Siit leiate e-kirju võimalus luua täielik sõnumiloend.
Kui eelistate otsinguvõimalusi mitte kasutada, on proovimiseks veel üks meetod.
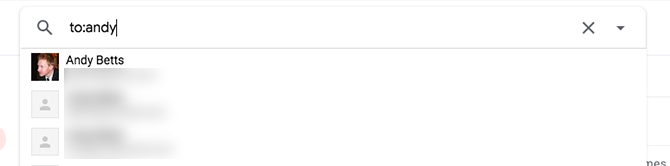
Nagu Google, tunnistab Gmail ka täpsema otsingu operaatoreid. Tüüp to: bob et leida kõik meilisõnumid, mille saatsite inimestele nimega Bob.
3. Sorteerige oma Gmaili postkast teema järgi
Mõnikord peate Gmaili selle asemel järjestama. Võib-olla peate leidma kõik e-kirjad, mille inimesed teile on saatnud eelseisva perekonna taasühinemise kohta.
Minge tagasi Google'i otsinguribale ja avage täiendavad otsinguvõimalused. Üks kastidest võimaldab otsida teemade kaupa. Nagu eelmistest näpunäidetest meelde tuletate, on ka teatavate sõnade puhul võimalik sõnumeid otsida. Tippige mõned olulised sõnad - koosviibimine, koosviibimine, üritus jne Sisaldab sõnu komadega eraldatud lahter.
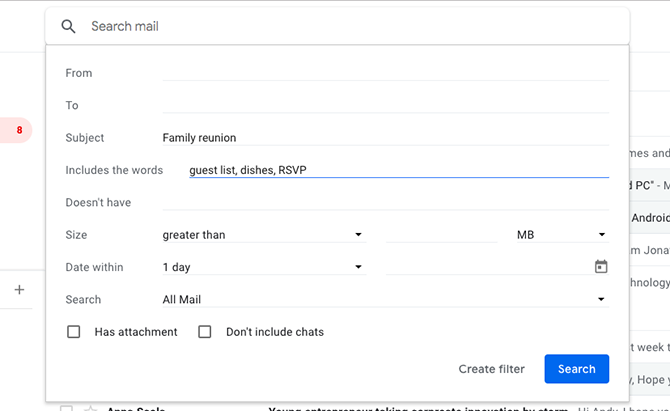
Lõpuks pöörake tähelepanu Otsing valik kasti allosas. Vaikimisi on see otsitud kõigist teie meilidest. Kui see on liiga lai, muutke see nii, et otsitakse ainult teatavatesse postkastidesse filtreeritud või kindla sildiga filtritest.
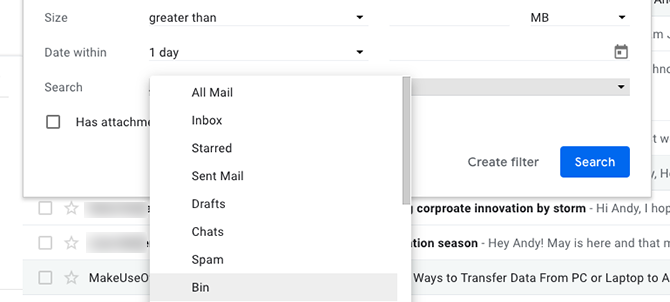
Mis saab siis, kui keegi ütleb teile, et saatis sõnumi, kuid te ei näe seda postkastis? Sarnaselt saate otsida ka rämpspostist ja prügikastist. Kui meili tõlgendati valesti rämpspostina või kustutasite selle, ei kao see kaotsi, kui see on endiselt prügikastis.
Pidage ainult meeles, et Gmail kustutab 30 päeva möödudes automaatselt kõik prügikastis olevad sõnumid.
4. Otsige konkreetsete siltidega sõnumeid
Viimases osas tõime lühidalt üles sildid. Kui te pole tuttav sildid Gmailis 16 olulist Gmaili tingimust ja funktsiooni, millest peaksite teadmaGmaili tundmaõppimiseks on siin toodud kõige olulisemad Gmaili terminid ja funktsioonid, millest peaksite teadma. Loe rohkem , mõelge neile kui kaustadele. E-kirjale sildi määramine on samaväärne selle kausta teisaldamisega ja postkastide sortimiseks saate silte kasutada.
Rakendage siltidele e-kirju
Kõigepealt valige postkastis suvaline kiri. Kui see avaneb, näete selle kohal ikoonide rida. Valige see, millel on sildisarnane pilt. See on Gmaili nupp Sildid. Kõigi varem tehtud siltide loendi kuvamiseks klõpsake seda. Valige Loo uus teha uus.
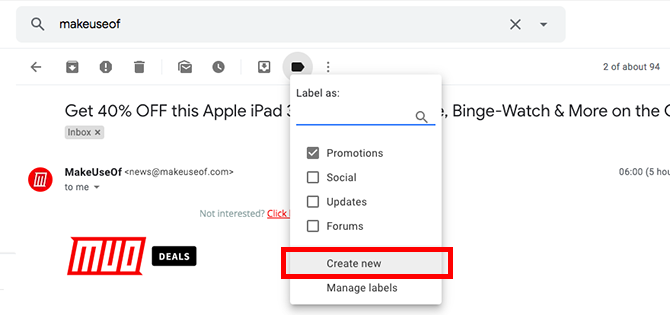
Samuti saate mitu sõnumit üheaegselt sildistada, valides nende vastavad ruudud (see sobib suurepäraselt siis, kui soovite hulgi sõnumeid kustutada).
Tehke seda vahetult enne Gmaili liidese ülaservas oleval sildinupul klõpsamist. Võite sõnumi sildistada ka pärast sellele klõpsamist, mitte peamise postkasti alt.
Sorteeri e-kirjad siltide järgi
Nüüd, kui oleme siltide kohaldamise lõpetanud, rakendame neid teadmisi e-kirjade sorteerimisel, viisakalt siltide suhtes.
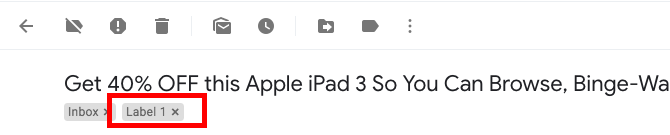
Seda on väga lihtne teha; klõpsake lihtsalt sildil sildil kas meilis endas (ülal näidatud) või postkasti külgribal (näidatud allpool).
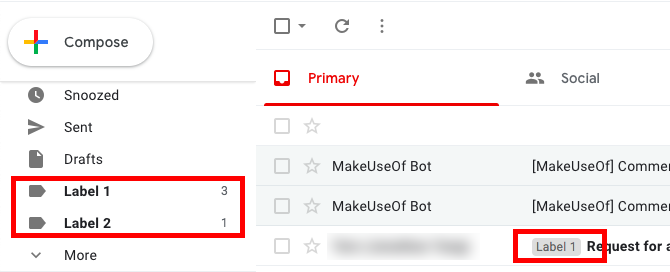
5. Rakenda silte automaatselt saadetud sõnumitele
Nagu siin nägite, on sildi rakendamine kiire ja arusaadav protsess. See on siiski veel üks asi, mida meeles pidada, hoides vahekaarte postkastis. Kui olete püsivalt hõivatud inimene, võiksite selle sammu mitte teha.
Kui soovite, võite silte kasutada looge filtrid postkasti sortimiseks ja korraldamiseks. Veelgi parem, tasuta rakendus koos saadaolevate lisatasukavadega, nn Gmelius lisab saadetud sõnumitele automaatselt sildid.
Pärast rakenduse allalaadimist avage selle juhtpaneel ja leidke vahekaart Tootlikkus. Seejärel otsige üles Saatke ja lisage sildid valik. Rakendage see valik ja laadige postkast uuesti. Seejärel vaadake rakenduse saatmisnupu kõrval asuvat sildiikooni. See näeb välja nagu väike lint ja näitab, et olete lubanud automaatse sildistamise.
Gmeliuse toimimise nägemiseks saatke Gmeliuse kaudu sõnum. E-kirja saatmise nupul klõpsamisel ilmub sildistamiskast. Kerige loendit ühe valimiseks või kasutage mugavat otsingukasti. Seejärel klõpsake nuppu Sildi ja saada valik allosas.
Kui lõpuks proovite Gmeliust proovida, on sellel mitu võimalust oma postkasti isikupärastamiseks. Need ei ole seotud sõnumite sortimisega, vaid sisaldavad muid kasulikke võimalusi. Kuna teate oma postkasti sortida, siis miks mitte selle funktsioonirikka rakendusega veelgi enam teha?
Lae alla:Gmelius | Chrome | Android | iOS (Piiratud tasuta aastaplaanid algavad 9 dollarist kuus)
Milline on teie eelistatud viis Gmaili postkasti sortimiseks?
Gmaili e-kirjade sortimine pole nii lihtne, kui võiksite oodata. Teenuse automatiseeritud sorteerimistööriistad soovivad seda teie eest teha ja see ei ole alati piisav, kui soovite olla rohkem käsi.
Äsja avastanud näpunäidete osa oma igapäevasest rutiinist pole keeruline. Lisateavet organiseeritud olemise kohta leiate siit kuidas Gmailis sõnumeid ajastada Kuidas ajastada e-posti Gmailis selle saatmise edasilükkamiseksMõnikord ei soovi meili kohe saata. Õppige, kuidas Gmailis e-posti ajastada ja hiljem seda saata. Loe rohkem ja kuidas oma e-kirju Gmaili ja Outlooki vahel automaatselt edastada Kuidas meilide automaatne edastamine Outlookist GmailiKas soovite edastada Outlooki e-kirju Gmaili ja vastupidi? Nii Outlook kui ka Gmail saavad protsessi teie jaoks automatiseerida. Loe rohkem .
Andy on endine trükiajakirjanik ja ajakirjade toimetaja, kes on tehnoloogiast kirjutanud 15 aastat. Selle aja jooksul on ta teinud kaastööd lugematutele väljaannetele ja tootnud suurte tehnikaettevõtete copywriting-teoseid. Ta on ka meedias asjatundlikke kommentaare esitanud ja tööstuse üritustel paneele juhtinud.