Reklaam
Microsoft Wordis on sisseehitatud õigekirjakontroll ja grammatikakontroll. Samuti pakub see sõnaraamatute tugevat tuge.
Arvestades, et nüüd toome digitaalsel kujul nii palju sisu, on tööriistad kasulikud. Sa oled palju rohkem tõenäoliselt kirjavigu 5 Nutikad kirjutamisvahendid oluliste dokumentide korrektuuriksHea kirjutamine tuleb iga tööga kaasa. Iga e-kirja ja kõigi saadetud dokumentidega peate tegema mulje. Te ei pea olema suurepärane kirjanik, kuna need tööriistad aitavad teid välja. Loe rohkem kui kasutate pliiatsi asemel klaviatuuri.
Tööriistad töötavad suurema osa ajast automaatselt, kuid nende kohandamiseks on mitmeid viise. Näiteks saate sisestamise kiirendamiseks kasutage funktsiooni AutoCorrect Kuidas aktiveerida automaatkorrektuur kõikjal WindowsisMe armastame oma telefonides automaatkorrektsiooni, kuid mis siis, kui saaksite selle Windowsi kaudu? Loe rohkem . Ja sõnastiku menüüd on pakitud nutikate funktsioonide ja peidetud võimalustega.
Selles artiklis selgitame, kuidas õigekirja- ja grammatikakontrolli kasutada, ning vaatame siis täpsemalt sõnastiku funktsiooni.
Õigekirja ja grammatika kontrollimine
Microsoft Word pakub dokumendi õigekirja ja grammatika kontrollimiseks mitmeid viise. Vaatame lähemalt
Õigekirjakontroll
Vaikimisi kasutab Word tekstisisest õigekirjakontrolli. Valesti kirjutatud sõnad kuvatakse nende all punase joonega. Vea parandamiseks paremklõpsake sõna ja valige hüpikmenüüst sõna, mille soovite kirjutada.
Muidugi, Sõna ei tea ühtegi olemasolevat sõna Kuidas peatada Microsoft Word, rõhutades vigade õigeid sõnuMicrosoft Word kipub alla kriipsutama sõnu, mis pole isegi vead. Siit saate teada, kuidas seda peatada. Loe rohkem - eriti asjade nimed.
Kui soovite, et Wordi eiraks õiget õigekirjavea, klõpsake nuppu Ignoreeri kõiki. Kui plaanite seda sõna palju kasutada, klõpsake nuppu Lisage sõnastikku ja Word jätab selle sõna tulevikus meelde.
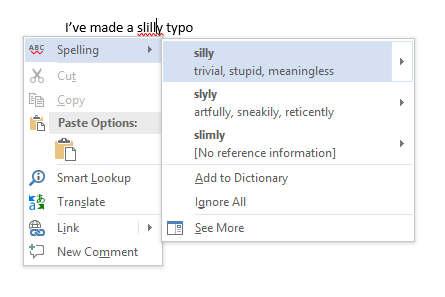
Grammatika kontrollimine
Grammatika kontrollimine toimib samamoodi, kuid grammatikavead tähistatakse sinise joonega. Õigekirja ja grammatika kontrollimise seadete haldamiseks minge aadressile File> Options> Proofing.
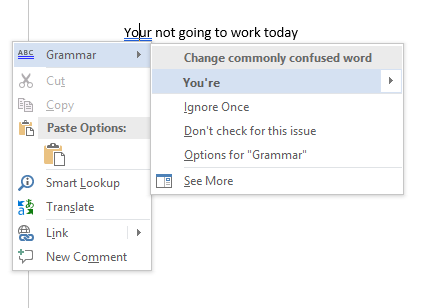
Õigekirja ja grammatika käsitsi kontrollimine
Terve dokumendi kontrollimiseks klõpsake nuppu Ülevaade ja klõpsake siis nuppu Õigekiri ja grammatika nuppu. Teise võimalusena saate lihtsalt vajutage klaviatuuri otsetee 60 olulist Microsoft Office'i klaviatuuri otseteed Wordi, Exceli ja PowerPointi jaoksOffice'is on saadaval sadu kiirklahve, kuid need on kõige olulisemad, mida peaksite teadma, kuna need säästavad palju aega. Loe rohkem F7.
Word läbib teie vead individuaalselt ja võimaldab teil need parandada. Selle lähenemisviisi kasutamine on palju kiirem kui ekraanil iga tõrke otsimine käsitsi, seega tuleks see pikemate dokumentidega töötades kasutusele võtta.
Sõnadest loobumiseks, mida olete praeguses dokumendis tähelepanuta jätnud, pannes Word need uuesti õigekirjaveaks märgistama, liikuge lehele File> Options> Proofing ja klõpsake nuppu Kontrollige uuesti dokumenti.
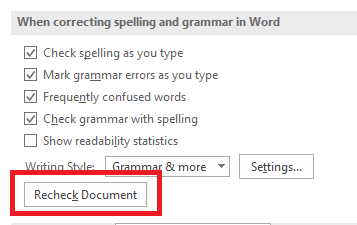
Muutke oma keelt
Võite proovida õigekirja ja grammatikakontrolli teha mõnes muus keeles. Selleks klõpsake nuppu Ülevaade vahekaardil valige Keel nuppu ja klõpsake nuppu Määra korrektuurikeel.
Teie installitud keeltel on nende nimedest vasakul väike ikoon, mis näitab, et saate nendele kohe ümber lülituda.
Siit saate ka tulevaste dokumentide jaoks vaikimisi keeleks seada.
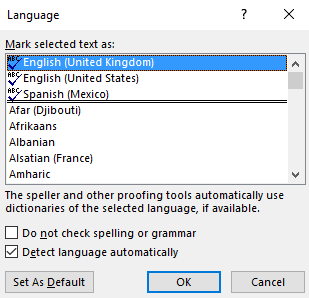
Keela õigekirjakontroll
Võib-olla soovite õigekirjakontrolli täielikult keelata, kui töötate dokumentidega, mis sisaldavad palju sõnu, millest rakendus aru ei saa.
Õigekirjakontrolli keelamiseks klõpsake nuppu File> Options> Proofing. Kerige alla ikoonini Wordis õigekirja ja grammatika parandamisel ja tühjendage märkeruut valiku kõrval Kontrollimaõigekirja kirjutades.
See hoiab ära tüütute punaste ja siniste joonte ilmumise teie dokumentidesse kogu töötamise ajal. Selle asemel kontrollib Word õigekirja alles siis, kui klõpsate Õigekiri ja grammatika nuppu.
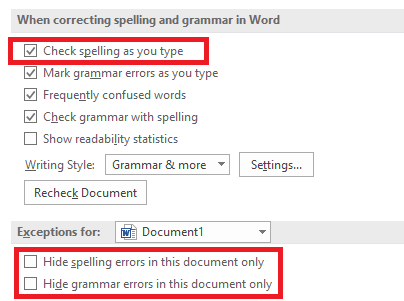
Teise võimalusena saate õigekirjakontrolli ja / või grammatikakontrolli täielikult keelata töötava dokumendi jaoks. Mine tagasi File> Options> Proofing, kerige akna allservani ja märkige ruudud valiku kõrval Peida kirjavead ainult selles dokumendis ja Peida grammatikavead ainult selles dokumendis nõutud.
Lõpuks saate kontrollida õigekirja kontrolli lõigu kohta. Valige mõni tekst ja klõpsake siis nuppu Määra korrektuurikeel nuppu all Ülevaade> Keel. Kasutage dialoogiboksi suvandeid valitud teksti õigekirjakontrolli keelamiseks.
Automaatne korrigeerimine
Automaatkorrektsiooni funktsioon võib teie sisestatud sõnad automaatselt asendada õigesti kirjutatud sõnadega. See on vaikimisi sisse lülitatud, asendades tavalised kirjavead nagu „päris” ja „päriselt”. Saate automaatse korrigeerimise keelata või hallata automaatselt parandatud sõnade loendit ja lisada oma sõnad.
See võimaldab teil ka tippimist kiirendada - näiteks kui teie kirjuta sageli lause nagu „Tere, minu nimi on Bob Smith”, võite selle kirjutamisel luua automaatse korrektsiooni reegli, mis laiendab hmbs väärtuseks „Tere, minu nimi on Bob Smith”. Seda nimetatakse teksti laiendamine Mis on teksti laiendamine ja kuidas see aitab teil aega säästa?Kui saaksite säästa ennast isegi väikese osa kirjutatud ajast, saaksite igal nädalal oma tunde kokku hoida. Täpselt see on teksti laiendamine. Loe rohkem .
Automaatkorrektsiooni haldamiseks klõpsake nuppu File> Options> Proofing> AutoCorrect Options.
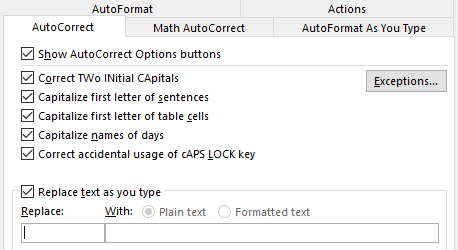
PowerPoint, Excel ja muud Office'i rakendused
PowerPoint kasutab ka reasiseset õigekirjakontrolli ja kõik töötab umbes sama. Kuid teist tüüpi andmete jaoks sageli kasutatav Microsoft Excel ei teavita teid vigadest automaatselt.
Excelis peate manuaalse õigekirja käitama, navigeerides aadressile Ülevaade> Õigekiri lindil.
Saades sõnaraamatu kasutajaks
Siiani oleme vaadelnud ainult seda, kuidas lisada sõnu kohandatud sõnastikku (kui te pole kindel, vaadake tagasi jaotisesse "Õigekirjakontroll"). Kuid sõnastik on palju kasulikum kui lihtsalt ebatavaliste kirjaviiside kataloog.
Kui hakkate sõnaraamatu kasutajaks, võib see viia teie õigekirjakontrolli tööriista täiesti uuele tasemele. Ja sa ei tee seda isegi vaja kasutada Cortana.
Vaatame mõnda sõnaraamatu põnevamaid funktsioone.
Eemaldage sõnad oma kohandatud sõnastikust
Mõistlik on aega kulutada kohandatud sõnastiku puhastamisele. Võib-olla olete kogemata lisanud paar sõna või on palju konkreetse projektiga seotud kohandatud sõnu, mida te enam ei vaja.
Sõnade eemaldamiseks kohandatud sõnastikust minge aadressile File> Options> Proofing ja klõpsake nuppu Kohandatud sõnaraamatud sisse Microsoft Office'i programmides õigekirja parandamisel sektsiooni.
Tõstke esile sõnaraamat, millest soovite sõna eemaldada, ja klõpsake nuppu Redigeeri. Järgmisena valige Redigeeri sõna, tõstke esile sõna, mida soovite kustutada, ja klõpsake nuppu Kustuta. Sõnaraamatu täielikuks kustutamiseks klõpsake nuppu Kustutada kõik.
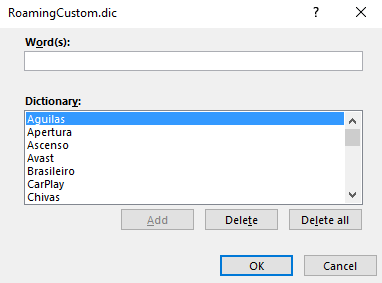
Kaks kohandatud sõnastikku
Kui navigeerite saidile Fail> Valikud> Tõestamine> Kohandatud sõnaraamatud, näete kahte kohandatud sõnastikku: CUSTOM.dic ja RoamingCustom.dic.
Viimane salvestab sõnad pilve, mis tähendab, et teie sõnastik on saadaval teistes arvutites, kuhu sisse logite. CUSTOM.dic-i sõnad on saadaval ainult teie kohalikus masinas.
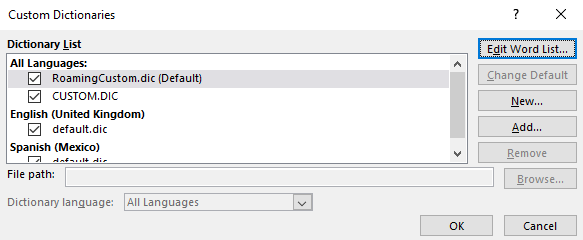
Uute sõnaraamatute lisamine
Laias laastus on kaks põhjust, miks soovite lisada uue kohandatud sõnastiku. Tõenäoliselt soovite kirjutada mõnes muus keeles või peate lisama spetsiaalsete sõnade pika nimekirja (näiteks meditsiiniterminoloogia).
Kui soovite lihtsalt lisada teiste keelte sõnaraamatuid, minge aadressile Fail> Valikud> Keel. Aastal Lisage täiendavad redigeerimiskeeled rippmenüüst valige soovitud murre. Kui keel ilmub ülal asuvasse kasti, klõpsake nuppu Pole paigaldatud seotud failide allalaadimiseks.
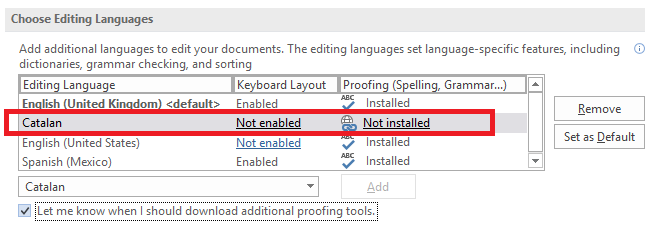
Kolmanda osapoole sõnastiku lisamiseks avage Fail> Valikud> Tõestamine> Kohandatud sõnaraamatud ja klõpsake nuppu Lisama. Osutage uues aknas Word DIC-failile, mida soovite lisada.
Sõnastiku kustutamiseks tõstke esile selle nimi ja klõpsake nuppu Eemalda.
Ignoreerige kohandatud sõnaraamatuid
Kui teil on installitud palju kohandatud sõnaraamatuid, võib juhtuda, et soovite, et õigekirjakontroll neid ignoreeriks.
Wordi on lihtne sundida ignoreerima teie kohandatud sõnaraamatuid ja kasutama paranduste tegemiseks ainult põhisõnastikku. Minema File> Options> Proofing ja märkige ruut valiku kõrval Soovita ainult põhisõnastikust.
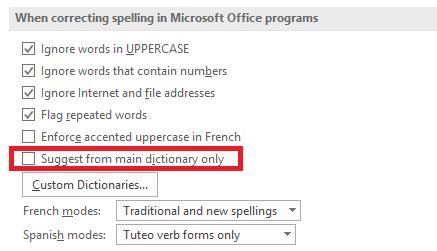
Sõnade välistamine sõnastikust
Õigekirjakontrolli üks suurimaid langusi on nende sagedane suutmatus märgata kirjavigu, kui uus sõna on endiselt sõnastikus.
Näiteks mitu korda kirjutate kogemata sõna "viimane", mitte "hiljem" või "kaevamine", mitte "kasutamine"? Word ei tõmba teie tähelepanu veale, kuna nii viimane kui kaebeõigus on mõlemad päris sõnad.
Kui leiate, et teete korrektselt samu vigu, võite valed sõnad sõnastikust välja jätta. See sunnib Wordi neid alati valeks märkima.
Sõna välistamiseks liikuge lehele C: \ Kasutajad \ [kasutajanimi] \ AppData \ Roaming \ Microsoft \ UProof. Kaust sisaldab välistatud loendit iga installitud sõnastiku kohta.
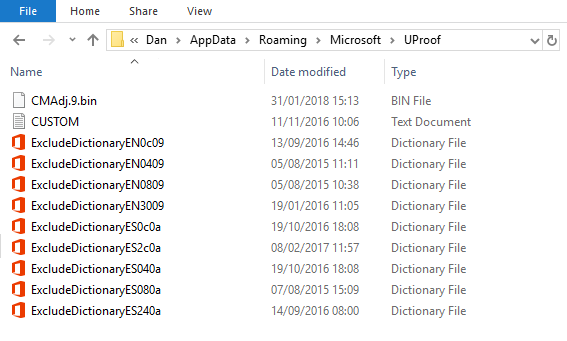
Leidke fail, mis vastab sõnastikule, millest soovite sõna välja jätta. Paremklõpsake faili ja minge Avage rakendusega> Notepad.
Tippige märkmefaili sõnad, mida soovite välistada. Pange iga sõna uuele reale ja lisage kindlasti kõik apostrofimärgid või muud kirjavahemärgid. Kui olete valmis, liikuge lehele Fail> Salvesta.
Jagage oma õigekirjakontrolli ja sõnastiku näpunäiteid
Selles artiklis oleme selgitanud Microsoft Wordi õigekirjakontrolli kõige olulisemaid funktsioone, seejärel tutvustasime teile mõnda parimat rakenduse sõnastiku funktsiooni kasutamise viisi.
Pidage meeles, et te ei peaks õigekirjakontrolli ja sõnastikku eraldi vaatama; nad on mõlemad Wordi korrektuuri võimaluste olulised osad. Üks ei tööta tõhusalt ilma teiseta.
Nüüd on see teile üle antud. Soovime, et jagaksite oma lemmiknippe õigekirjakontrolli ja sõnaraamatute kohta. Kas teate mõnda varjatud funktsioonid 10 veel peidetud või tähelepanuta jäetud Microsoft Wordi funktsiooni, et elu lihtsamaks muutaKui hästi te tegelikult Microsoft Wordi tunnete? Teadlase kuulnud, tark diagramm ja loete valjusti? Või olete lindi ja olekuriba kohandanud? Ei? Loe edasi! Loe rohkem ?
Algselt kirjutas Chris Hoffman.
Dan on Mehhikos elav briti emigrant. Ta on MUO õdede saidi Blocks Decoded tegevtoimetaja. Erinevatel aegadel on ta olnud MUO sotsiaaltoimetaja, loovtoimetaja ja finantstoimetaja. Võite teda leida igal aastal Las Vegase CES-is näitusepõrandal ringi rändamas (PR-inimesed, võtke ühendust!), Ja ta teeb palju kulisside taga asuvat saiti...