Reklaam
Microsoft tutvustas puuteplaadi ja puuteekraani žeste juba Windows 8 ajastul, pannes paljud inimesed mõtlema, kas Nende žestide jaoks oli sülearvuti või tahvelarvuti parem. Asjad läksid isegi murdvamaks muud lisaseadmed, näiteks puutetundlikud hiired ja monitorid.
On selge, et puudutamine polnud Windows 8 puhul kuigi kasulik, kuid Windows 10 puhul ei vasta see tõele. Microsoft ei viinud mitte ainult kõiki põhilisi žeste Windows 8-st 3 Aeg-ajalt sülearvuti puuteplaadi kasutamise viisidTeie sülearvuti puuteplaat näib olevat lihtne ja igav tehnoloogia, mida kasutatakse ainult siis, kui hiirt pole saadaval. Kuid puuteplaadid võivad olla kiired ja tõhusad. Neil on otseteed kõigeks, alates kerimisest kuni žestideni ... Loe rohkem , kuid see lisas mitu uut - need, mis tegelikult on kasulik igapäevaseks kasutamiseks. Me julgeme neile isegi helistada hädavajalik.

Ja nüüd, tulekuga Kaks ühes sülearvuti Windows 10 jaoks 5 põhjust, miks osta 2-ühes Windows 10 sülearvutiKaks-ühes sülearvuti on uskumatult mitmekülgne. Windows 10 käitamisel on nad kontoritööks piisavalt võimsad. Need muundavad ka puuteekraaniga tahvelarvutiteks, muutes kõik lihtsamaks. Las me räägime teile lähemalt! Loe rohkem , ei pea te isegi otsustama puutepaneelide ja puutetundlike ekraanide vahel. Võite saada mõlemad ühes seadmes! Nii et kui te ei kasuta kumbagi neist täielikult, soovitame teil anda neile teine pilk. Sa võid lihtsalt olla üllatunud.
Puuteplaadi žestid
Enne nende uurimist peaksite teadma, et mõned keerukamad žestid töötavad ainult täpse puuteplaadiga, mida teie sülearvuti peaks kui see on toodetud pärast Windows 8.1 väljaandmist. Siit saate teada, kas teil on seda.
Avage menüü Start, tippige puuteplaatja valige Hiire ja puuteplaadi seaded valik. Selle fraasi otsimiseks puudutage puuteplaadi jaotises: "Teie arvutil on täpne puuteplaat." Kui te ei näe seda, siis ei saa te kõige keerukamaid puutežeste rakendada.
Lühidalt öeldes toimivad žestid 1–4 igal puuteplaadil, samas kui žestid 5–8 vajavad täpset puuteplaati.
1. Tõmba ja lase lahti
Hiire lohistamise funktsiooni jäljendamiseks lihtsalt kasutage üksusel topeltpuudutamist ühel sõrmel, seejärel lohistage. Kui olete lõpetanud, vabastage lihtsalt sõrm, et üksus maha visata.
2. Kerige
Hiire kerimise funktsionaalsuse jäljendamiseks lihtsalt koputage ja lohistage kahe sõrmega suunas, mida soovite kerida. See töötab kõigi rakenduste jaoks, mis toetavad kerimist - sealhulgas tekstitöötlusprogrammid, veebibrauserid ja pleierid - ning töötab nii horisontaalselt kui ka vertikaalselt.
3. Suumi
Enamiku moodsate nutitelefonide suumimisfunktsioonide jäljendamiseks lihtsalt kasutage kahte sõrme ja pigistage neid sissepoole (välja suumida) või näppige neid väljapoole (suurenda). See on kasulik pisikese tekstiga veebilehtede jaoks või kui peate mõnda kiiret piltide redigeerimist tegema.
4. Pööra
Kasutage kahte sõrme ja keerutage neid ringi valitud üksuse pööramiseks. Pidage meeles, et kõiki esemeid ei saa pöörata.
Pange tähele, et peate võib-olla luba rotatsiooni oma puuteplaadi seadetes jaotises Seadistused> Seadmed> Hiir ja puuteplaat> Hiire lisavalikud. Siit otsige Seadistused ... nuppu osutage seadme sätete all ja otsige mitme sõrmega funktsioone.
5. Kontekstimenüü
Enamikul puutepaneelidel on paremklõpsunupp, mida saate kasutada, kuid kui teil seda pole, kui see on katki või kui te lihtsalt ei soovi seda kasutada, saate selle lihtsalt teha kasutage kahte sõrme ja koputage. See sobib suurepäraselt kontekstimenüüde kuvamiseks veebilinkidel või File Exploreris olevatel failidel.
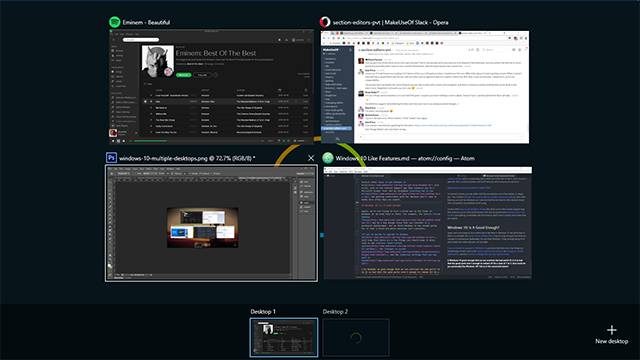
6. Kuva kõik Windows
Windows 10 uus funktsioon Task View on suurepärane võimalus saada kiire ülevaade kõigist avatud akendest ja see on hõlpsam vajaliku akna valimiseks, selle asemel, et Alt-Tab abil kõike läbi sõita. Task View on eriti kasulik kui kasutate mitut virtuaalset töölauda 10 üllatavat põhjust, miks teile Windows 10 meeldibNendel päevadel on Windows 10 puhul peaaegu lahe vihata. Ärge laske sellel ära võtta kõiki Windows 10 eeliseid! Näitame teile, millest teil puudu jääb. Loe rohkem .
Ülesandevaadet saab avada mitmel viisil, kuid ükski meetod pole lihtsam kui kolme sõrme abil ülespoole libistamiseks. Puudutage aknale, kuhu soovite lülituda, või libistage kolme sõrmega alla, et sulgeda Task View ilma ühtegi akent valimata.
7. Minimeerige kõik Windows
Funktsioon Näita töölauda on olnud kasutusel paljudes Windowsi versioonides, kuid nüüd on sellele juurdepääsemiseks uus viis: libistage allapoole kolme sõrmega ja kõik avatud aknad minimeeritakse ajutiselt. Nende taastamiseks libistage kolme sõrmega ülespoole.
Võite ka kasutada see vahva Windowsi klahvi otsetee 13 uhket "Windowsi võtme" trikki, mida peaksite nüüd teadmaWindowsi võtit saab kasutada paljude asjade tegemiseks. Siin on kõige kasulikumad otseteed, mida peaksite juba kasutama. Loe rohkem sama teha, aga kui olete juba puuteplaadil, siis miks liikuda klaviatuurile, kui te seda ei pea?
8. Lülitu järgmisele rakendusele
Üks nendest on võimalus liikuda läbi avatud rakenduste, kasutades Alt-Tabi kiirklahvid, mida iga Windowsi kasutaja peaks teadma Windowsi kiirklahvid 101: ülim juhendKlaviatuuri otsetee aitab säästa tunde. Oma töö kiirendamiseks õppige ära universaalsed Windowsi kiirklahvid, konkreetsete programmide klaviatuuritrikid ja veel mõned näpunäited. Loe rohkem . Ma kasutan seda kümneid kordi iga päev ja ma ei kujuta ette, et ilma selleta elaksin.
Kuid nüüd on seda ka lihtsam teha: kasutage kolme sõrme ja libistage vasakule või paremale täpselt sama tegema. Vasak tsüklid tahapoole, samas kui parem tsüklid edasi.
9. Aktiveerige Cortana või tegevuskeskus
Saate teha palju lahe kraam Cortanaga Windows 10-s 6 lahedamat asja, mida saate Cortana abil Windows 10-s juhtidaCortana aitab teil Windows 10-s käed vabad süsteemis liikuda. Võite lasta tal otsida oma failidest ja veebist, teha arvutusi või koostada ilmateade. Siin käsitleme tema lahedamaid oskusi. Loe rohkem , nagu veebist otsimine või oma muusika juhtimine. Seal on ka uus ja vinge tegevuskeskus Windows 10 seadete juhend: kuidas teha kõike ja kõikeKas tunnete Windows 10 seadete rakenduse ümber? Siin on kõik, mida peate teadma. Loe rohkem seadete kiireks haldamiseks. Mõlemale neist pääseb juurde a-ga ühe puudutusega, kasutades kolme sõrme.
Windows 10 puuteplaadi sätted võimaldavad teil otsustada, kas see žest aktiveerib Cortana või avab tegevuskeskuse. Kui te ei soovi kumbagi, pidage meeles, et saate seda teha lülitage Cortana hõlpsalt välja Cortana seadistamine ja tema eemaldamine Windows 10-stCortana on Microsofti suurim produktiivsuse tööriist alates Office'ist. Näitame teile, kuidas alustada Windows 10 digitaalse abistajaga või kuidas Cortana välja lülitada parema privaatsuse tagamiseks. Loe rohkem ja näpistage registrit keelake tegevuskeskus 5 Windows 10 registritoiminguid funktsioonide täiustamiseks ja avamiseksRegistriredaktor on ainus viis mõne Windows 10 peidetud funktsiooni lubamiseks. Siin näitame teile lihtsaid näpunäiteid, nagu tumeda teema lubamine või kaustade peitmine. Loe rohkem .

Puuteekraani žestid
Kui teil on puutetundliku ekraaniga seade, näiteks tahvelarvuti, saate kasutada järgmisi žeste. Kui soovite näha, kas olete puutetundliku ekraaniga, avage Seadistused, valige Muutke arvuti sätteid, valige PC ja seadmedja valige Arvuti teave, mis peaks teile teatama, kui teil on puutetundlik ekraan.
1. Kerige
Hiire kerimise funktsionaalsuse jäljendamiseks lihtsalt koputage ühe sõrmega ja lohistage selles suunas, mida soovite kerida. See on üsna universaalne žest. See töötab igas rakenduses, kas horisontaalselt või vertikaalselt.
2. Tõmba ja lase lahti
Hiire lohistamise funktsiooni jäljendamiseks lihtsalt ühe sõrmega lohistage kerimise vastupidises suunas eseme nihutamiseks. Näiteks kui loend kerib üles ja alla, lohistage üksust küljele, et seda nihutada, siis võite selle kuhugi kuhu soovite.
3. Kontekstimenüü
Paremklõpsu kontekstimenüü jäljendamiseks lihtsalt koputage ja hoidke vastavat üksust sõrmega. See avab toimingute menüü, mida saate teha, või annab teile lisateavet valitud üksuse kohta.
4. Tegevuskeskus
Tegevuskeskuse avamiseks kasutage ühte sõrme ja libistage paremast servast sisse. Võite mõelda tegevuskeskusest kui Windows 8 praeguse kadunud Charms Bari järeltulijast: see on kiire viis mitmesugustele süsteemiseadetele juurde pääseda ja neid muuta.
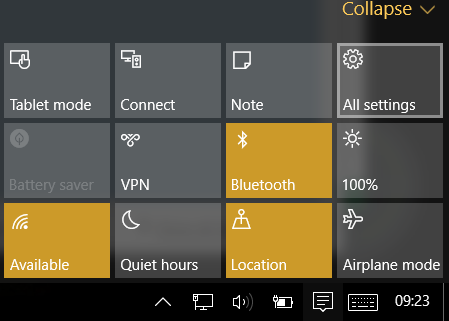
5. Avage töövaade
Kõigi avatud rakenduste kuvamiseks kasutage ühte sõrme ja libistage vasakust servast sisse. See avab ülesandevaate, mis näitab teile kõiki avatud aknaid. Puudutage aknaid, mida soovite edasi viia või Ülesandevaate sulgemiseks puudutage tühja kohta.
Akna klõpsamiseks, teisaldamiseks või sulgemiseks puudutage pikalt ja vabastage üksus vastava menüü avamiseks.
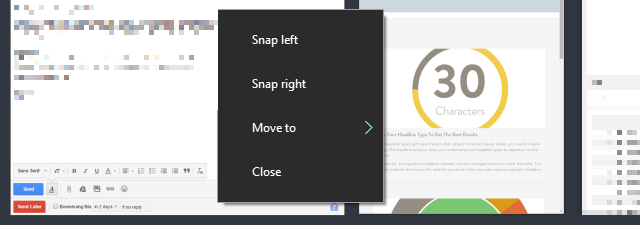
Pange tähele, et see funktsioon töötab ainult siis, kui ekraani eraldusvõime on vähemalt 1024 x 768.
6. Rakenduste käsud
Mõnel rakendusel on rakendusepõhised käsud, millele pääsete juurde libistades sõrme ülaservast või alumisest servast sisse ühe sõrmega. Näideteks on käsud Värskenda brauseritele ja Uus tekstiredaktoritele. Pole kasulik igas rakenduses, kuid teatud rakendustes väga kasulik.
7. Sule praegune rakendus
Praegu avatud rakenduse sulgemiseks saate teha järgmist libistage ühe sõrmega ülemisest servast kuni alumise servani. Rakenduse sulgemine vabastab ressursid ja takistab teie süsteemi seotust, mis võib toimivust aeglustada.
Pange tähele, et see funktsioon töötab ainult tahvelarvuti režiimis.
8. Suumi
Enamiku kaasaegsete nutitelefonide suumimisfunktsioonide jäljendamiseks lihtsalt kasutage kahte sõrme ja pigistage need väljapoole (suumida) või näppige neid sissepoole (suumi välja).
9. Pööra
Kasutage kahte sõrme ja keerutage neid ringi valitud üksuse pööramiseks. Pidage meeles, et kõiki objekte ei saa pöörata, kuid mõnikord sõltub see ka ekraani pööramisest, sõltuvalt muidugi rakendusest.
Kas olete hiir või puuteinimene?
Isegi kõigi nende lahedate puuteplaadi ja puutetundliku ekraaniga žestide korral võite siiski tunda, et saaksite hiirega rohkem ära teha. Ma isiklikult tunnen seda, kuid ma ei saa eitada, et need žestid on tõesti kasulikud, nii et ärge laske neid lahti lasta. Vähemalt proovige neid!
Kui te pole veel Windows 10 operatsioonisüsteemi, ei pruugi neid žeste olla piisavalt põhjust uuendamiseks Kas peaksite üle minema Windows 10 versioonile?Windows 10 on tulekul, kuid kas peaksite versiooniuuendusi uuendama? Nagu peaaegu kõik muudatused, on see enamasti hea, kuid sisaldab ka puudusi. Oleme neist teie jaoks kokkuvõtte teinud, nii et saate ise otsustada. Loe rohkem , aga visake need kõik sisse üllatavaid asju, mis teile Windows 10 puhul meeldivad 10 üllatavat põhjust, miks teile Windows 10 meeldibNendel päevadel on Windows 10 puhul peaaegu lahe vihata. Ärge laske sellel ära võtta kõiki Windows 10 eeliseid! Näitame teile, millest teil puudu jääb. Loe rohkem ja teil võib olla raske kauem vastu pidada.
Uuendage versioonile Windows 10 nüüd Tehke täna oma stardipäev: hankige Windows 10 nüüd!Olete innukas Windows 10 installima. Kahjuks jäite siseringi eelvaatest unarusse ja nüüd kulub natuke aega, kuni värskendus teile avaldatakse. Siit saate teada, kuidas saada Windows 10 nüüd! Loe rohkem samas saate endiselt tasuta!
Kuidas siis sinuga on? Kas eelistate puuteplaate, puutetundlikke ekraane või usaldusväärseid vanu hiiri? Kas teil on muid nõuandeid, mida meiega jagada? Räägi meile allolevates kommentaarides!
Pildikrediidid: Puuteplaat autor THANAWAT TEAWPIYAKUL Shutterstocki kaudu, Puuteekraan autor Mihai Simonia Shutterstocki kaudu
Joel Lee'l on B.S. arvutiteaduses ja üle kuue aasta kestnud erialase kirjutamise kogemus. Ta on MakeUseOfi peatoimetaja.