Reklaam
Activity Monitor on Windowsi tööhalduri Mac-i ekvivalent. See kuvab reaalajas mitmesuguseid teie süsteemis kasutatavaid ressursse. Nende hulka kuuluvad protsessid, ketta tegevus, mälukasutus ja muu, et pakkuda omamoodi armatuurlauda teie Macis toimuva jaoks.
Näitame teile, kuidas Activity Monitori lugeda ja kasutada. Samuti saate teada, kuidas protsessor, RAM ja kettad võivad aja jooksul mõjutada teie Maci jõudlust.
Kuidas aktiivsusmonitorit Macis avada?
Rakendus Activity Monitor elab Rakendused> Utiliidid. Rakenduse käivitamiseks liikuge sellele kaustale ja topeltklõpsake ikooni.
Selle (või mis tahes Maci rakenduse) juurde pääseb aga Spotlighti otsingu abil palju kiiremini. Vajutage Cmd + Tühik Spotlighti avamiseks. Seejärel tippige rakenduse paar esimest tähte ja vajutage Tagasi.

Võimalik, et teil on mugav kinnitada aktiivsusmonitor oma dokis. Paremklõpsake rakenduse ikooni ja valige Valikud> Hoidke dokis. Saate isegi elulisi parameetreid jälgida otse dokist. Valige Vaade> Dokiikoon ja valige Kuva protsessori kasutamine või Ajalugu.

Aktiivsusmonitori põhitõed
Rakenduse peaaken on peamine protsessimonitor. See kuvab nii avatud rakenduste kui ka süsteemiprotsesside loendi. Mõnda rakendust on lihtne märgata, samas kui teised on süsteemitasemel protsessid, mis on MacOS-i käitamiseks hädavajalikud.
Klõpsake ülaosas veeru päist, et korraldada protsesse kas kasvavas või kahanevas järjekorras. Paremal ülaservas on a Otsingufilter kasti abil saate otsida konkreetset protsessi.
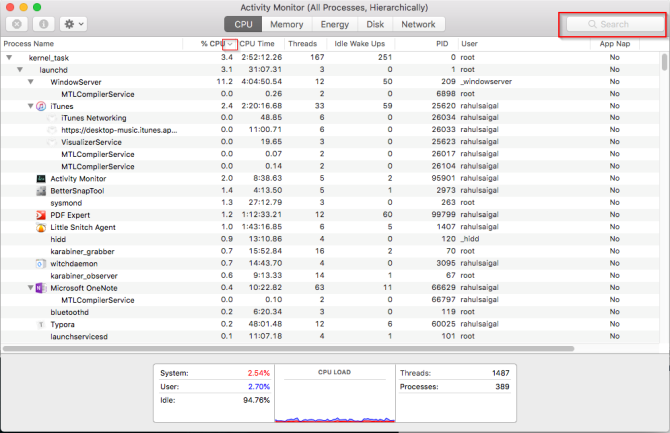
Akna ülaosas olevad viis kategooria sakki (PROTSESSOR,Mälu,Energia,Ketas, ja Võrgustik) keskenduda teatud tüüpi andmetele. Need on peamised süsteemimonitoride indikaatorid ja annavad teile tõrkeotsingu jaoks palju väärtuslikku teavet. Igal paanil kuvatakse reaalajas statistika ja graafikud ressursikasutuse kohta aja jooksul.
Vaikimisi näitab Activity Monitor ainult neid protsesse, mis töötavad praegu sisse logitud kasutaja jaoks. Selle muutmiseks valige Vaade> Kõik protsessid. Samuti saate reguleerida veergudes kuvatava statistika arvu ja värskendussagedust.
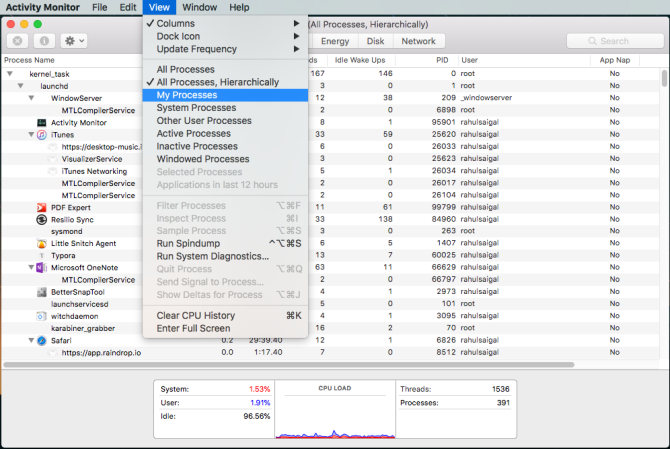
Monitor CPU aktiivsusmonitoriga
Protsessor vahekaart näitab, kuidas iga protsess kasutab teie arvuti protsessorit. Näete, kui palju protsenti kogu protsessorist protsess kasutab (% PROTSESSOR), kui kaua see on olnud aktiivne (CPU aeg), mitu korda protsess unerežiimist ärkas (Ooterežiimi äratused), ja veel.
Altpoolt näete ka protsendimäära ja graafikat teie CPU-st, mida kasutab Süsteem (punane) ja Kasutaja (sinine).

Loetle protsessid protsendi järgi
Valige, et näha, millised protsessid tarbivad liiga palju ressursse Vaade> Kõik protsessid ja klõpsake nuppu % PROTSESSOR veerus, et sortida neid kasutuse järgi. Mõni protsess võib aeg-ajalt näidata suurt protsessori kasutamist, kuid see ei tähenda tingimata probleemi. Näiteks:
- mds ja mdworker Spotlightiga seotud protsessid võivad indekseerimise ajal näidata sagedasi protsessori tippe. See on uue või hiljuti vormindatud Maci puhul täiesti tavaline. Kui see on valmis, lõpeb protsess automaatselt.
- kernel_task protsess kasutab suures koguses protsessorit. See aitab hallata teie Maci temperatuuri, piirates protsessorile juurdepääsu protsessidele, mis intensiivselt kasutavad protsessorit. Tavaline on näha, et see tarbib aja jooksul rohkem protsessorit. Õnneks saate parandage oma Maci jaoks kernel_task kõrge protsessori kasutamine Kuidas parandada teie Maci "kernel_task" suure protsessori kasutamise vigaKas näete oma Maci protsessiprotsessis „kernel_task” suurt protsessori kasutamist? Siit leiate teavet selle probleemi tõrkeotsingu kohta. Loe rohkem .
- Veebibrauser võib näidata suurt protsessori kasutust, kuvades liiga palju vahelehti või kuvades multimeediumisisu, näiteks videot.
Lõpeta petturitest protsessid
Kui rakendus käitub imelikult, reageerimata või jookseb kokku, on teie parim võimalus rakendus sunniviisiliselt lõpetada. Aktiivsusmonitoris võite näha probleemseid protsesse punase tekstiga fraasiga Ei reageeri.
Protsessi lõpetamiseks valige rakendus ja valige Vaade> Lõpeta protsess. Või klõpsake nuppu X Protsessist väljumiseks nuppu tööriistariba ülaosas.
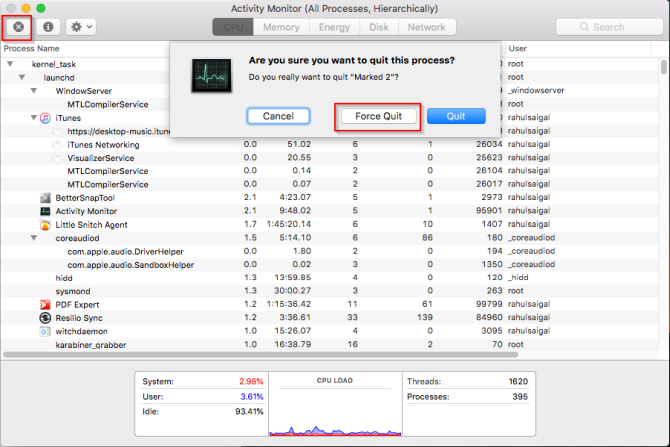
Kui Activity Monitor mingil põhjusel ei tööta, proovige järgmisi samme:
- vajutage ja hoidke Cmd + Valik + Esc. Valige rakendus, millest soovite loobuda Sundrakenduste sulgemine ja klõpsake nuppu Sund sulgema.
- Ava Terminal rakendus. Tüüp
> ps-akssiis vajutage Tagasi et loetleda kogu töötav protsess koos PID (Protsessi identifitseerimise) number. Rakendusest väljumise sundimiseks tippige> tappa.
Märge: Te ei tohiks kunagi süsteemiprotsesse sundida sulgema ega ignoreerima protsesse, mis toimivad nagu juur. Selle asemel uurige tõenäolist põhjust, vaadates logisid või taaskäivitades Maci, et näha, kas probleem kaob.
Aktiivsusmonitori vahekaart Mälu
Mälu vahekaart näitab, kui palju RAM-i teie Mac kasutab. Koos protsessoriga on see teie Maci peamine jõudluse näitaja. Akna allosas näete reaalajas mälu graafikut väärtustega, mis aitavad teil diagnoosida toimivusprobleeme.
Kasutatud mälu väärtus on kõigi rakenduste ja süsteemiprotsesside kasutatav kogumälu. See on jagatud järgmisteks osadeks:
- Juhtmega mälu: Protsessid, mis peavad mällu jääma. Neid ei saa kokku suruda ega välja tõmmata.
- Rakenduse mälu: Kõigile rakenduste protsessidele eraldatud mälu.
- Tihendatud: macOS sisaldab tarkvarapõhist mälu tihendamist, et suurendada jõudlust ja vähendada energiatarbimist. Teie Mac tihendab vähem aktiivsete protsesside kasutatavat sisu, et aktiivsemate jaoks ruumi vabastada.

Kontrollige, kas teie Mac vajab rohkem RAM-i
Mälurõhk graafik näitab mäluressursi kasutamise hetkeseisu erinevate värvide abil. Roheline tähendab, et piisavalt mäluressursse on saadaval, samas Punane tähendab, et teie Macil on mälu otsa saanud ja tõhusaks tööks vajab rohkem RAM-i.
Piirjoon Kollane on hoiatav märk. Kontrollige, kas rakendus kasutab mälu ja suurendab mälurõhku. Kui see on nii, siis sulgege rakendus.
Vaadake vahemällu salvestatud failide mälukasutust
Puhverdatud failid on veel üks kasulik parameeter. See näitab teile, kui palju mälu rakendused praegu kasutavad, kuid mis on saadaval teiste rakenduste jaoks. Näiteks kui pärast mõne aja möödumist Apple Maili kasutamisest loobuda, muutuvad selle andmed vahemälufailide kasutatava mälu osaks.
Kui taaskäivitate rakenduse E-post, käivitatakse see kiiremini. Kuid kui mõni muu rakendus vajab RAM-i, eemaldab macOS dünaamiliselt vahemällu salvestatud andmed ja eraldab selle teistele rakendustele.
Kui Puhverdatud failid tarbib palju mälu, ärge selle üle muretsege. Kuni mälurõhk on roheline, ei tohiks see muretseda. Võib-olla vajate tulevikus rohkem RAM-i, kuid enne seda tutvuge mõnega levinumad vead, mis aeglustavad teie Maci 7 tavalist viga, mis aeglustavad teie Mac'iKas teie Mac töötab aeglaselt? Mõnda arvuti kasutamise harjumust muutes saaksite selle jõudlust paremaks muuta. Need 7 suurt viga võivad teie Maci aeglustada. Loe rohkem .
Vaheta kasutatud ja pakkimiskanded
Need kaks parameetrit näitavad, kui palju aktiivseid protsessiandmeid vahetati välja käivitusketta jaoks või tihendati ruumi säästmiseks. Tihendamist eelistatakse vahetamisele, kuna see teeb rohkem ruumi mälu jaoks ega aeglusta teie Maci.
Madal arv Vaheta kasutatud on vastuvõetav, kuid suur arv näitab, et teie Macil pole rakenduse nõudmiste täitmiseks piisavalt reaalset mälu.
Vaadake üle energiatarbimine aktiivsusmonitoriga
Igal MacBooki kasutajal on patareide eluea osas tõsine mure; tõenäoliselt soovite, et sülearvuti töötaks nii kaua kui võimalik. Energia Activity Monitori paan on teie Maci ressursimonitor. See näitab iga rakenduse üldist energiatarbimist ja energiat.
Te näete Energiamõju rakendustes koos rakendustega Keskmine energiamõju igast rakendusest viimase kaheksa tunni jooksul või pärast teie Mac käivitamist, olenevalt sellest, kumb on lühem. App Nap See funktsioon võimaldab teie Macil passiivsed rakendused unerežiimi panna - see väli annab teile teada, millised rakendused seda toetavad ja kas see takistab teie Macil magama jäämist või mitte.
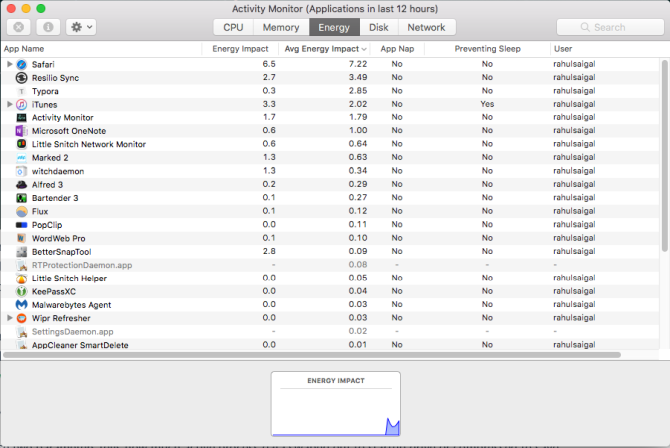
Energiatarbimise mõjud
Mida rohkem energiat konkreetne rakendus kasutab, seda lühemaks muutub aku tööiga. Kõige elementaarsemal tasemel peate kontrollima Keskmine energiamõju veerus, et näha, millised rakendused kulutavad aja jooksul kõige rohkem energiat. Lõpetage need rakendused, kui te neid ei vaja.
Veebibrauserite puhul ei pea te kogu rakendust sulgema. Lapseprotsesside loendi laiendamiseks klõpsake brauseri kõrval asuval kolmnurgal. Leidke üks, millel on suurim energiamõju, ja seejärel sundige seda protsessi lõpetama.

Üldiselt on need vahelehed või pistikprogrammid, mis tarbivad märkimisväärselt energiat. Kui kasutate Chrome'i, siis vaadake kuidas juhtida Chrome'i mälukasutust ja vabastada RAM-i Kuidas vähendada Google Chrome'i mälukasutust ja vabastada RAM-iKas Chrome kasutab liiga palju mälu? Meie näpunäited piiravad ja vähendavad Chrome'i mälukasutust RAM-i vabastamiseks. Loe rohkem .
Activity Monitori kettapaneel
Ketas paan näitab andmemahtu, mida iga protsess on ketalt lugenud või sellele kirjutanud. See tähistab mitu korda teie Mac pääses draivi lugema (loe IO) ja kirjutage (kirjutage IO) andmed. Sinine värv näitab lugemiste / sekundite arvu, punane aga kirjutiste / sekundite arvu.

Saate seda kasutada selleks aitab parandada Maci „kernel_task” kõrge CPU-vea Kuidas parandada teie Maci "kernel_task" suure protsessori kasutamise vigaKas näete oma Maci protsessiprotsessis „kernel_task” suurt protsessori kasutamist? Siit leiate teavet selle probleemi tõrkeotsingu kohta. Loe rohkem .
Ketta aktiivsuse mõjud
Piisava RAM-i olemasolu on jõudluse tagamiseks hädavajalik, kuid käivitusdraiveri vaba ruum on süsteemi stabiilsuse jaoks kriitilise tähtsusega. Pöörake tähelepanelikult loetud või kirjutatud arvu ja jälgige, kuidas teie süsteem pääseb lugemis- või kirjutamisandmetele juurde.
Kui ketta aktiivsus on kõrge, kas see korreleerub protsessori kasutamisega? Mõni rakendus või protsess võib põhjustada nii suuri kettaid kui ka protsessori kasutamist, näiteks video teisendamisel või RAW-fotode redigeerimisel. Ja kui teie Macil on RAM-i vähe, näete vahetamise tõttu ketta aktiivsuse sagedasi kasvu.
Vahekaardi Võrgu kasutamine aktiivsusmonitoris
Võrgustik paan näitab, kui palju andmeid teie Mac teie võrgu kaudu saadab või vastu võtab. Altpoolt näete võrgu kasutamist pakendites ning ülekantud summat (punane) ja vastuvõetud summat (sinine).
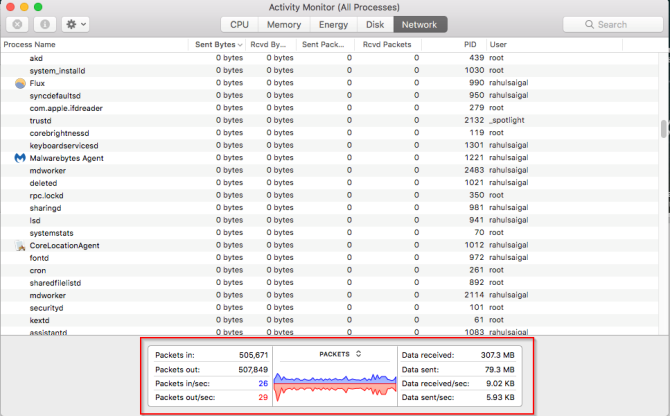
Võrgustiku tegevuse mõjud
Aktiivsusmonitoris saate kiiresti tuvastada rakendusi, mis edastavad palju andmeid. Mõni protsess tekitab loomulikult palju võrgutegevusi, kuid teised, kes kasutavad võrku palju, ei pruugi sellel palju mõtet olla. Selle protsessi välise ressursi kindlaksmääramine on tohutu valu.
Kui soovite teada, millised andmepaketid milliseid protsesse läbivad, kasutage Väike toss rakendus, et jälgida võrguliiklust rakendusepõhiselt.
Genereerige süsteemidiagnostika aruanne
Aktiivsusmonitor aitab teil koostada ka teie Maci oleku aruande. Aruande saate salvestada ja tõrkeotsingu eesmärgil saata selle sõbrale või Apple'i toele.
Selleks vali Vaade> Süsteemidiagnostika. Oodake mõnda aega, kuni see täitub.
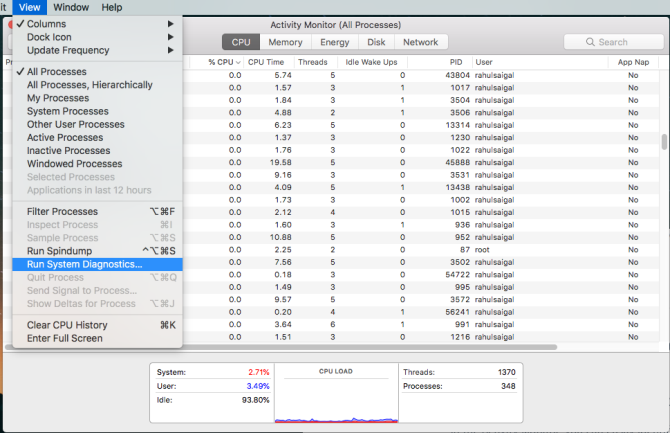
Võrdlusanalüüsi teie Mac
Aktiivsusmonitor stock macOS-i haldur. Selle tööriista käitamisel ja siin käsitletud nõuannete järgimisel saate teada saada, miks teie Mac on aeglane ja mida iga parameeter tähendab teie süsteemi üldisele tervisele.
Kui lisasite äsja uue RAM-i või jõudlus pole võrdne parooliga, saate süsteemi jõudlust analüüsida rea testide abil. Vaadake neid etalonrakendused teie Maci jõudluse mõõtmiseks 5 parimat Mac'i võrdlusprogrammi, mis võimaldavad mõõta teie Mac'i jõudlustKas teie Mac on loid või huvitab teid, kuidas seda teistega võrrelda saab? Saate teada, käivitades arvutis mõned etalontestid. Loe rohkem .
Rahul on MakeUseOfi personalikirjutaja. Tal on magistrikraad optomeetrias Bharati Vidyapeeth College'is, Pune. Mul on õpetamiskogemus 2 aastat. Olen enne siia astumist rohkem kui 4 aastat töötanud koos teiste veebiväljaannetega. Mulle meeldib kirjutada tehnoloogiast lugejatele, kes ei saa sellest hästi aru. Võite mind jälgida Twitteris.


